はじめに
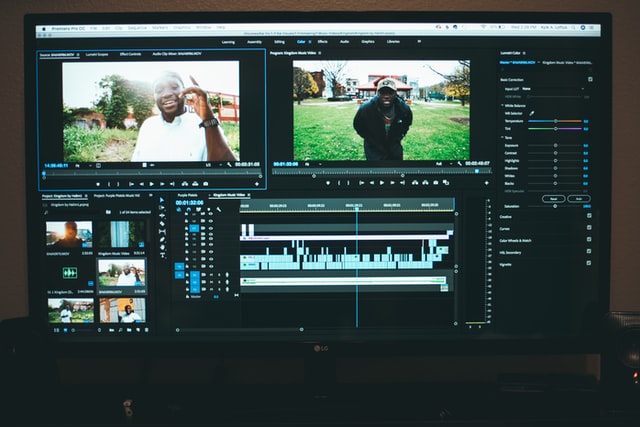
動きのある対象を追跡してふきだしやマーカーを移動させたいことがあると思います。
例えば、運動会の徒競走で子供が走る様を撮影できたのはいいのですが、ぱっと見ではどのレーンが自分の子供なのかわからない場合に、頭の上にマーカーを配置して、スタートからゴールまで追跡できると何処にいるのかすぐわかりますよね。
例えば、手に持ったものを強調させたいときに、手に持ったものの周りに光の環のようなオブジェクトを配置し、手の動きに追従させることができれば、着目させたい部分がわかりやすく表現できますよね。
このように、動きのあるものに追従させることができる機能を「モーショントラッキング」といいます。
ということで、今日の課題はこちらです。
今日の課題
- 動画中の動きのあるものに合わせて吹き出しなどのオブジェクトを追従させたい。
動画編集にはFilmoraを使いますので、下記サイトより試用版をダウンロードしてください。
では、Filmoraでモーショントラッキングの使い方を見ていきましょう。
モーショントラッキング
モーショントラッキング設定画面
タイムラインにモーショントラッキングを入れたい動画を追加します。
そして、追加した動画をダブルクリックすると、以下の様に「モーショントラッキング」のチェックを入れることのできる画面が表示されます。
この画面でモーショントラッキングの設定を行います。
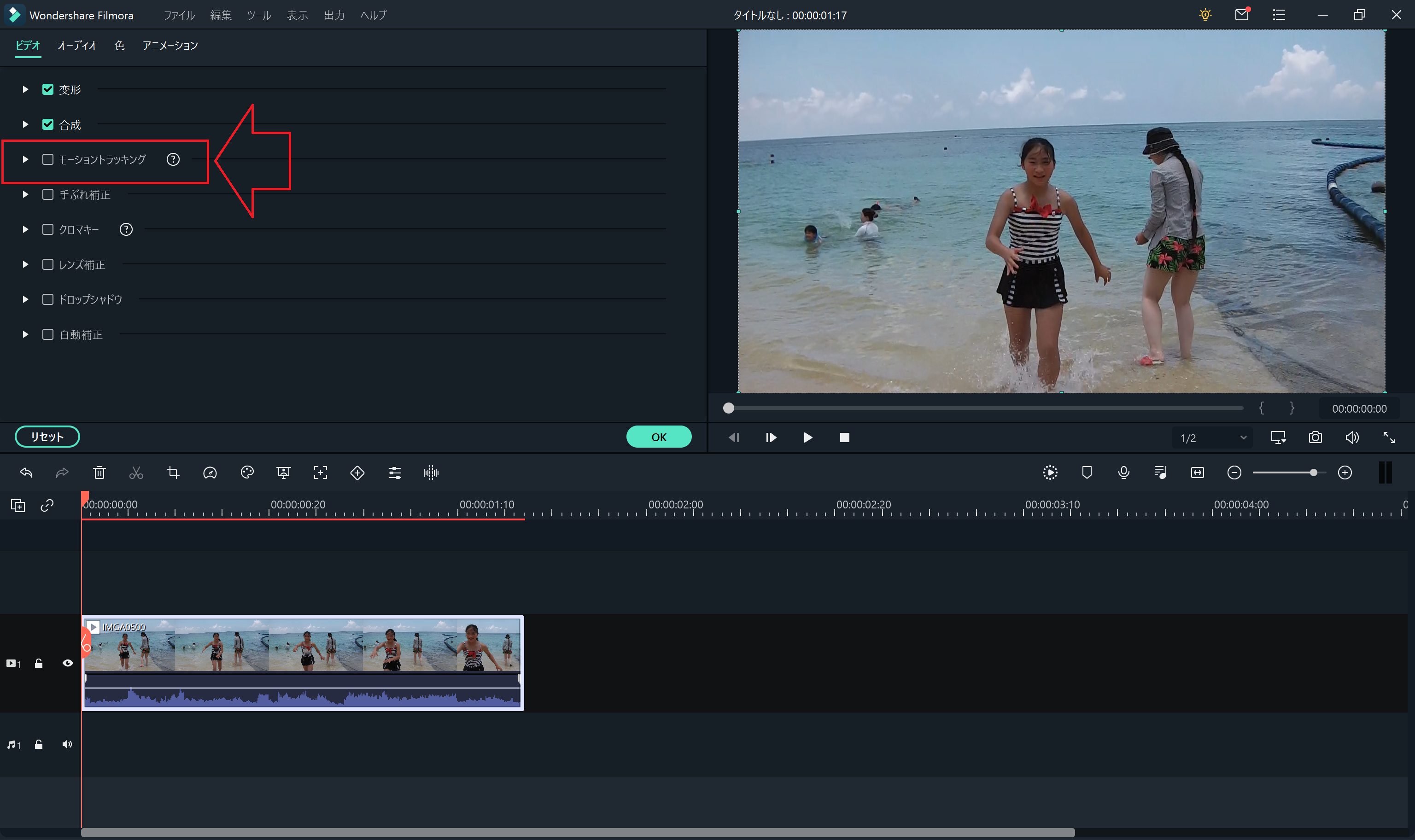
トラッキングエリアの設定方法
下記画像の①に示す「モーショントラッキング」にチェックを入れると、プレビュー画面に②に示すトラッキング対象の枠が表示されます。
②のトラッキング対象の枠を、動きを追跡したい領域が入るようにサイズと位置を調整します。
トラッキング対象の枠は、なるべく小さくするのがコツです。
最後に、③に示す「追跡開始」のスイッチを入れます。処理が完了すると、プレビュー画面でトラッキング枠が想定通りに追跡できるのかを確認できます。
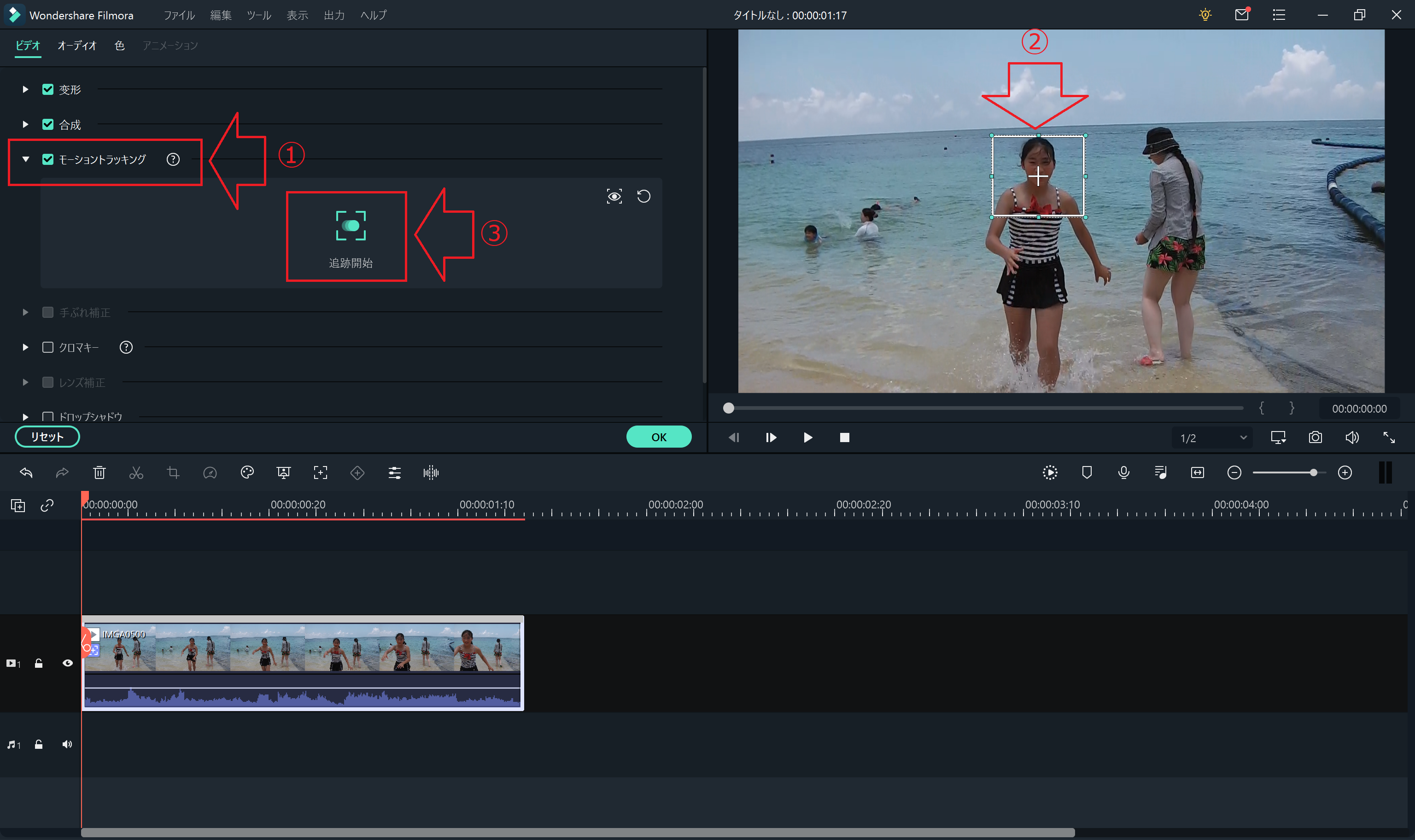
素材の追加
トラッキングに合わせて動かしたい素材を追加します。
ここでは例として下記画像の①に示すようにテキストを動画の長さに合わせて表示するように追加しました。
テキストの内容は、②に示すように「わーい♪」として、トラッキング枠の上に配置しました。
最後に、タイムラインの動画をダブルクリックしてモーショントラッキングの設定画面を再度開き、③に示すように追加したテキスト素材の名前「ベーシック4」を選択します。
モーショントラッキング設定画面の「OK」ボタンを押すことで、一通りの設定は完了です。
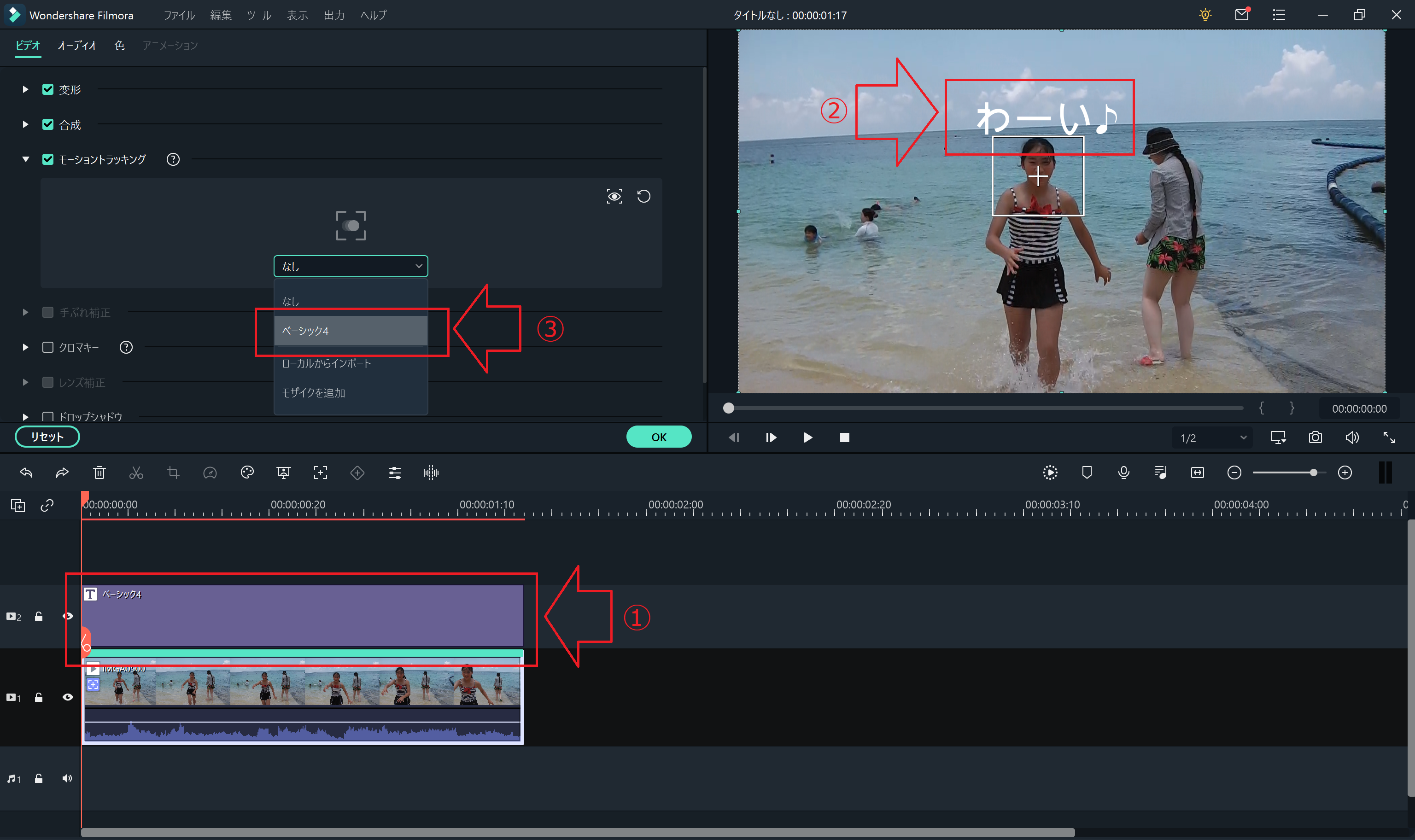
モーショントラッキングサンプル動画
出来た動画は以下のようになります。
「わーい♪」が追従しているのがわかりますね。
まとめ
いかがでしたでしょうか。
モーショントラッキングの設定方法は、
- 追跡する範囲を設定する
- 素材を追加する
- 追跡する範囲に素材をリンクする
といった手順で設定することができます。
人、自転車、車、バイクなど、動きのある対象は多々あります。これらに追従して動くテキストやふきだし、マーカーなどを追加することで、より一層楽しく見ごたえのある動画になります。
ぜひお試しください。
では、今日も良い一日を。

