はじめに

動画中に出てきたキーワードを、動画の流れを切ることなくわかりやすく説明するために、画面の端に説明用の画像や動画を挿入したくなることがあります。
例えば、
この前のすごかったよね
そうね。すごかったね。
なんて会話があった時に、何がすごかったのかまったく伝わりません。
こんな時、画面の端に「映画の画像とタイトル」を入れることにより、映画がすごかったのねと、会話の内容が理解できるようになります。
このように、会話の内容を補完したり、わかりやすい説明を入れる場合に使うと効果的なのが「ピクチャー・イン・ピクチャー(PIP)」です。
ということで、今日の課題はこちらです。
今日の課題
- 動画に重ねて画像や動画を入れて、見ている人に状況をわかりやすく説明したい。
動画編集にはFilmoraを使いますので、下記サイトより試用版をダウンロードしてください。
では、Filmoraでピクチャー・イン・ピクチャーを入れる方法を見ていきましょう。
ピクチャー・イン・ピクチャー
やり方はとても簡単です。
重ねて表示させたい画像や動画を新しいトラックに追加して、サイズと位置を調整するだけです。
重ねて表示する画像・動画をメディアに登録
まず、動画に重ねて表示させたい画像や動画をメディアに登録します。
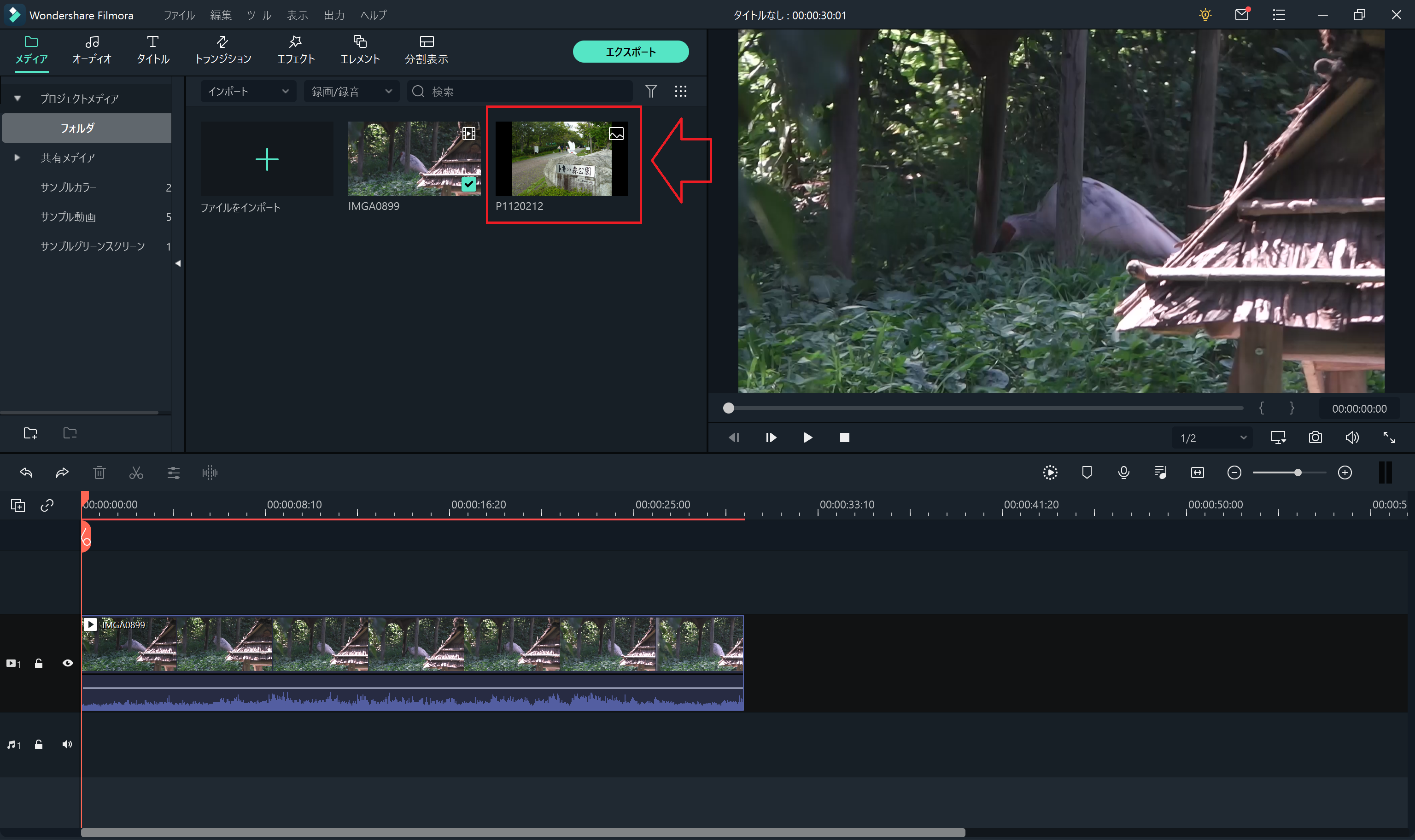
新しいトラックに追加
次に、重ねて表示させたい画像や動画をドラッグし、動画トラックの上のトラックにドロップします。
すると、新しいトラックが作られてドロップした画像や動画が追加されます。
また、プレビューを見ると最初に表示していた動画の上に重ねて、追加した画像や動画が表示されていることがわかります。
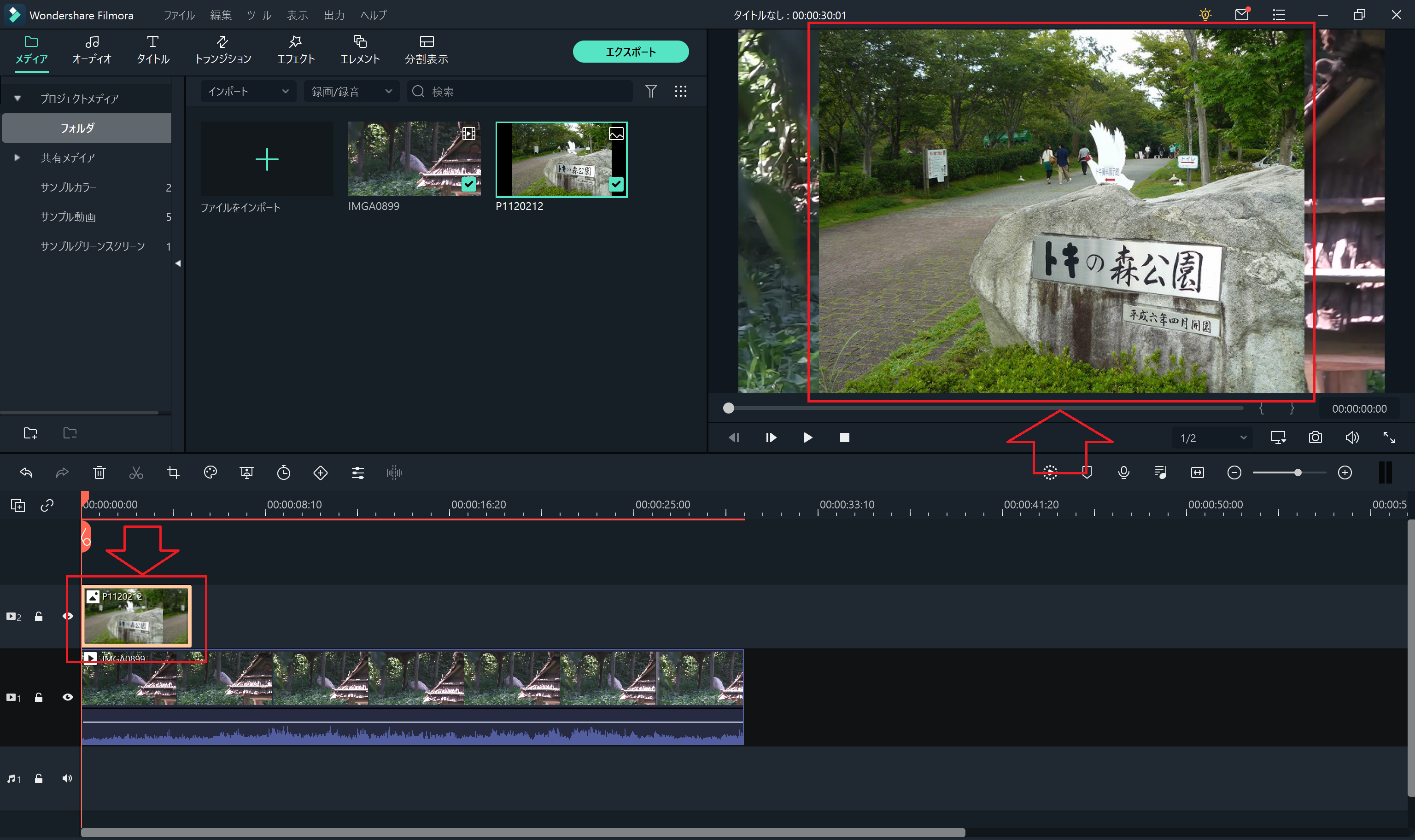
最初の動画と同じサイズの画像や動画を追加すると、元の下にある動画が全て隠れてしまい見えませんが、追加した画像や動画のサイズを変更することで、元の下にある動画が見えるようになります。
サイズと位置を調整
そして、追加した画像や動画のサイズを変更し、適切な場所に移動します。
サイズ変更も場所の移動もマウス右ボタンクリックとドラッグで変更することができます。
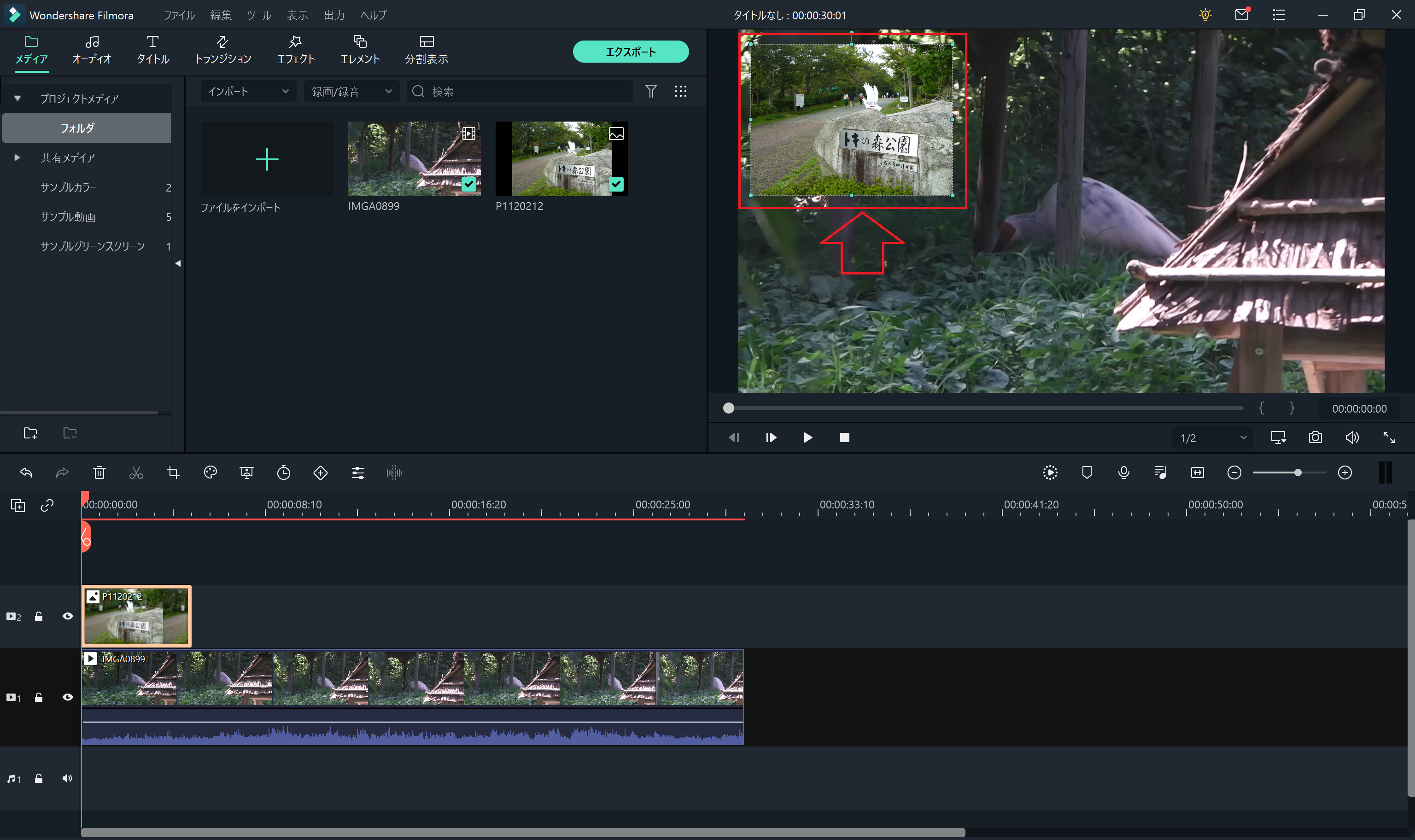
アニメーション追加
ピクチャー・イン・ピクチャーとして追加した画像や動画にフェードインやフェードアウトなどのアニメーションを追加できます。
追加トラックの動画をダブルクリックすると、以下の画像のようにプロパティが表示されます。ここで「アニメーション」タブを選択します。
「プリセット」には数種類のアニメーションが登録されているので、追加したいアニメーションをドラッグして追加トラックの動画にドロップします。
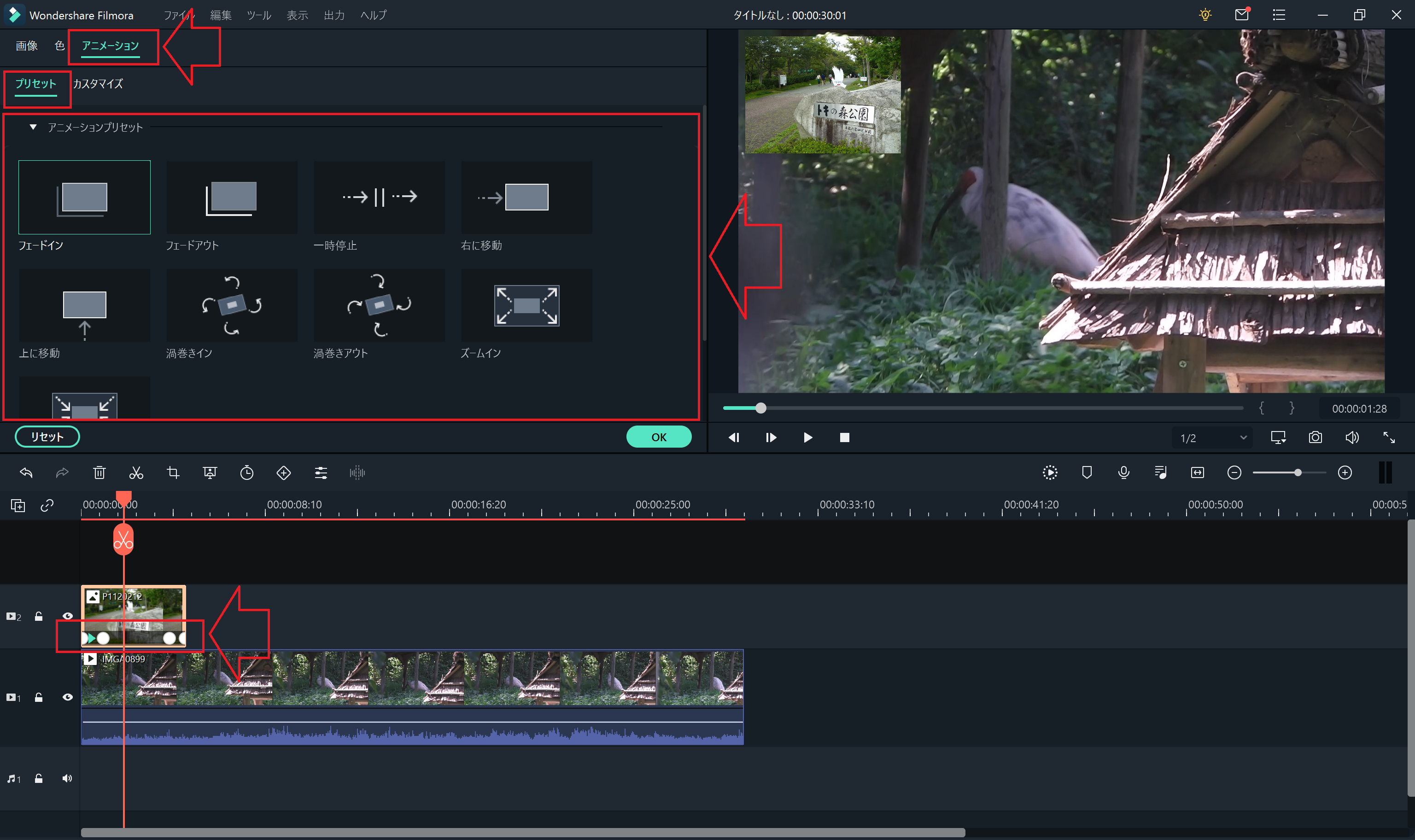
どのように表示されるのかは、プレビューで確認しましょう。
まとめ
ピクチャー・イン・ピクチャーでは追加説明の動画や画像を画面の端に小さく表示させることができます。
やり方は簡単で、説明用画像や動画を新しいトラックに追加し、サイズと位置を調整するだけです。
メインの動画の状況説明があると、見ている方は理解しやすく、見ていて楽しくなります。
ぜひお試しください。
では、今日も良い一日を。

