はじめに
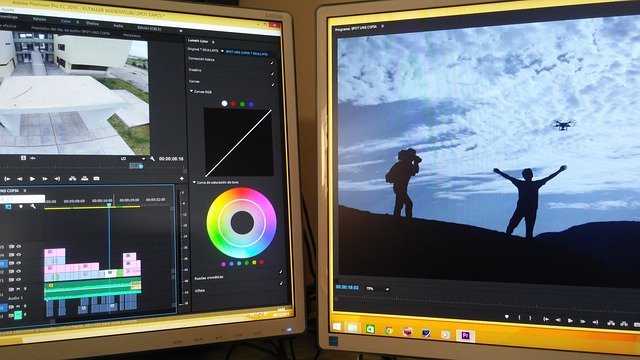
動画を撮り始めたころは、あまり逆光のことを意識せずに撮影していたため、環境光が明るすぎて人物が暗く映ることがしばしばありました。子供の小さい頃の動画編集をすると、いい顔をしているのに逆光で残念な動画になっていることがしばしばありました。
Filmoraでは、明るさを補正することにより、逆光動画で暗く映っている人物を明るくすることができます。
今日の課題はこちらです。
今日の課題
- 逆光で暗く映っている人物を明るくしたい
動画編集にはFilmoraを使いますので、下記サイトより試用版をダウンロードしてください。
では、Filmoraで逆光動画を補正する方法を見てみましょう。
逆光補正のやりかた
高度色彩補正画面を表示
まず、逆光の補正は「高度色彩補正」画面で行います。
補正したい動画をタイムラインで選択した後に、以下の画面中の矢印が示す「ピクチャ」アイコンをクリックします。
表示されたメニューから「色彩補正」を選択します。
娘の顔がほぼ真っ黒で表情がわかりません。これを補正します。
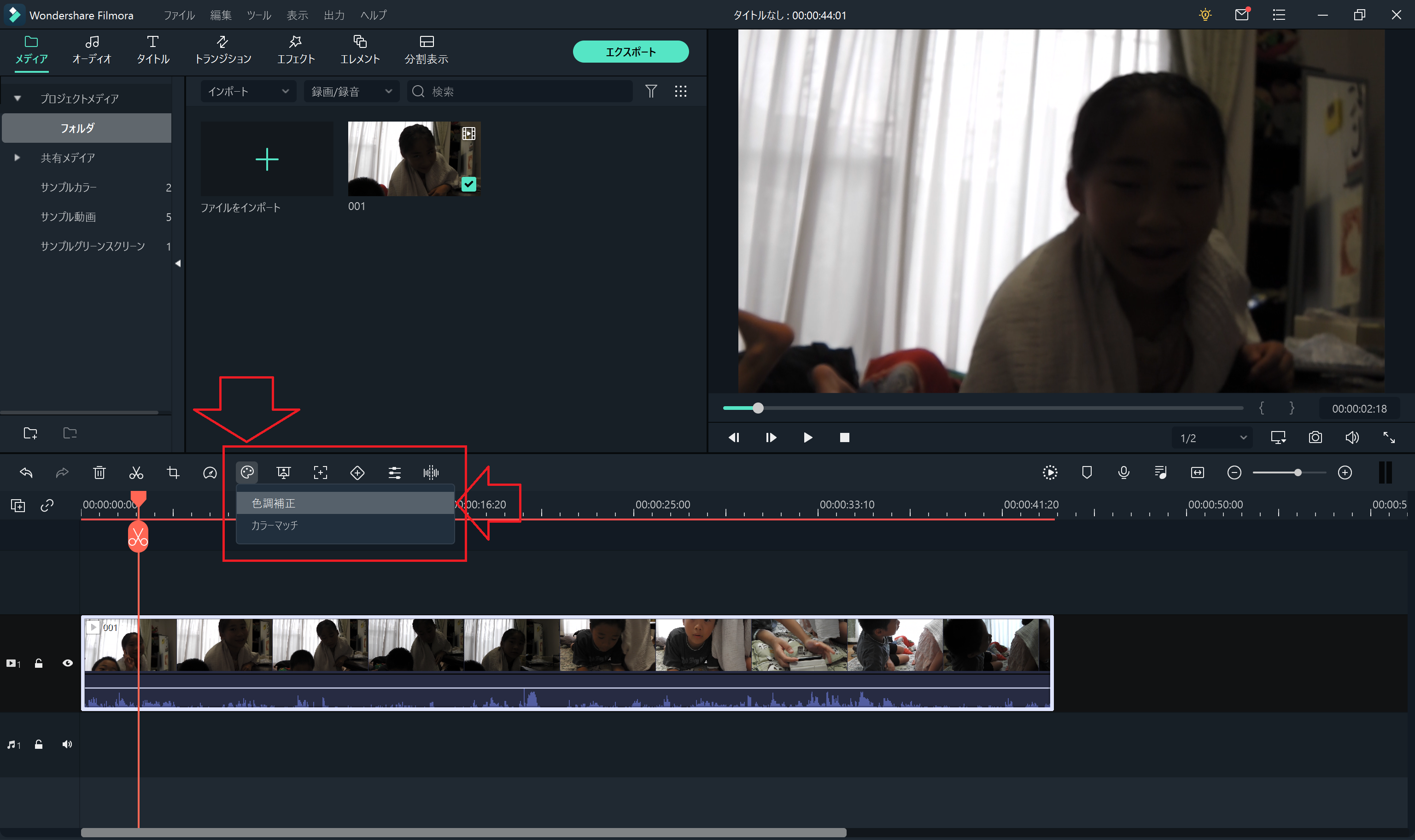
高度色彩補正(オート)
次に、表示された高度色彩補正画面の左上にある、「調整する」を選択してください。
その後、下の画像が示す「オート」をクリックしましょう。これだけでかなり逆光が補正されます。
「オート」は簡単お手軽に補正してくれてありがたいです。
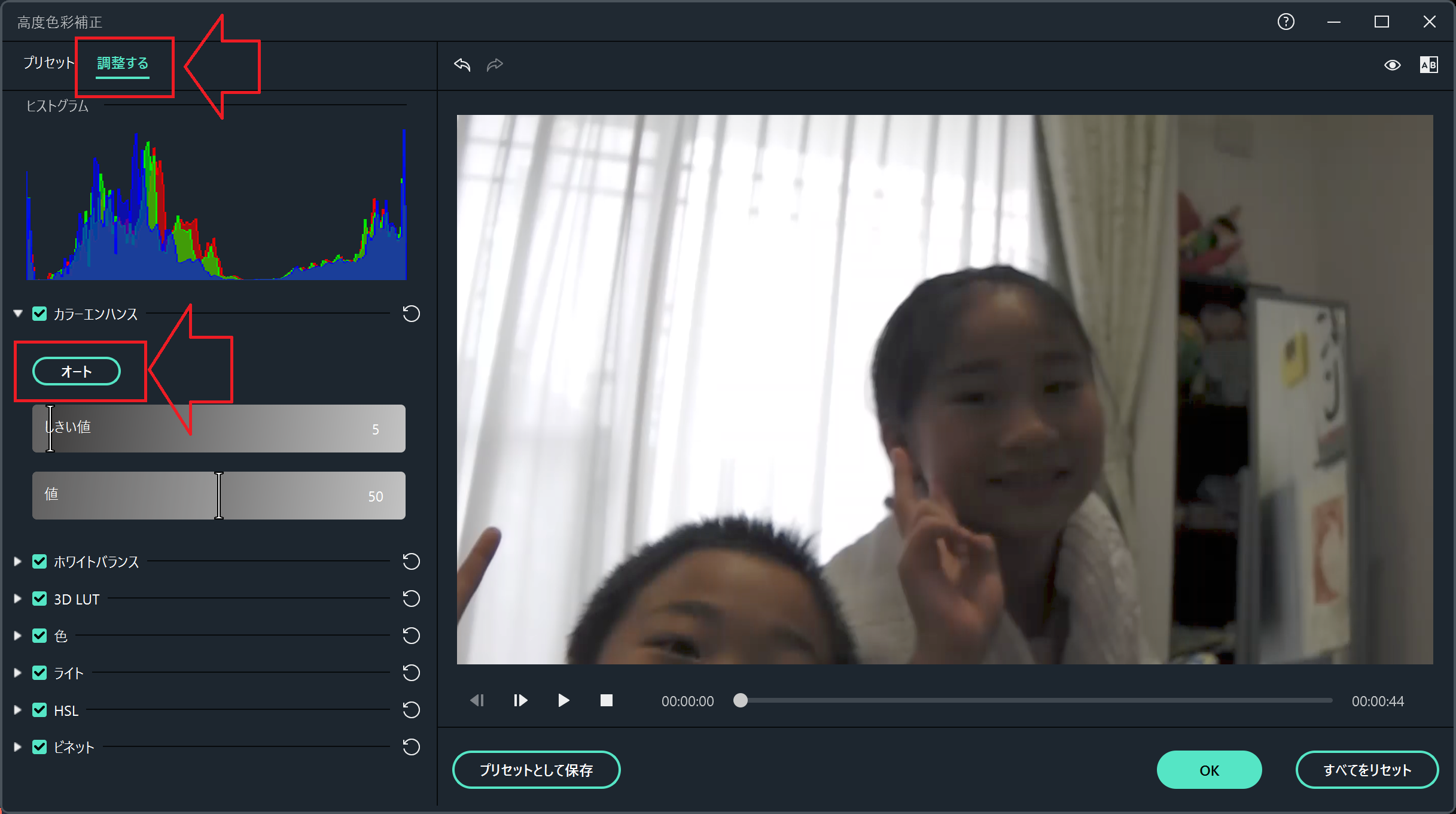
変更は元に戻すことが可能です。最初の状態に戻したい場合は、右下の「すべてをリセット」を選択します。
色彩補正前後の比較
補正前後を並べて比較したい場合は、下の画像が示す、画面右上の「A/B」をクリックし、「並べて比較」を選択します。
比較方法には、
- 並べて比較
- 分割比較 ー 左/右
- 分割比較 ー 上/下
と、3種類があります。分割比較は画面を分割して色彩補正前後が比較できます。
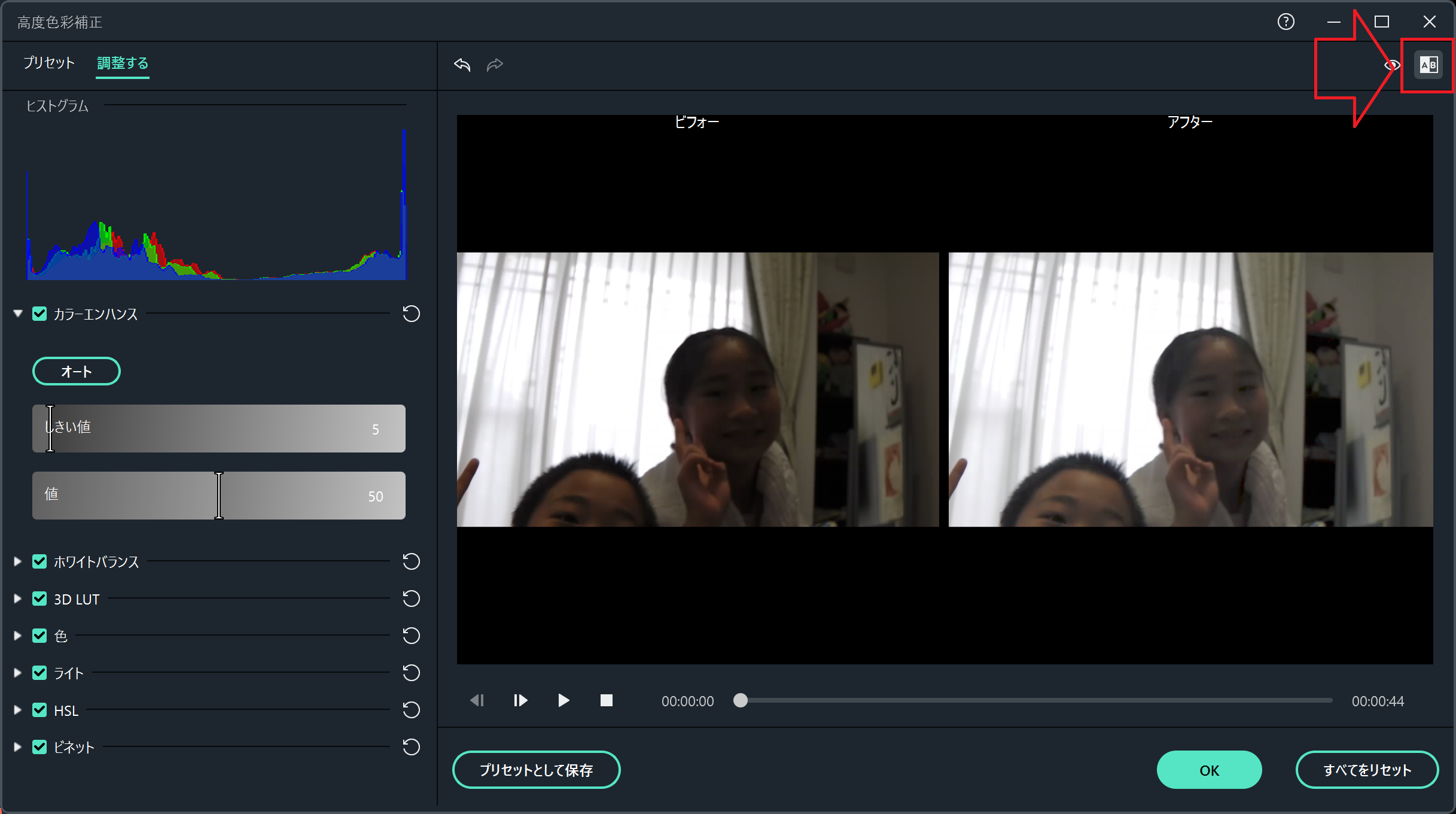
色彩補正の補正は補正前後を比較しながら調整しましょう。
高度色彩補正(色)
「オート」だけでも十分みられるようになりますが、もう少し補正します。
高度色彩補正画面の左側から、「色」を選択します。
ここで、露光、明るさ、コントラスト、鮮やかさ、彩度のスライダーをドラックして、ビフォー/アフターの画面を見ながら少しづつ調整します。
変更がすぐに左側の画面に反映されるので、変化を見ながら調整ができるのが便利です。
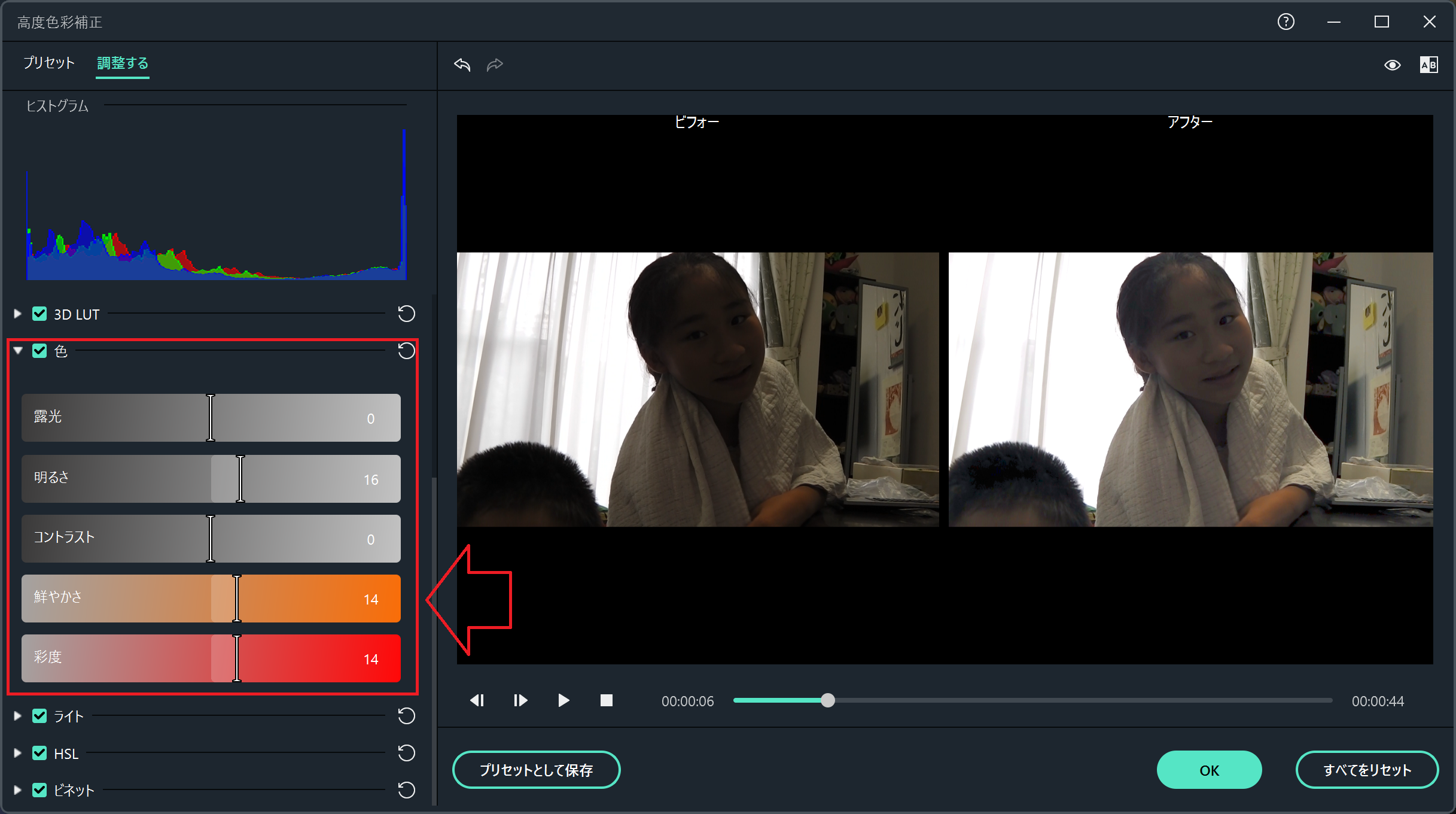
高度色彩補正(ライト)
更に、ライトを補正します。
ハイライト、彩、ホワイト、ブラックを調整します。
娘の表情が見えるようになり、期待した結果を得られることができました。
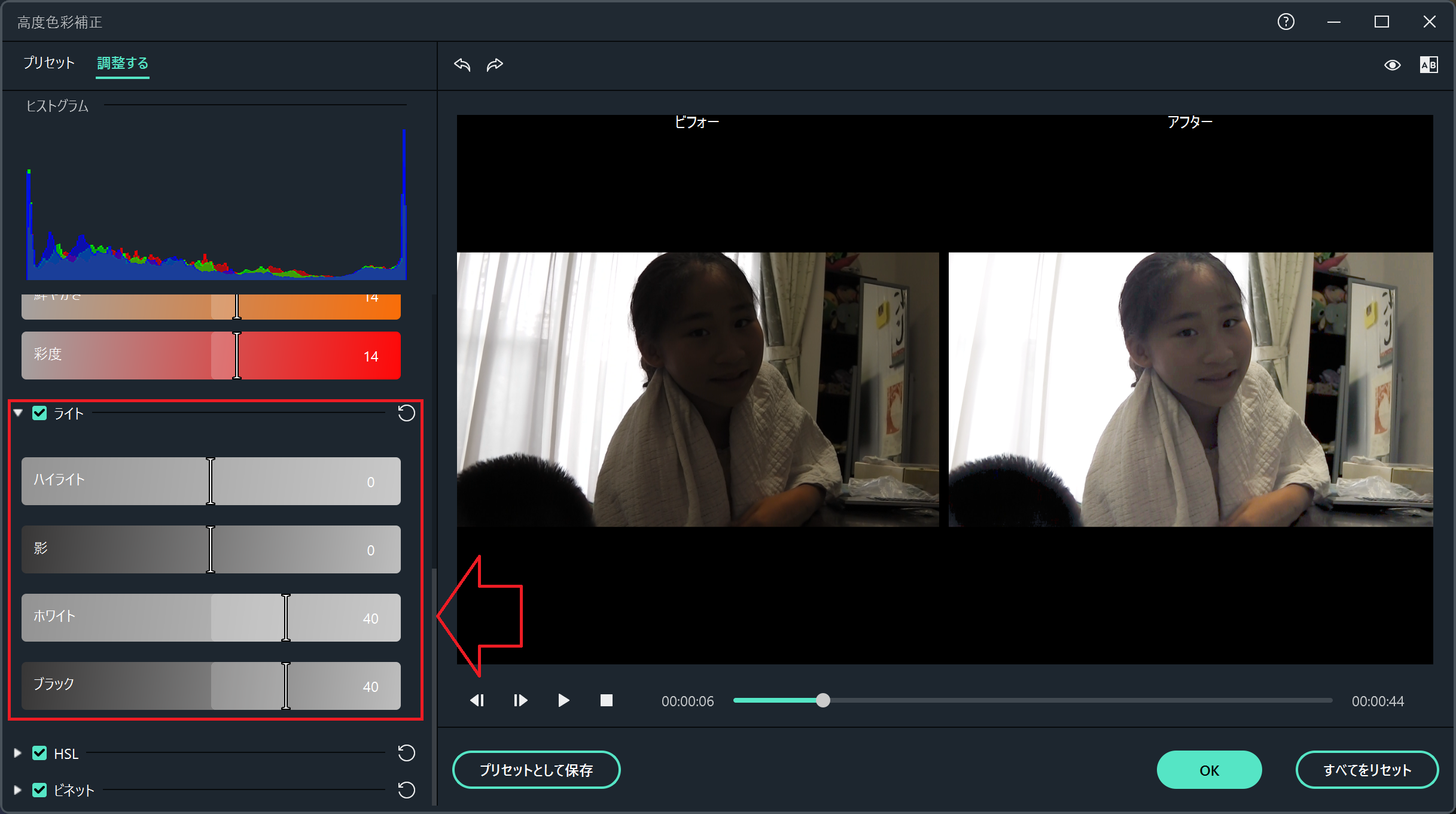
期待通りの動画になったら、画面右下の「OK」ボタンを押すことでタイムラインの動画に反映できます。
まとめ
いかがでしたでしょうか。
逆光動画もあきらめる必要はありません。
明るさを調整することにより人物を明るくすることができます。
動画編集における手間が増えてしまいますが、見直したときの喜びは大きいものです。
お試しください。
では、今日も良い一日を。

