はじめに

動画編集を進めると、間延びした部分を早送りにしたり、動きをしっかり見せるためにスローにしたりと、再生速度を変更したくなることがあると思います。
今回は、Filmoraにおいて再生速度を変更する方法について解説します。
動画編集にはFilmoraを使いますので、下記サイトより試用版をダウンロードしてください。
今日の課題はこちらです。
今日の課題
- 間延びした部分を早送りしたい
- 動きをしっかり見せるために再生速度を遅くしたい
では、Filmoraで再生速度を変更する方法を見てみましょう。
再生速度の変更方法
再生速度変更
タイムラインに再生速度を変更したい動画を追加し、タイムラインの動画を右クリックしてポップアップメニューを表示します。
このメニュー中の「スピードと再生時間」を選択すると、再生速度を変更することのできる設定画面が表示されます。
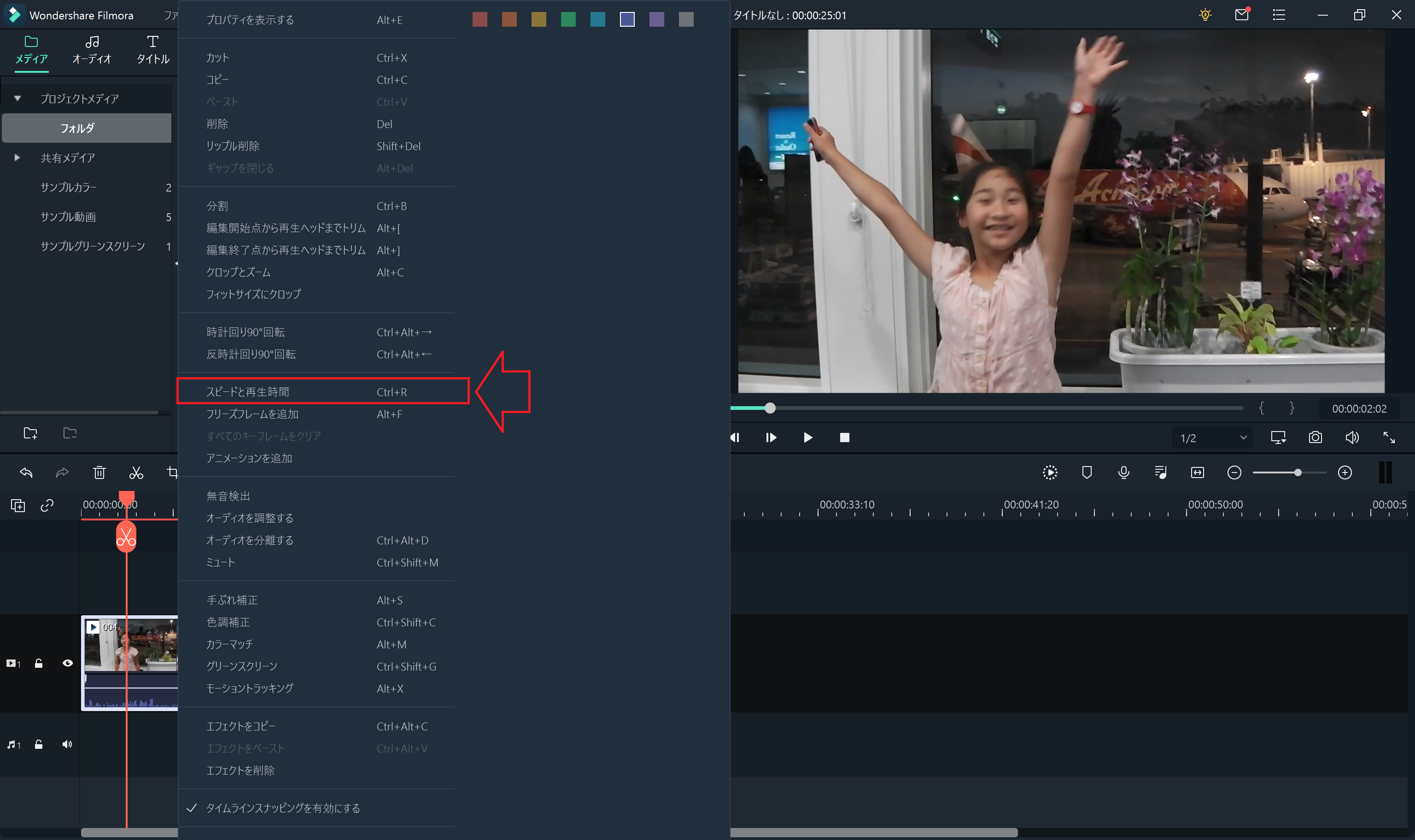
表示された「スピードと再生時間」設定画面中の、速度に表示されるバーを右に移動すると再生速度が速くなり、左に移動すると再生速度が遅くなります。下の設定画面のように「1.00」と表示されている場合が通常の再生速度で、この数値を大きくすると再生速度が速くなり、小さくすると再生速度が遅くなります。
また、この画面では逆再生にチェックすることで逆再生させる設定も行うことができます。
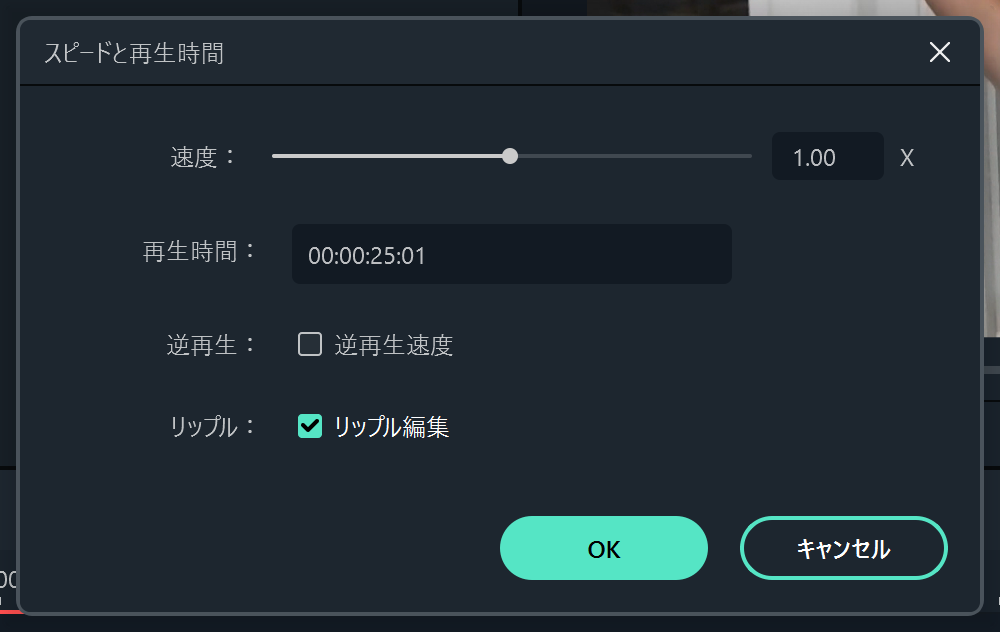
再生速度修正
一度再生速度を変更すると、タイムラインに表示される再生速度を変更した動画の上部に、変更したことがわかるように表示されます。
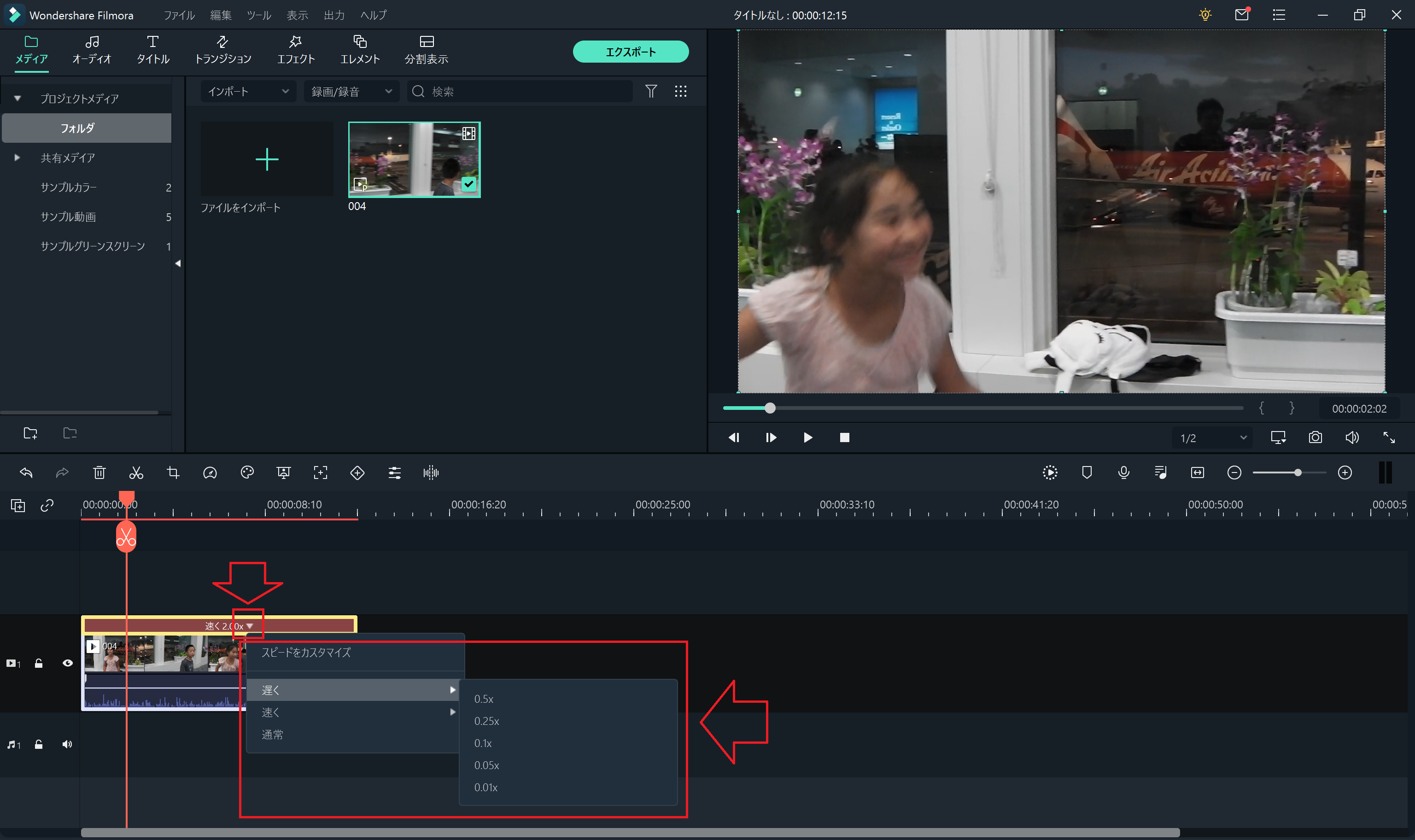
動画上部の下向きの三角「▼」をクリックすることで、再生速度を修正することができます。
一部動画の再生速度変更
再生速度の変更は、タイムラインで選択されている動画に適用されます。
そのため、タイムラインに登録された動画の一部の再生速度を変更したい場合は、動画を分割してから再生速度を変更する必要があります。
プレイヘッド(タイムラインのオレンジ色の縦線)を動画を分割したい場所に移動させて、ハサミをクリックすることで動画を分割します。
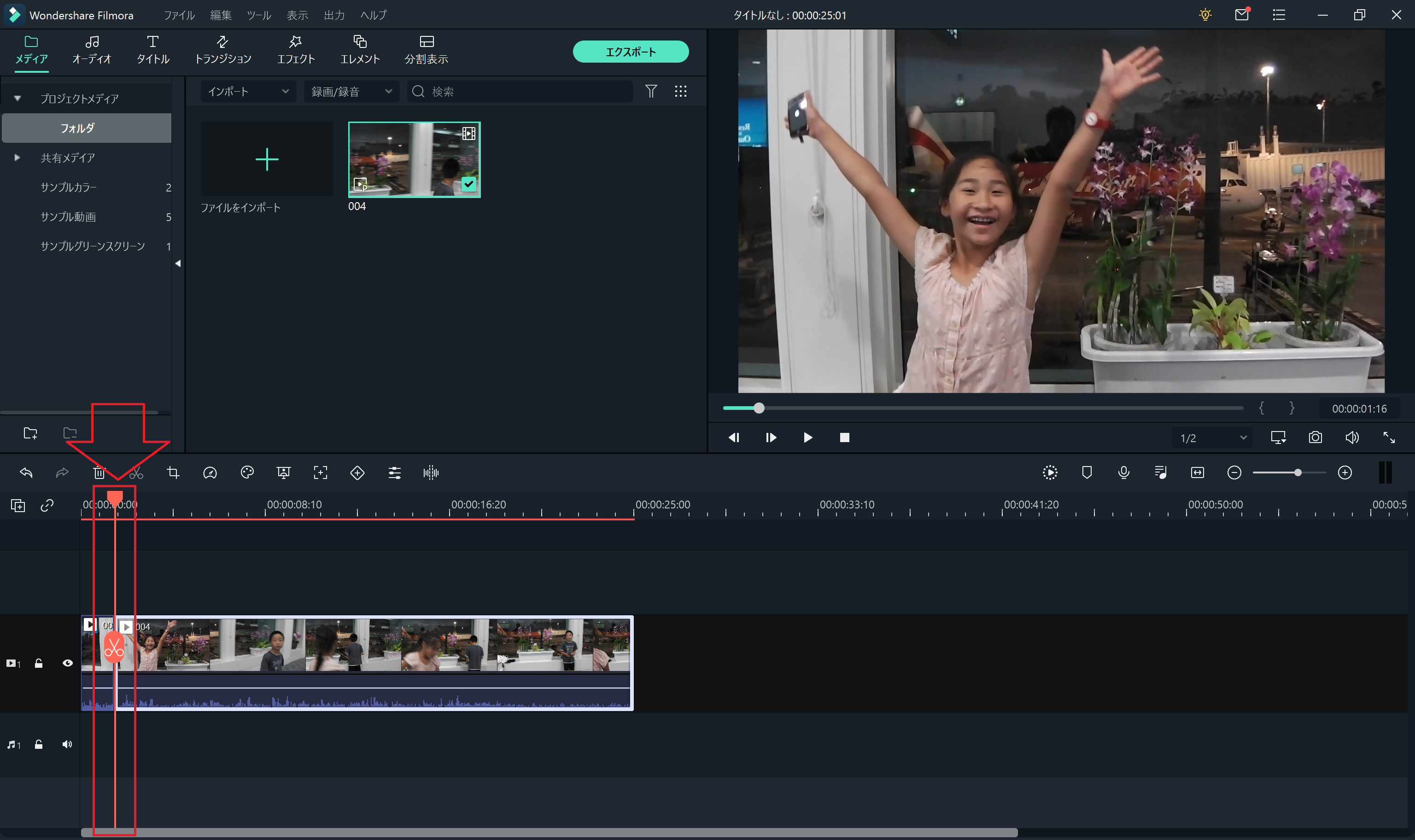
分割された部分を選択し、再生速度を変更することで、一部動画の再生速度を変更することができます。
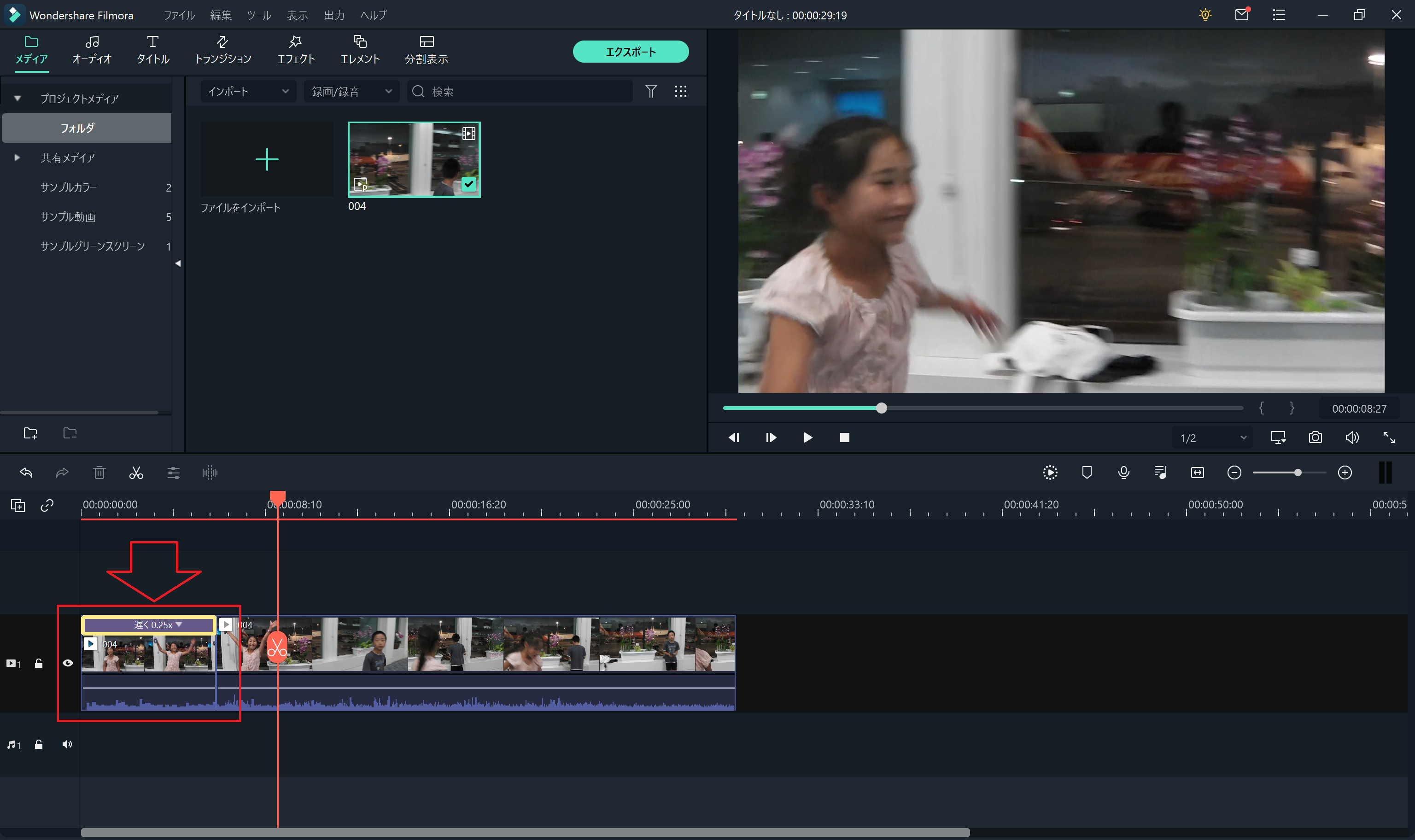
まとめ
いかがでしたでしょうか。
一部の動画の再生速度を早くしたフレームをコピーして、逆再生と組み合わせて何度か繰り返すと、動きを強調したい時などに使えますね。
簡単に目を引く表現を作ることができるので、お試しください。
では、今日も良い一日を。

