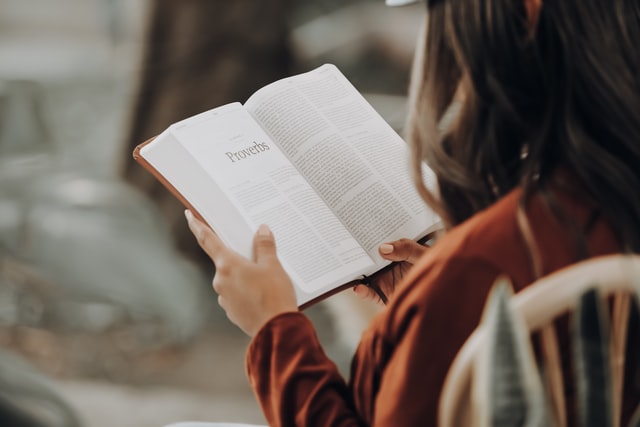はじめに
動画編集を進めると、時に印象的な場面を一時停止したくなります。
今回は、このような時に使うフリーズフレームの入れ方について解説します。
動画編集にはFilmoraを使いますので、下記サイトより試用版をダウンロードしてください。
今日の課題はこちらです。
今日の課題
- 強調表示させたい場面を一時停止させたい
では、Filmoraでフリーズフレームを入れる方法を見てみましょう。
フリーズフレームの入れ方
一時停止したい場所に移動
プレイヘッド(タイムラインのオレンジ色の縦線)を一時停止させたい位置に移動します。
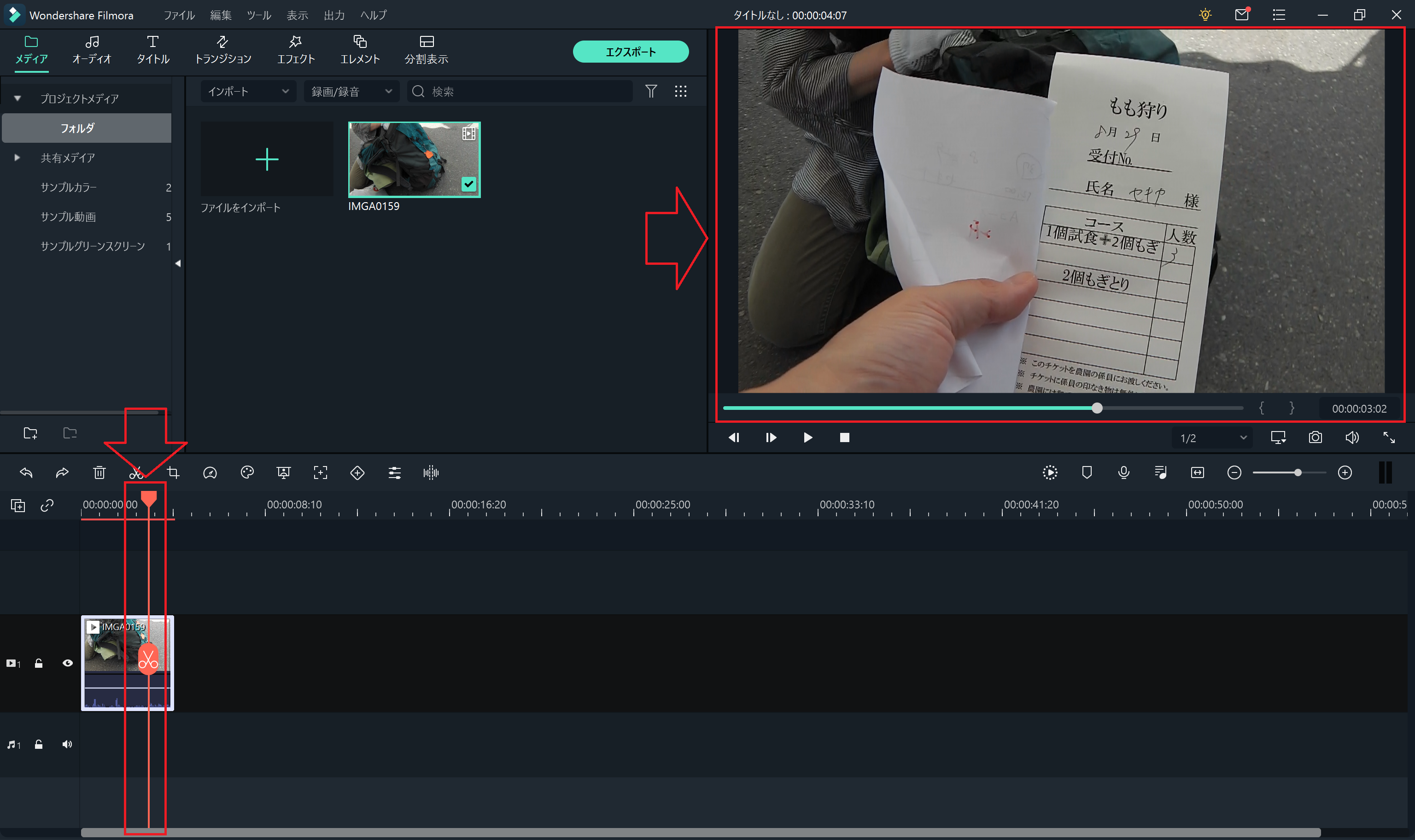
フリーズフレームの挿入
タイムラインを右クリックしてポップアップメニューを表示します。
表示されたポップアップメニューから、「フリーズフレームを追加」を選択します。
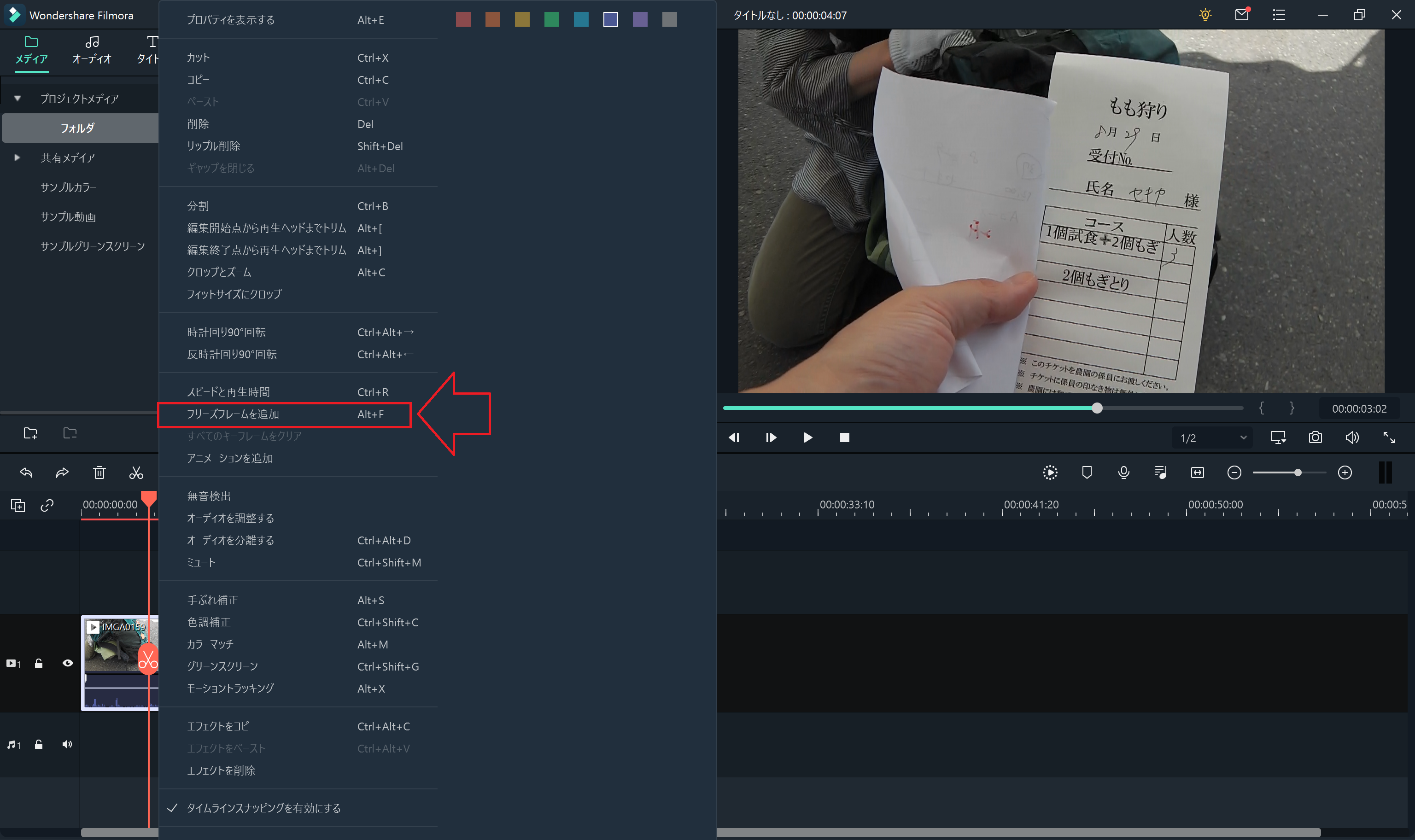
以下のようにフリーズフレームが挿入されます。
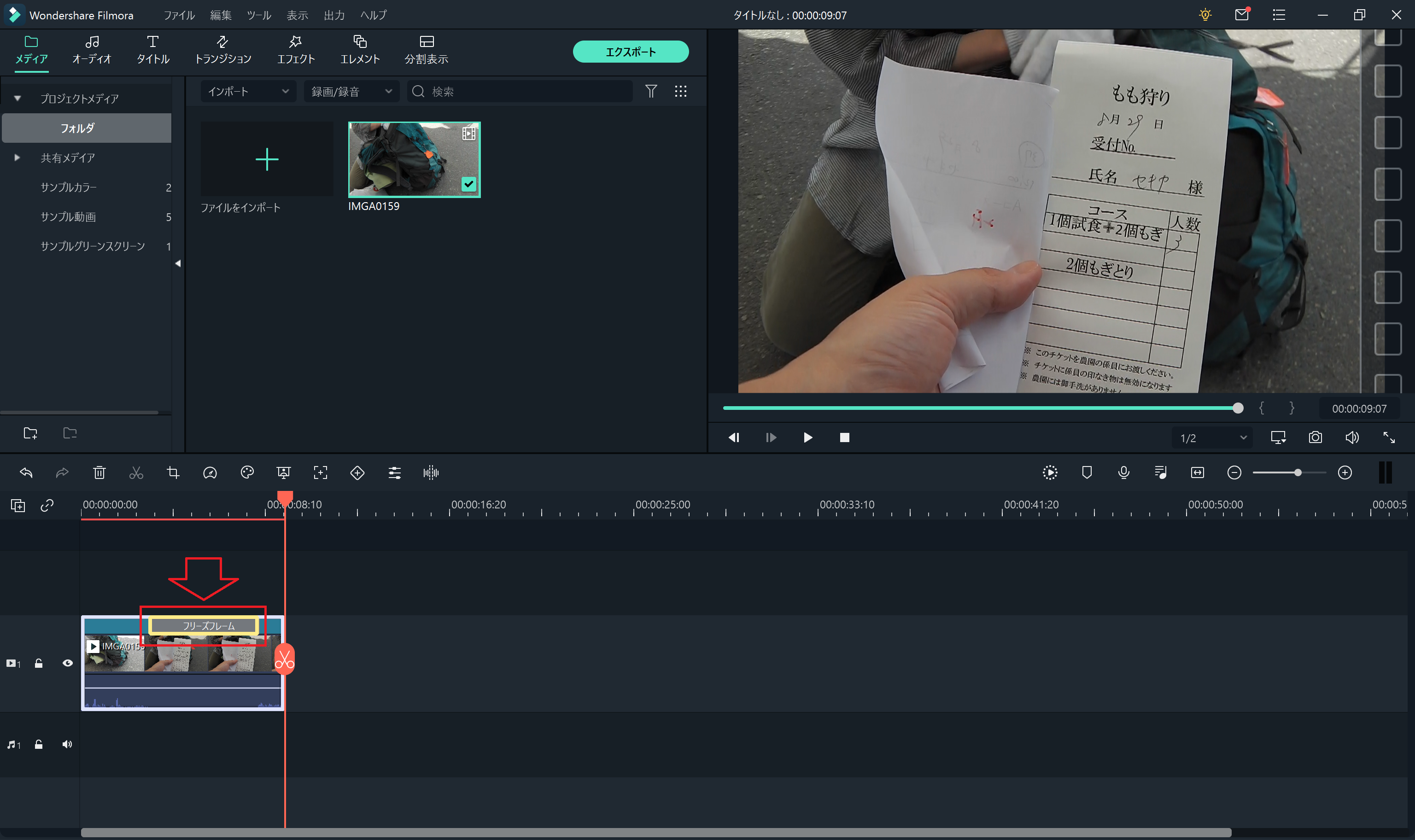
一時停止時間の変更
一時停止する時間を変更する場合は、タイムラインの「フリーズフレーム」と書かれた部分をクリックします。
「再生時間設定」のポップアップメニューが表示されるので、これを選択します。
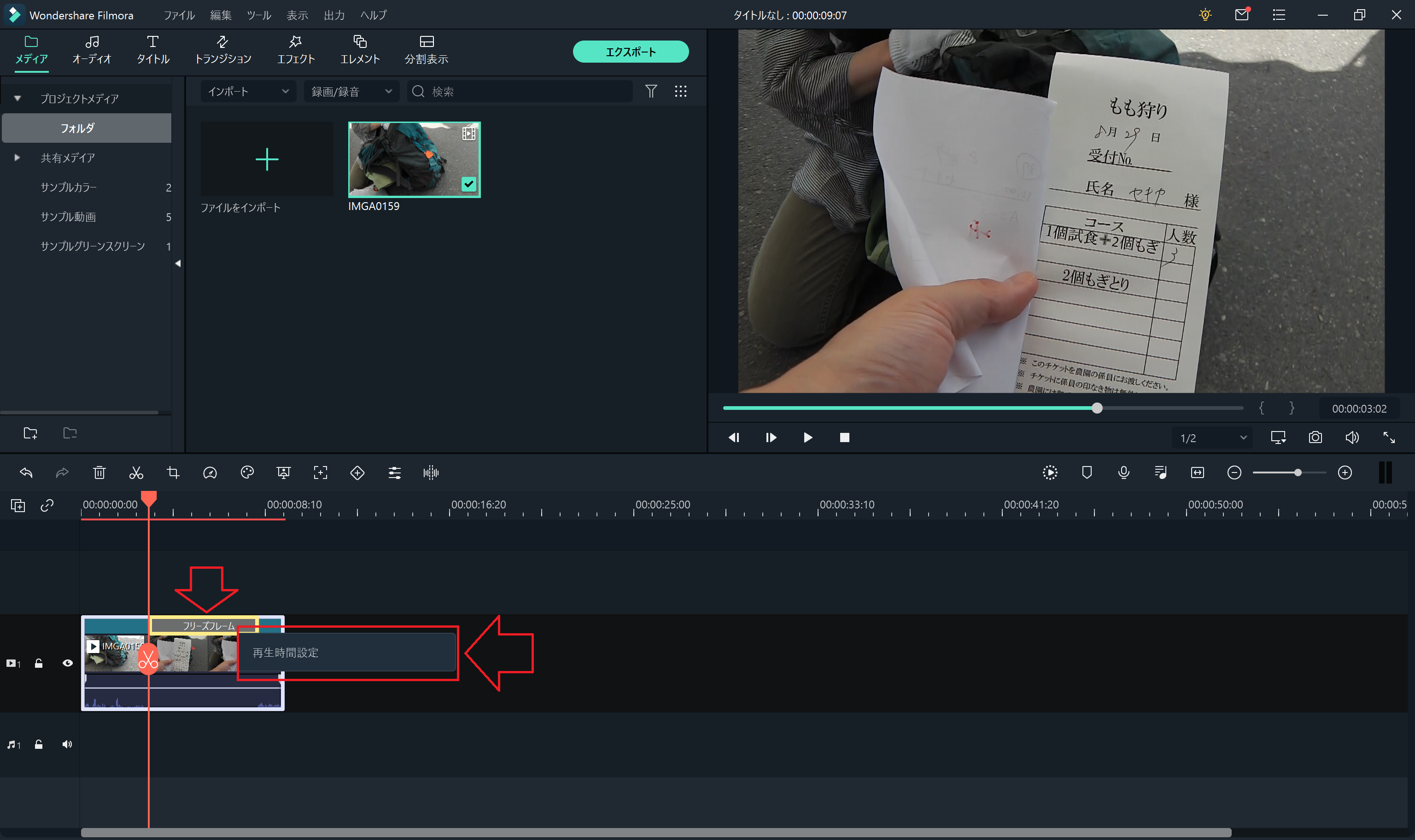
すると、以下の画面が表示されますので、ここで一時停止時間を変更します。
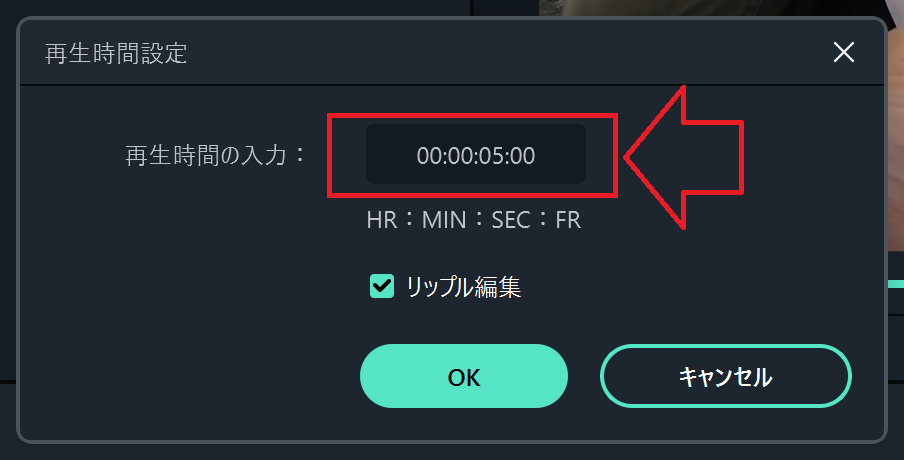
OKボタンを押したら、一時停止時間が変更されます。
変更できたらプレビュー画面で再生して確認しましょう。
まとめ
いかがでしたでしょうか。
フリーズフレームの入れ方は、一時停止したい場所に移動して、右クリックメニューから「フリーズフレームを追加」を選択するだけです。
とても簡単にフリーズフレームを入れることができたと思います。
フリーズフレームは、表示している場面を説明するテロップと共に使うとさらに効果的です。
お試しください。
では、今日も良い一日を。