はじめに

撮りためたホームビデオはそのまま見ても楽しいものですが、少々間延びしてしまうものです。
そこで、オープニングとエンディングにBGMを流したり、動画に合わせた雰囲気のBGMを入れると、結構見れるようになります。
また、会話を強調したいときだけBGMの音量を下げたいですよね。
Filmoraでは動画の雰囲気に合わせて使える無料のBGMもそろっているため、簡単お手軽にこじゃれた動画を作ることができるので、お勧めの動画編集ソフトです。
今日の課題はこちらです。
今日の課題
- 動画にBGMを入れたい。
- 会話部分などオリジナル動画の音を邪魔したくない場合はBGMの音量を下げたい。
では、FilmoraでBGMを追加する方法を見てみましょう。
BGMの入れ方と音量調整
動画の音量調整
最初に、動画自体の音量調整方法について記載します。
タイムラインに動画を追加すると、プレビュー画像の下に音量の出力レベルが表示されます。
白い線にマウスカーソルを合わせると、マウスカーソルが「手」の形になるので、クリックしたまま上下にドラッグすることで、動画全体の音量レベルを変更することができます。
矢印部分でマウスクリックしたまま上下にドラッグして音量変更できます。
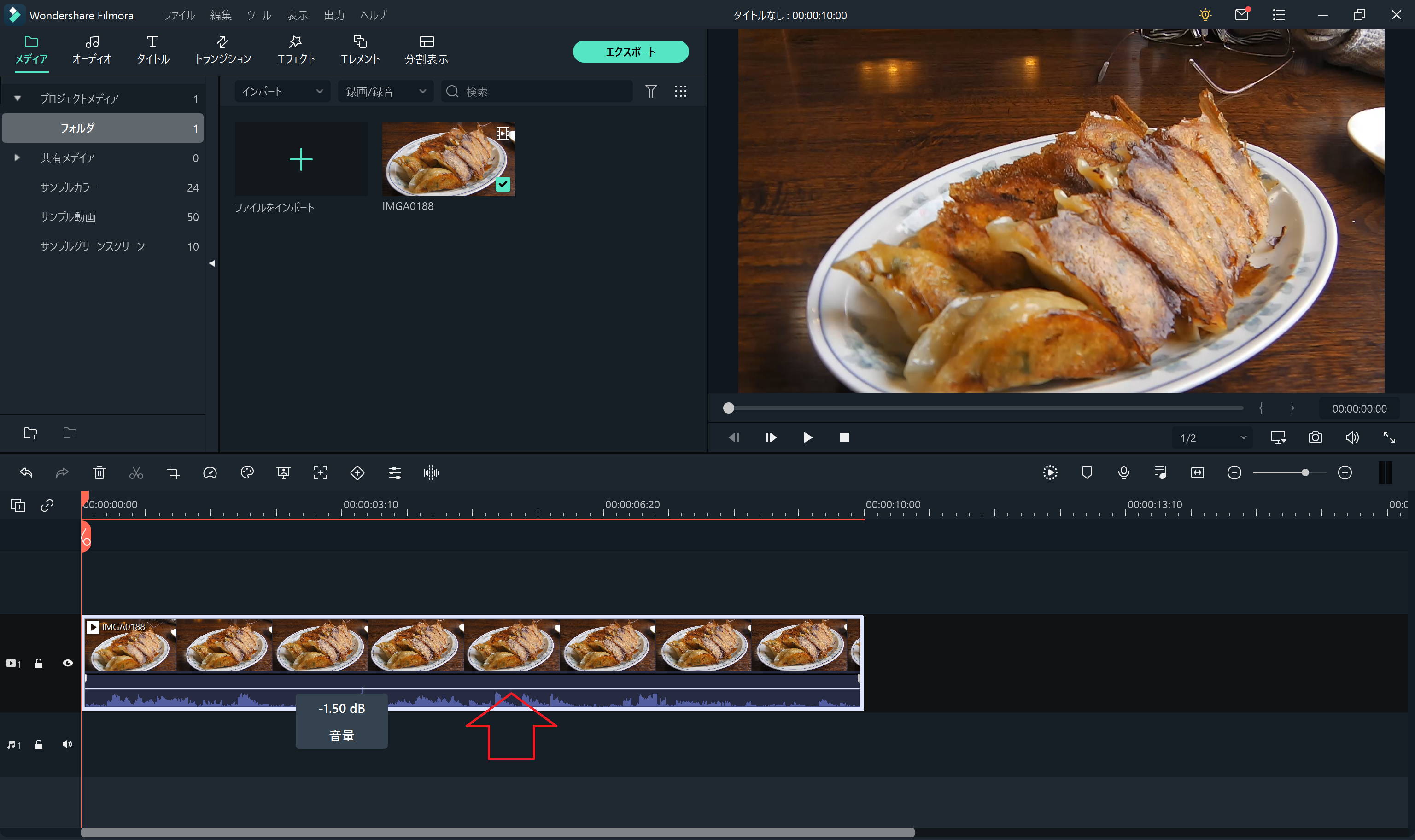
また、上記画像の矢印に示す部分をダブルクリックすることで、動画の音声設定の詳細を変更することができます。
フェードイン・フェードアウトの設定もできます。
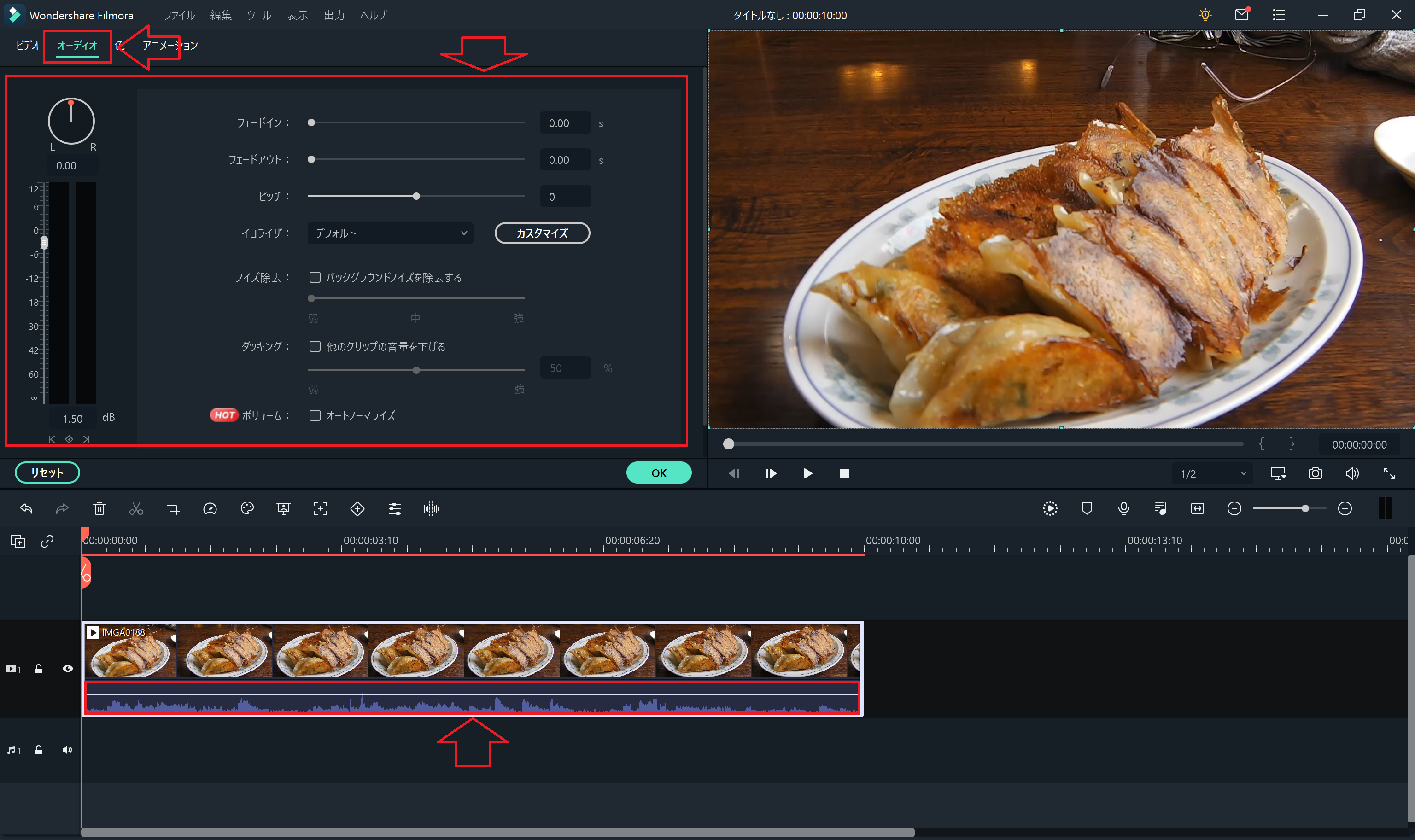
ここで設定できるノイズ除去がなかなか優秀で、設定することによりバックグラウンドノイズを除去することができます。
BGMの挿入
BGMは以下の手順で挿入します。
- 「オーディオ」メニューを選択します。
- リストから好みのテーマを選択します。
- 好みのBGMを選択します。選択したBGMはプレビューで確認することができます。
- 選択したBGMをタイムラインにドラッグ&ドロップで設定します。
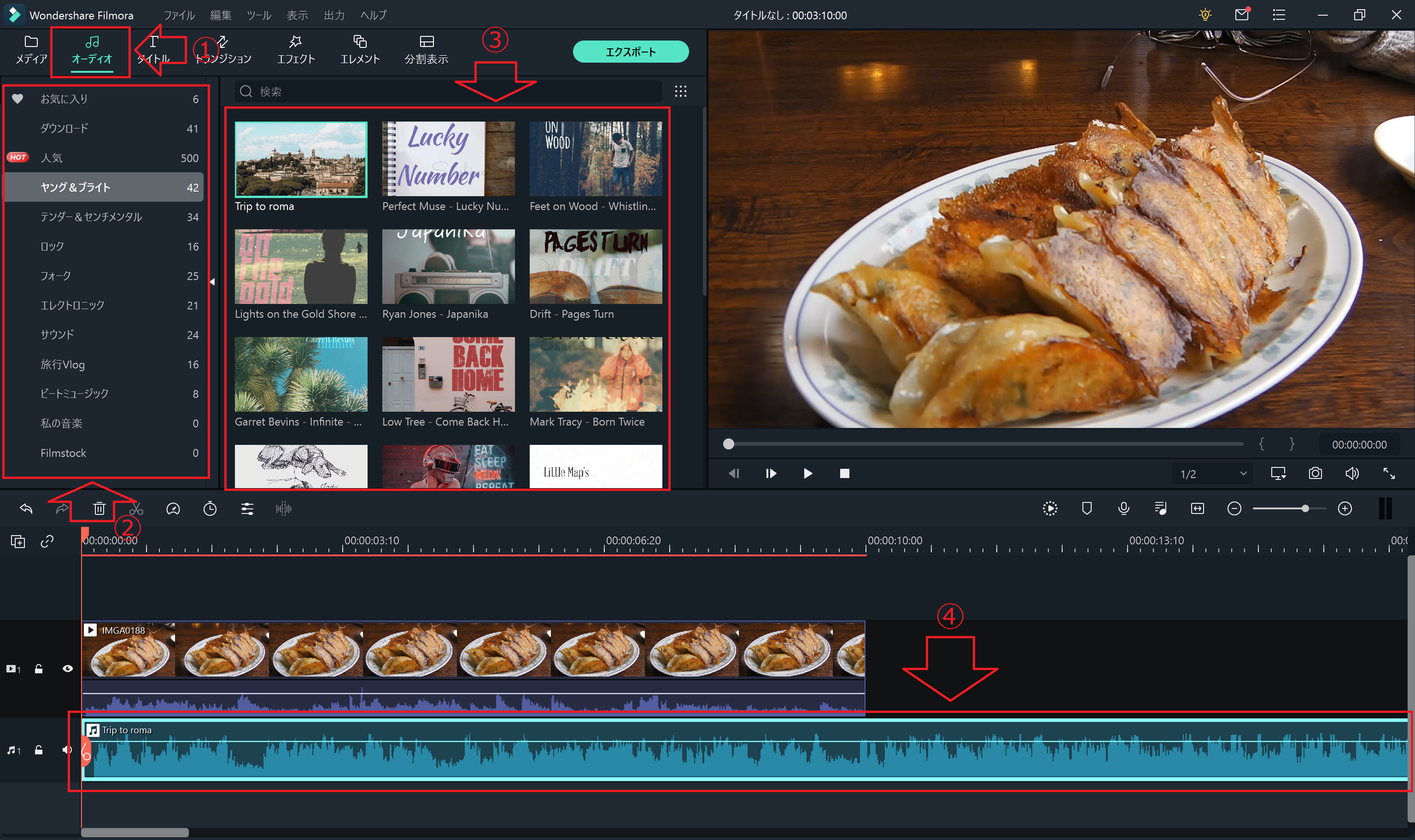
BGMが長い場合は切り取ります。
- プレイヘッド(タイムラインのオレンジ色の縦線)を切り取りたい位置に移動します。
- ハサミのアイコンをクリックして分割します。
- 不要な部分を選択し、右クリックメニューから「削除」もしくは「Del」キー欧化により削除します。
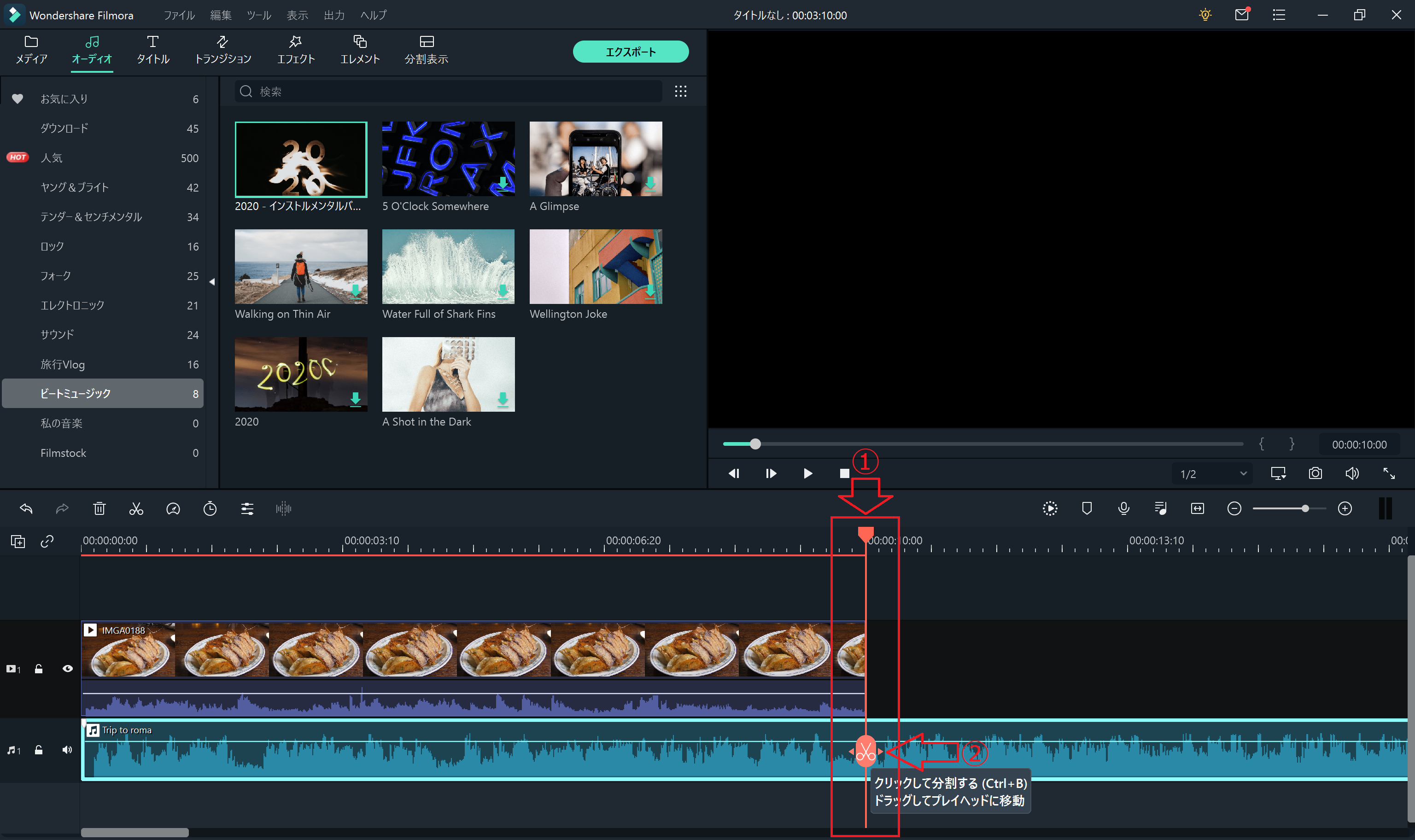
BGMを動画の長さに合わせました。
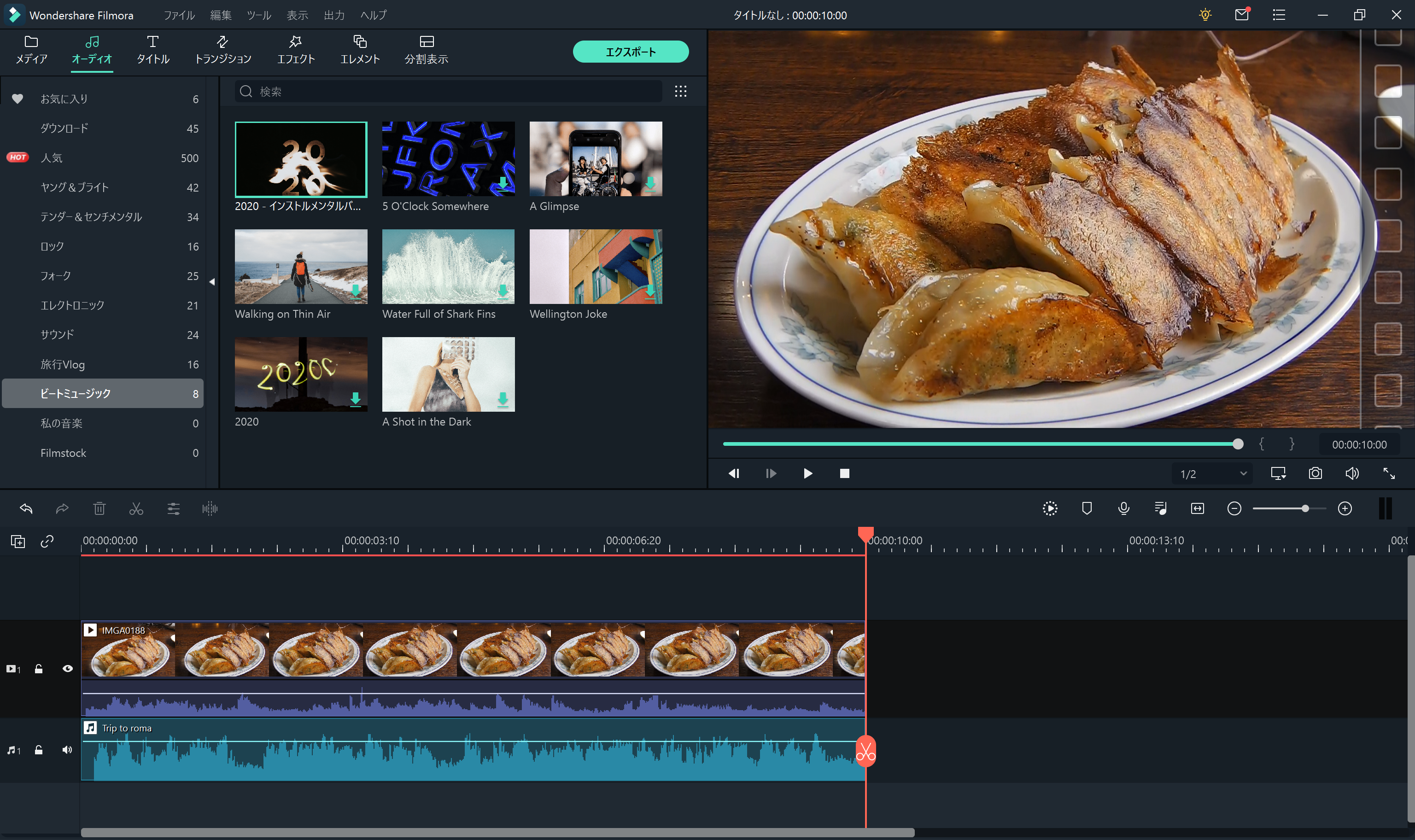
一部音量変更
BGMのタイムラインをダブルクリックし、「オーディオ」設定を表示します。
プレイヘッドを適切な位置に設定し、「◇」をクリックします。
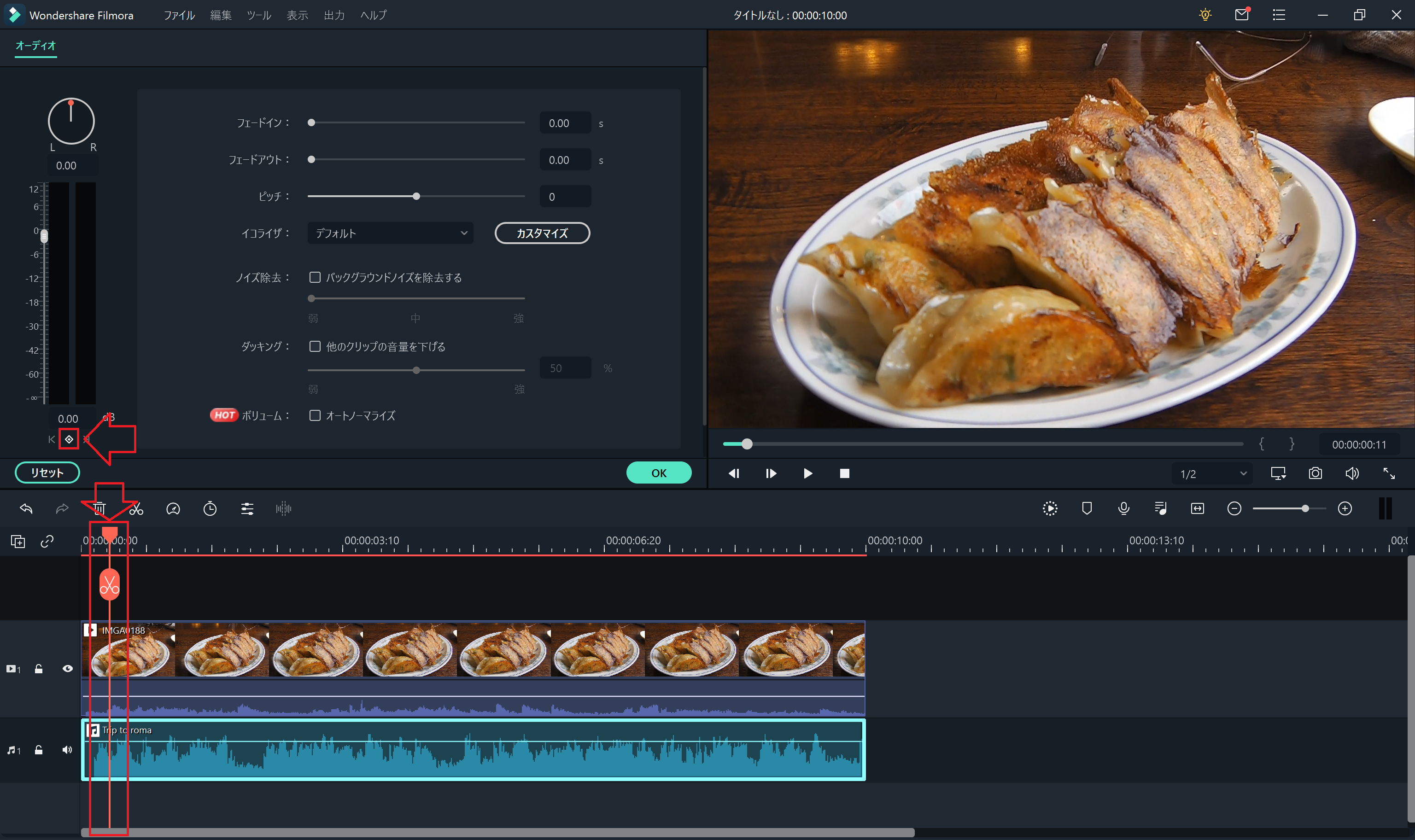
続いて、プレイヘッドを適切な位置に移動し、再度「◇」をクリックします。
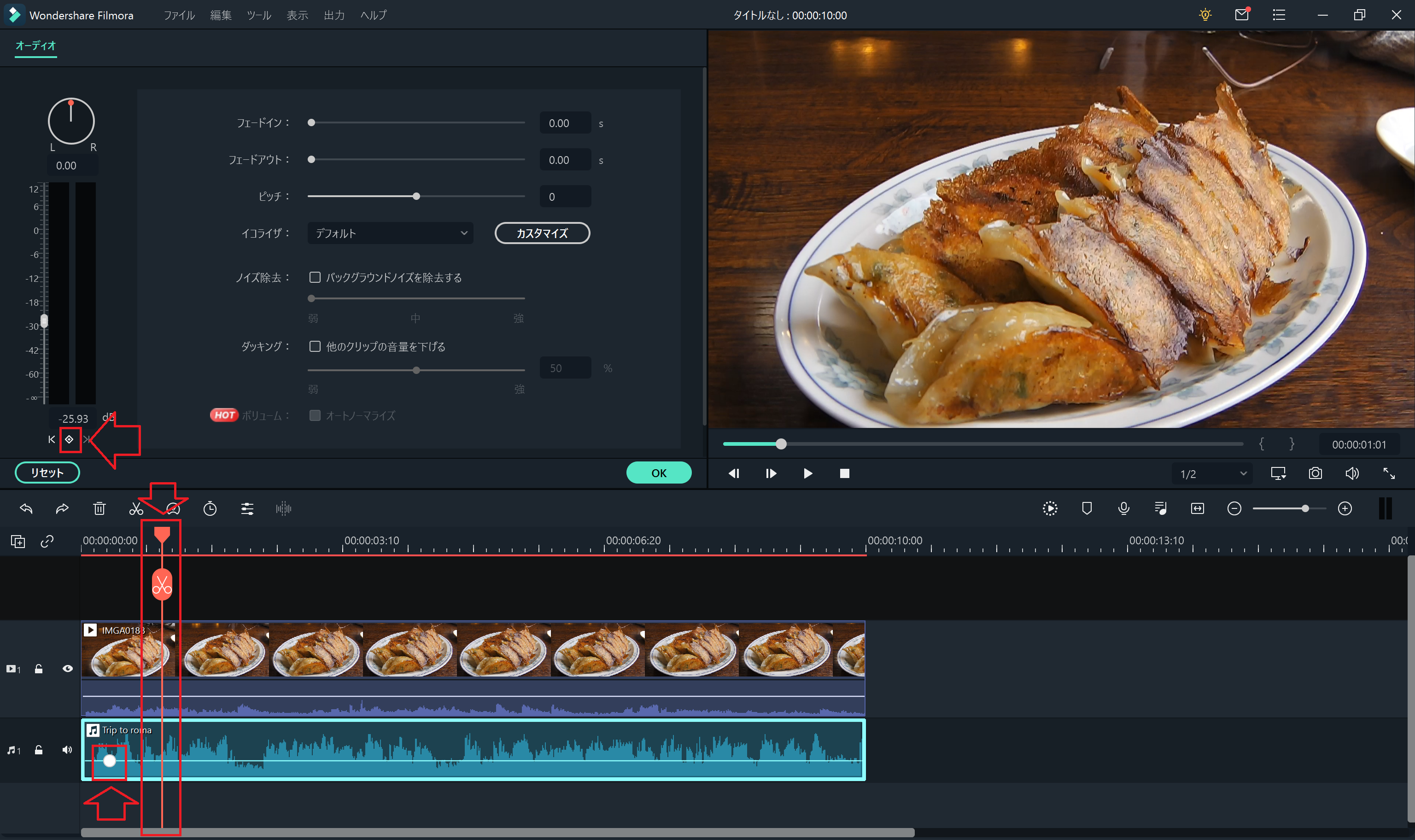
音量レベルを変えたい部分をクリックしてドラッグすることでBGMの音量を変更します。
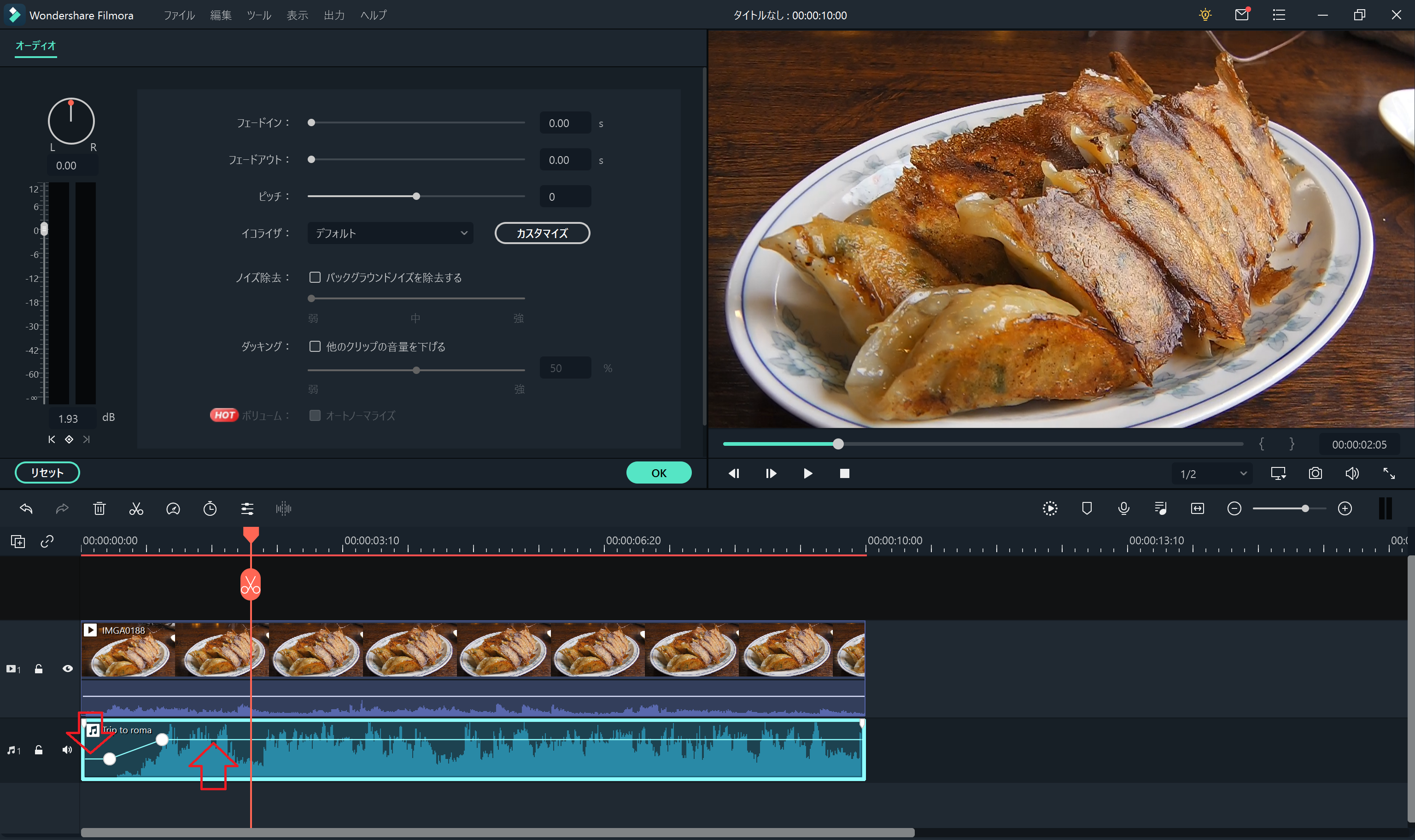
素材のライセンスについて
Filmoraが提供しているオーディオは、個人使用のみに限定されており、商用利用では使うことができません。
商用利用が必要な場合は、「Filmoraビジネス」と素材では「Filmorastock」が必要となります。「Filmorastock」でも商用利用できない素材がありますので注意してください。
まとめ
いかがでしたでしょうか。
BGMの挿入と音量変更でしまりのある動画にすることができます。
ぜひ、お試しください。
では、今日も良い一日を。



