はじめに

まず、撮りためたホームビデオは編集しない状態だとだらだらした動画になりがちですよね。
でも、要所要所の動画を切り貼りしてトランジションを入れてつなげるだけで、かなり見ることができるようになります。
今回は、Filmoreを使用したトランジションの入れ方について紹介します。
Filmoraは動画編集初心者でも簡単にクオリティの高い動画を作ることができる動画編集ソフトです。
品の良い動画を簡単に作成できるのでお勧めします。
今日の課題はこちらです。
今日の課題
- 過去のホームビデオを編集したい。
- 動画をつなげてトランジションを入れたい。
では、Filmoraでトランジションを入れる方法を見てみましょう。
トランジションの入れ方
メディアファイルを登録
まず最初に、編集対象の動画をメディアファイルとして登録します。
エクスプローラーで編集対象の動画を選択してドラッグし、Filmoraのメディアエリアにドロップすることで登録できます。
矢印の先に示すのがメディアに登録した3つの動画ファイルです。
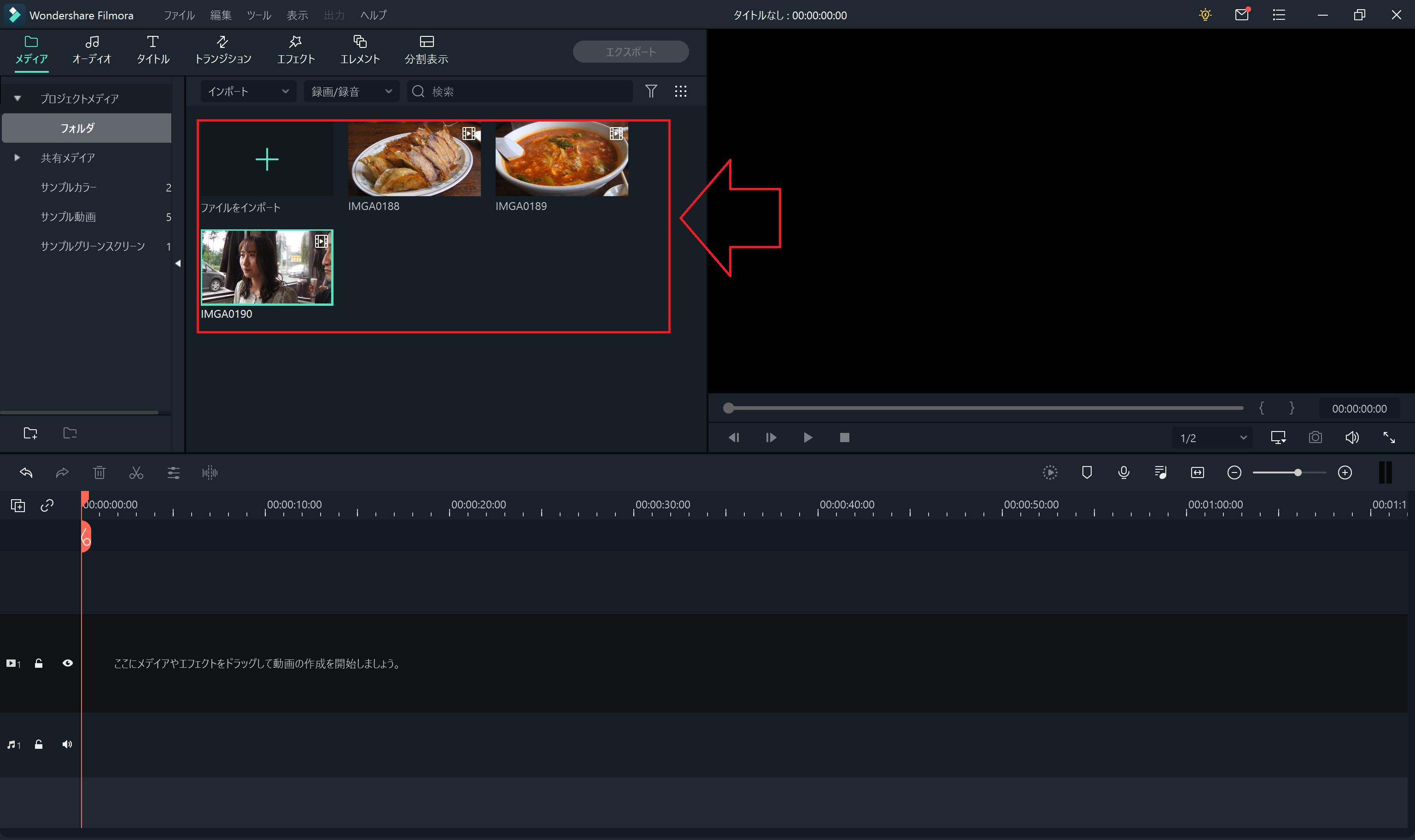
タイムラインに動画登録
次に、メディアファイルに登録した編集対象の動画をタイムラインにドラッグアンドドロップで登録します。
矢印の部分がタイムラインに登録した3つの動画です。
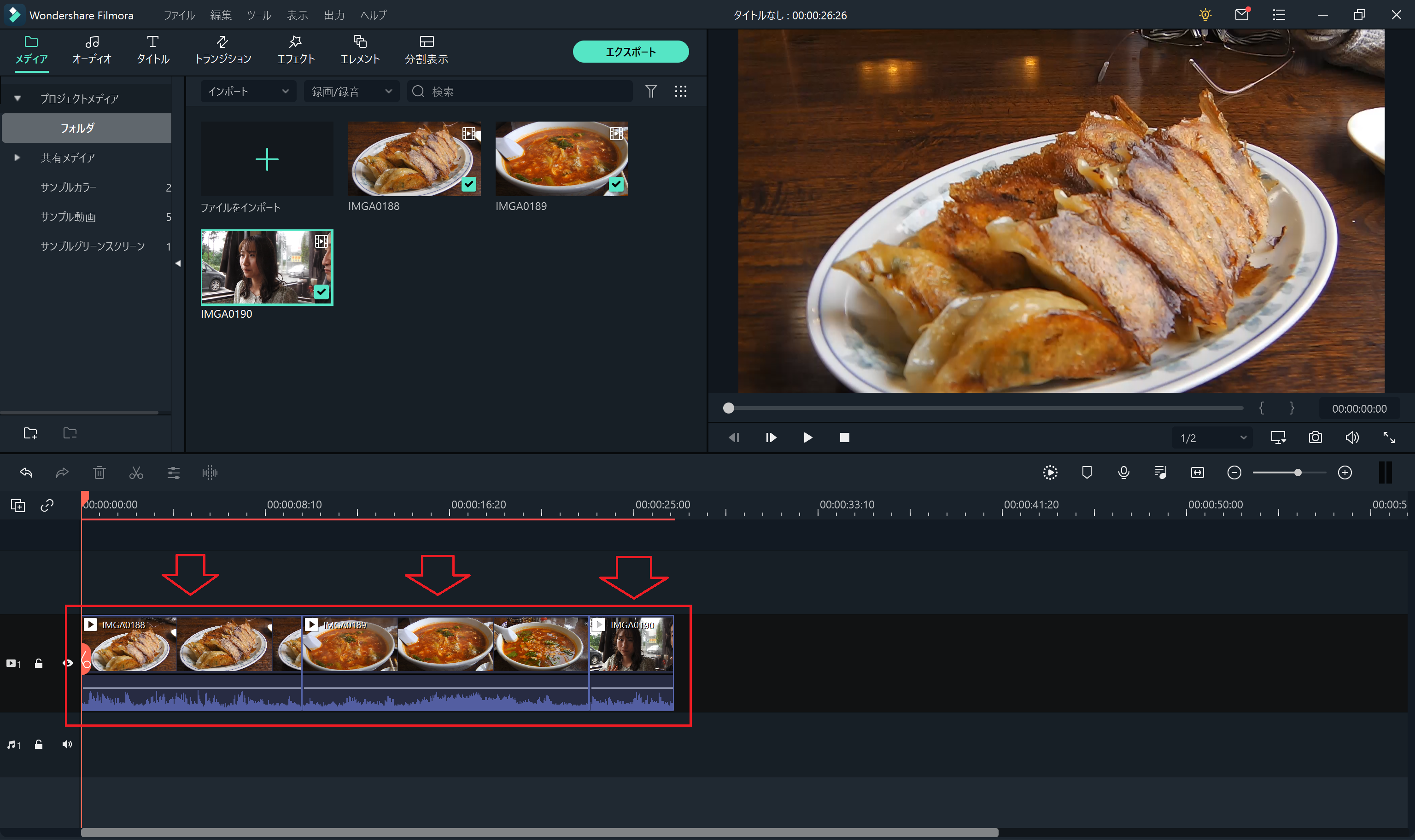
トランジション追加
そして、トランジションを入れます。
トランジションの追加もドラッグアンドドロップで出来ます。
- トランジションメニューを選択します。
- リストから好みのテーマを選択します。
- 好みのトランジションを選択します。選択したトランジションはプレビューで確認できます。
- 選択したトランジションをタイムラインの動画が切り替わる場所にドラッグアンドドロップで配置します。
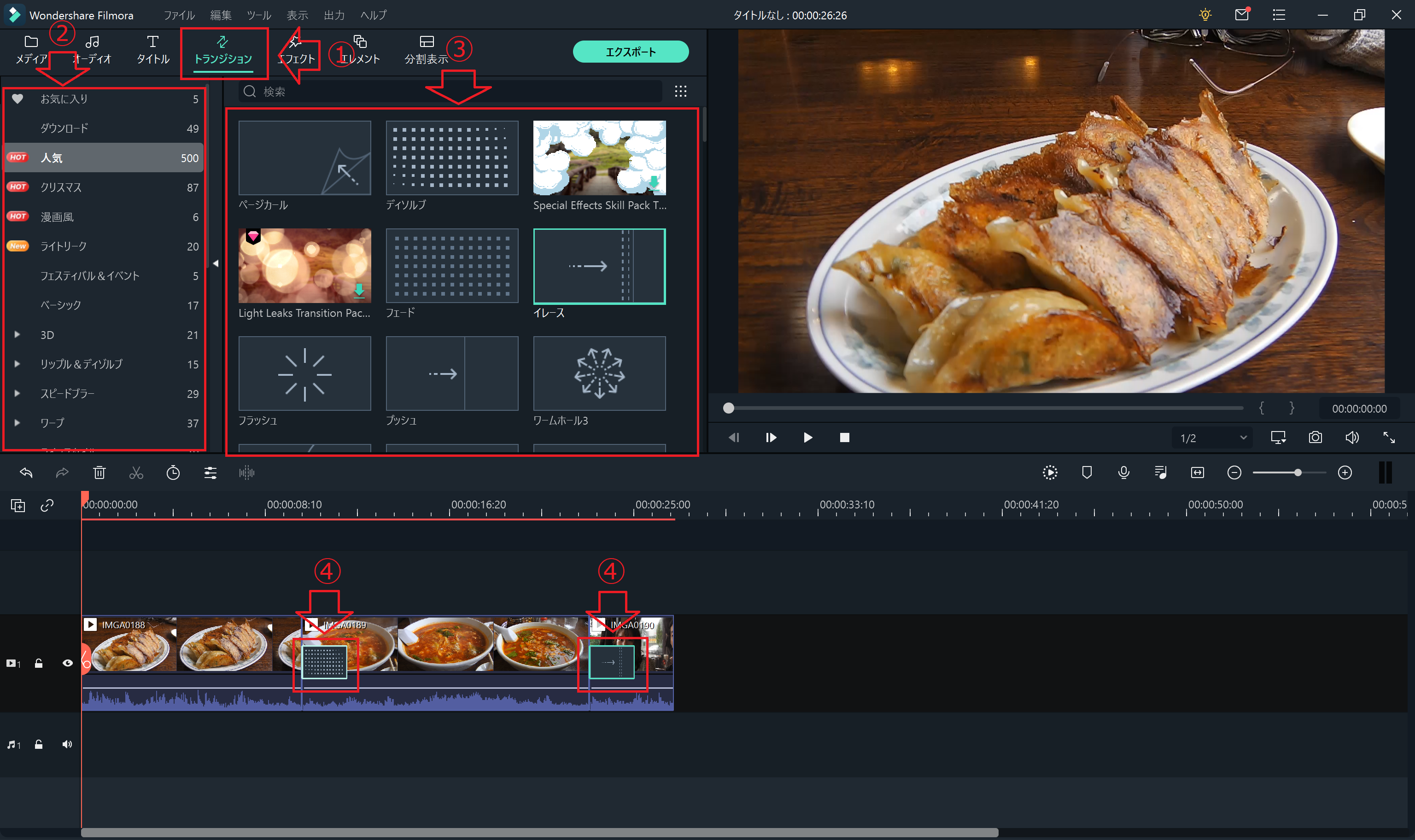
タイムラインに挿入されたトランジションをダブルクリックすると、トランジションの持続時間とモードを変更することができます。
設定を変更して、効果がどのように変わるのかをプレビューで確認しましょう。
デフォルトは2秒でポストフィックスになっています。
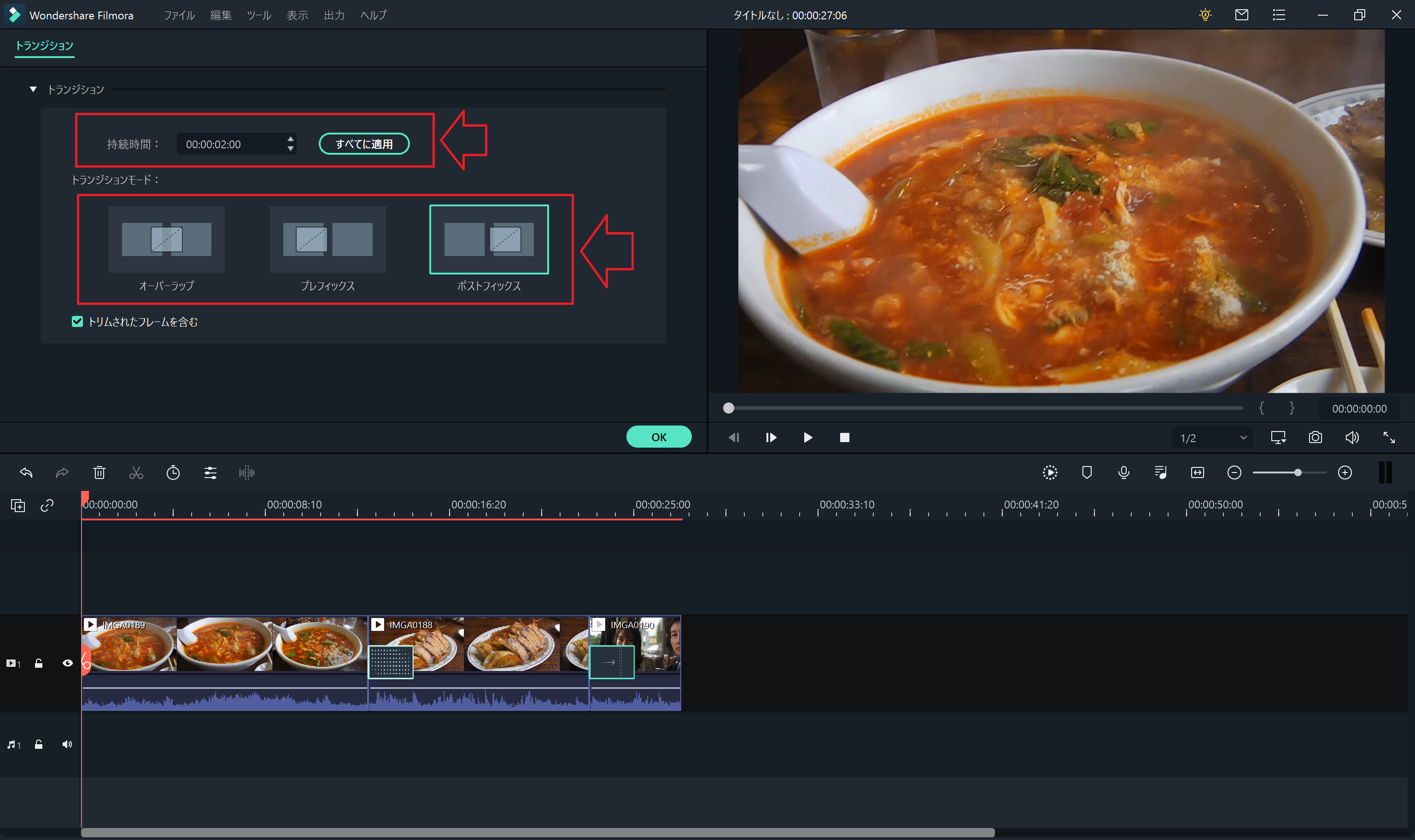
動画出力
トランジションを入れたら一つの動画ファイルとして出力します。
エクスポートボタンを押すか、「出力」メニューから「ビデオを作成する」を選択します。
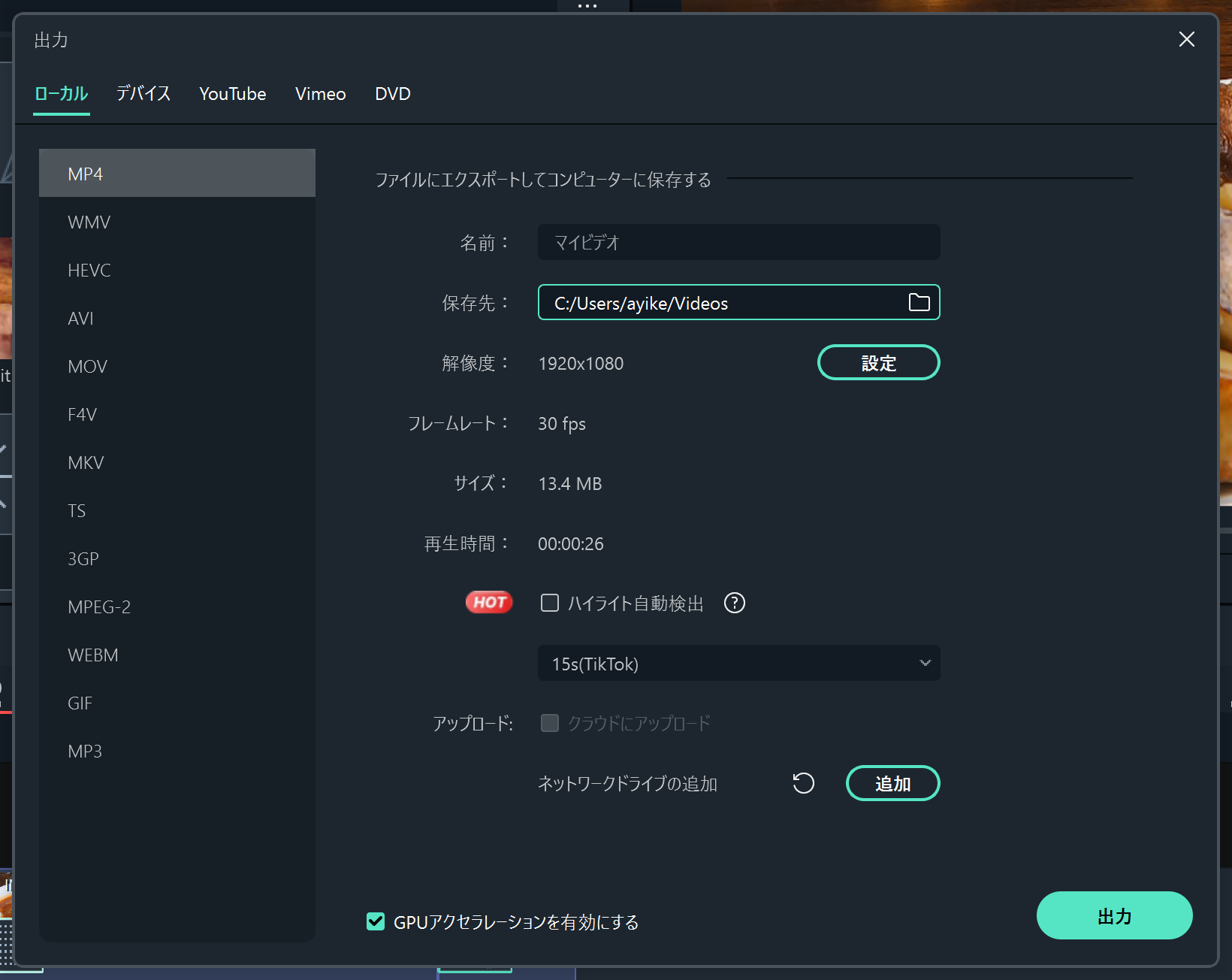
ファイル名と保存先を設定して「出力」ボタンを押すと一つの動画ファイルになります。
出来上がった動画ファイル
編集した結果の動画は、このようになります。
また、トランジションのあり・なしを比較するとこのようになります。
トランジションがあった方が、場面変更したことがわかりやすくて良いですよね。
まとめ
Filmoraは簡単お手軽に品の良い動画を作成することができます。
子供の成長動画にちょっと手を加えてじじばばに見せるととても喜びます。
お試しください。
では、今日も良い一日を。

