はじめに
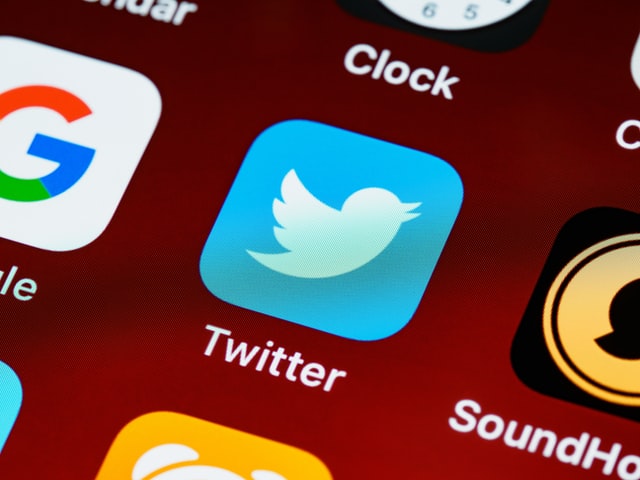
今回からは何回かに分けてGoogle Apps Scriptを使って定期的にツイートをする仕組みを考えます。
スプレッドシートにあらかじめツイートさせたいリストを作成し、例えば、朝昼夜に1回ずつリストの上から順番にツイートさせるなどといったことができるようになります。
TwitterのAPIを直接叩くことでも実現できるのですが、それだとちょっと難しくて、プログラミング初心者が実現するには少しハードルが高くなってしまいます。
もう少し簡単に実現させたいので、IFTTTとTwitterの連携で実装しようと思います。
具体的には、IFTTTのWebhookをトリガーとしてGoogle Apps Scriptから呼び出し、WebhookにPOSTされたデータをTwitterでツイートさせる方針で実現させます。
という事で、今回からのシリーズの課題は以下の通りです。
今回の課題
- 出来るだけ簡単に自動的にツイートさせたい。
今後の道筋は以下のようになります。
- IFTTTとTwitterを連携し、IFTTTのWebhookにPOSTしたらツイートさせる
- GASからIFTTTのWebhookにPOSTさせたらツイートする
- スプレッドシートにツイートリストを作成し、上から順番に定期的にツイートさせる
- スプレッドシートの最終行までツイートしたら、指定先に通知し、先頭に戻ってツイートを続ける
今回は①について説明します。
では、見ていきましょう。
IFTTTからツイートするには
今回は、IFTTTとTwitterを連携して、IFTTTのWebhookにPOSTしたらツイートできるところまでを実現します。
IFTTTのアカウントは既にあるものとします。もしなければ、下記サイトで作成しましょう。
トリガーの設定
まずは、トリガーとしてWebhookを指定します。
新しいアプレットを作成します。
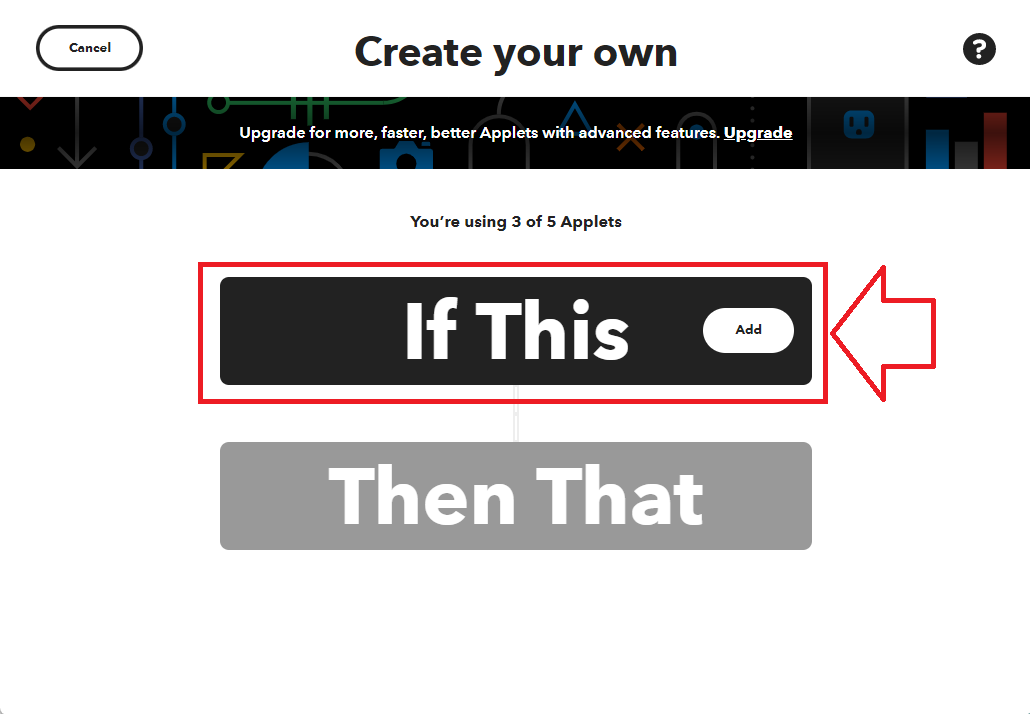
トリガーにはWebhooksを選択します。
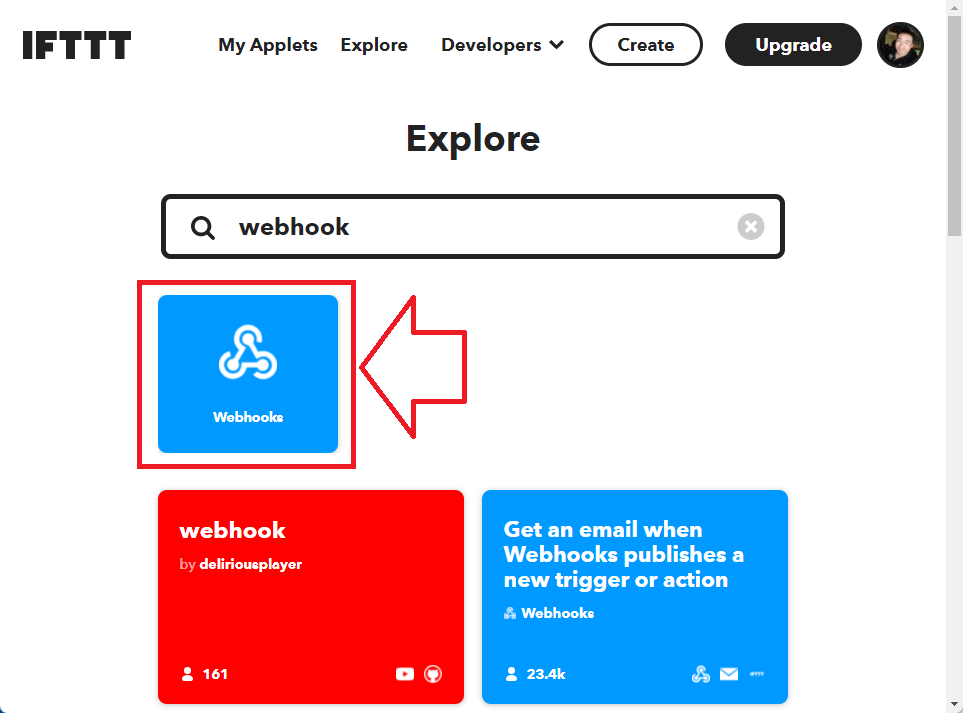
初めてWebhookを使うときには、初期設定が必要なので「connect」を押します。
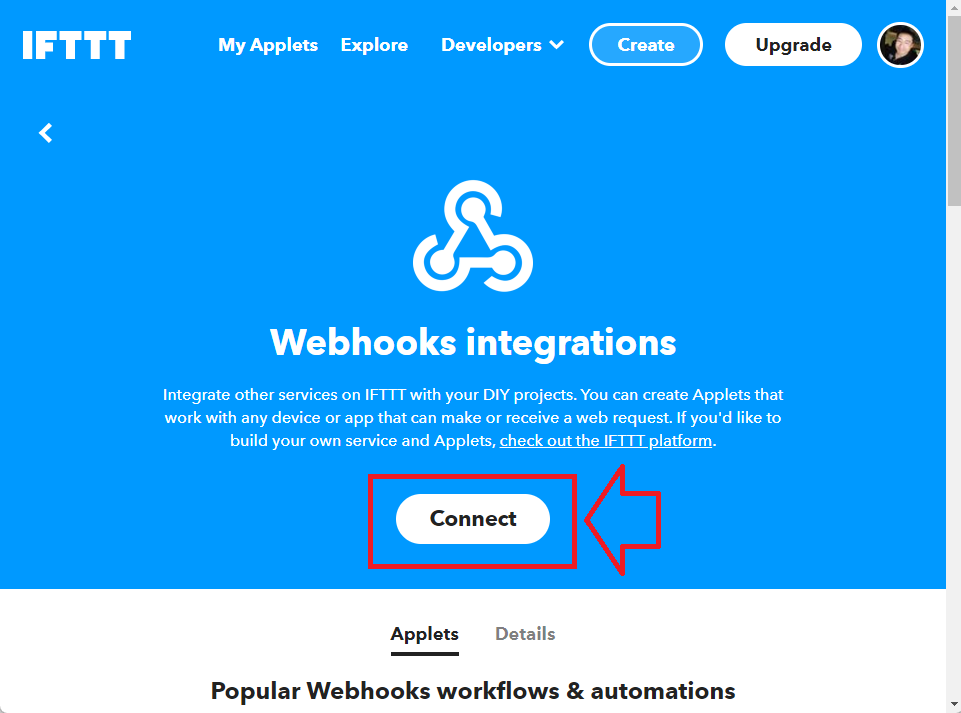
WebhookにアクセスするためのURLを確認するために、左上にあるギヤのボタンを押します。
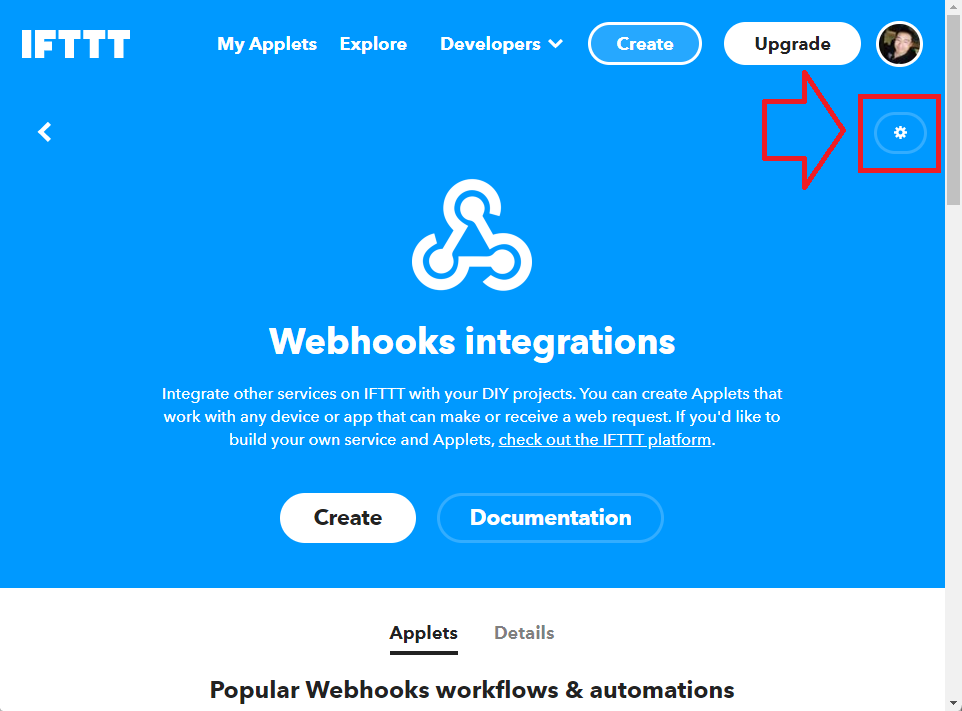
表示されているURLがWebhookのテストを行うためのURLになります。後で使うのでメモしておきましょう。
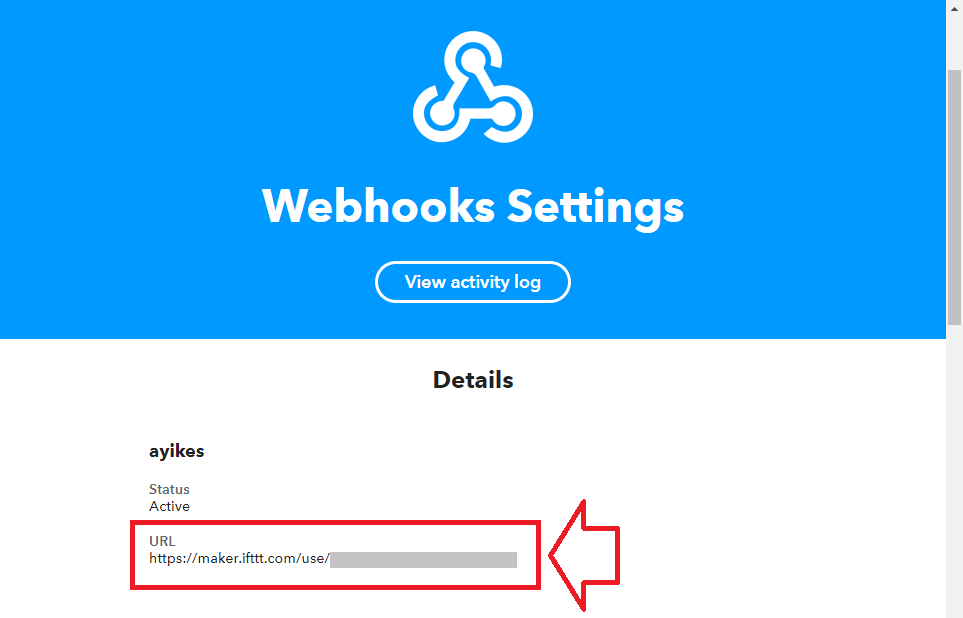
トリガーに使うのは「Receive a web request」です。
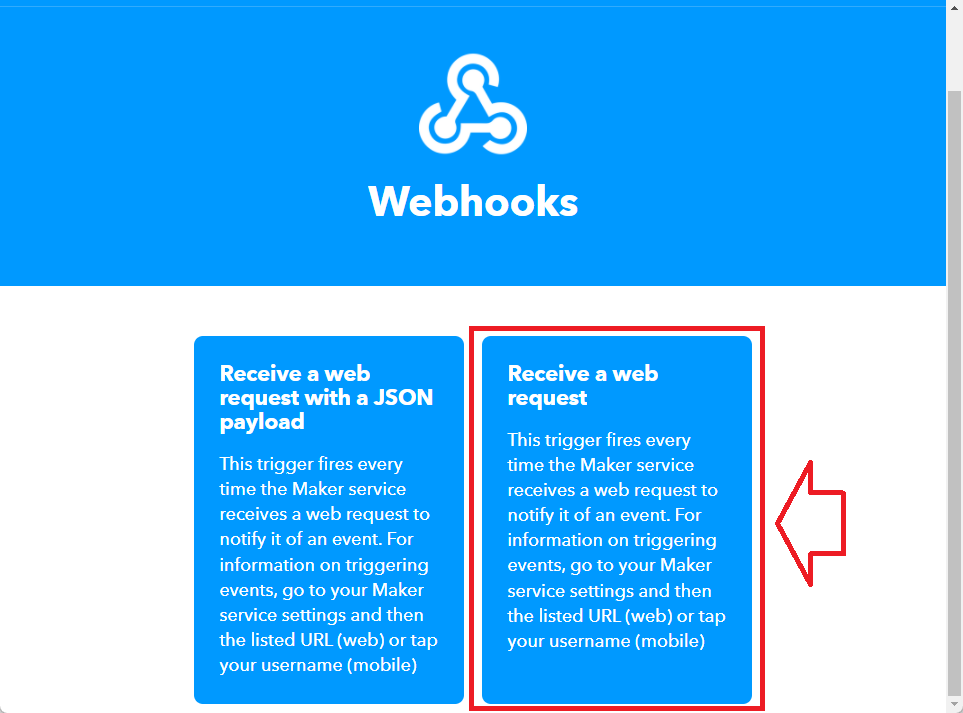
「Evente Note」はトリガーを識別するのに使います。メモしておきましょう。その後、「Create trigger」を押してトリガー設定は完了です。
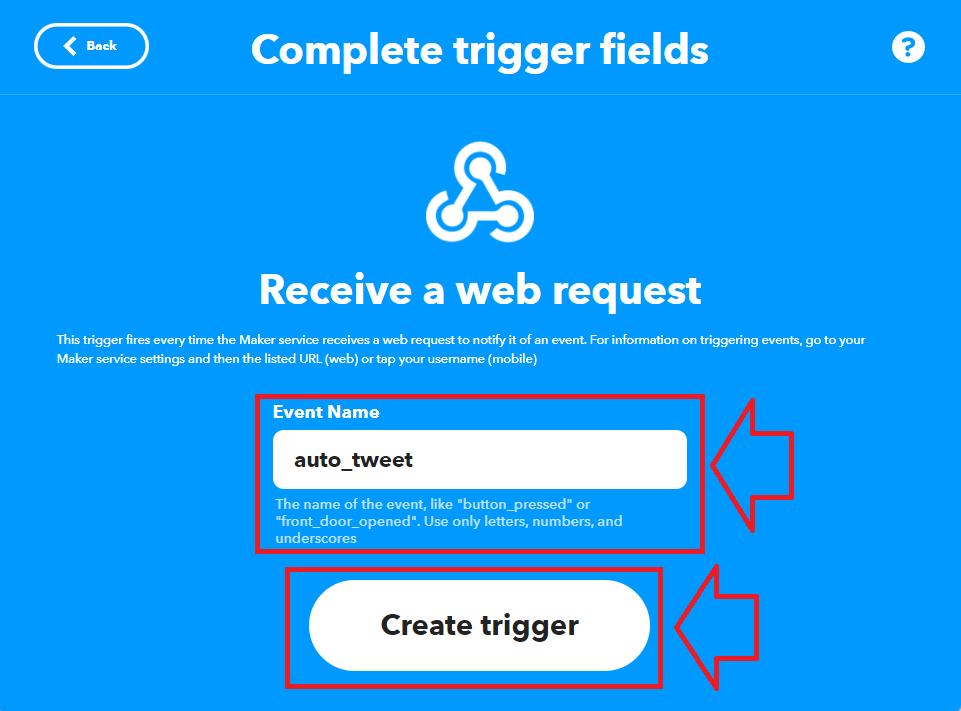
アクションの設定
続いて、Twitterでツイートするアクションを設定します。
続いてアクションの設定を行います。
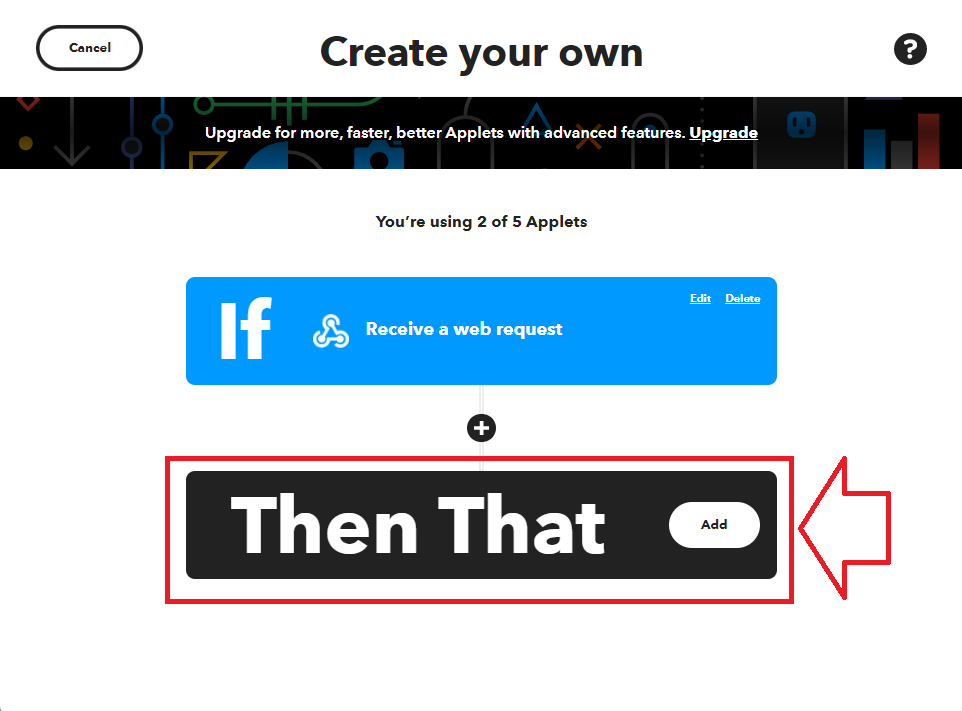
アクションにはTwitterを選択します。
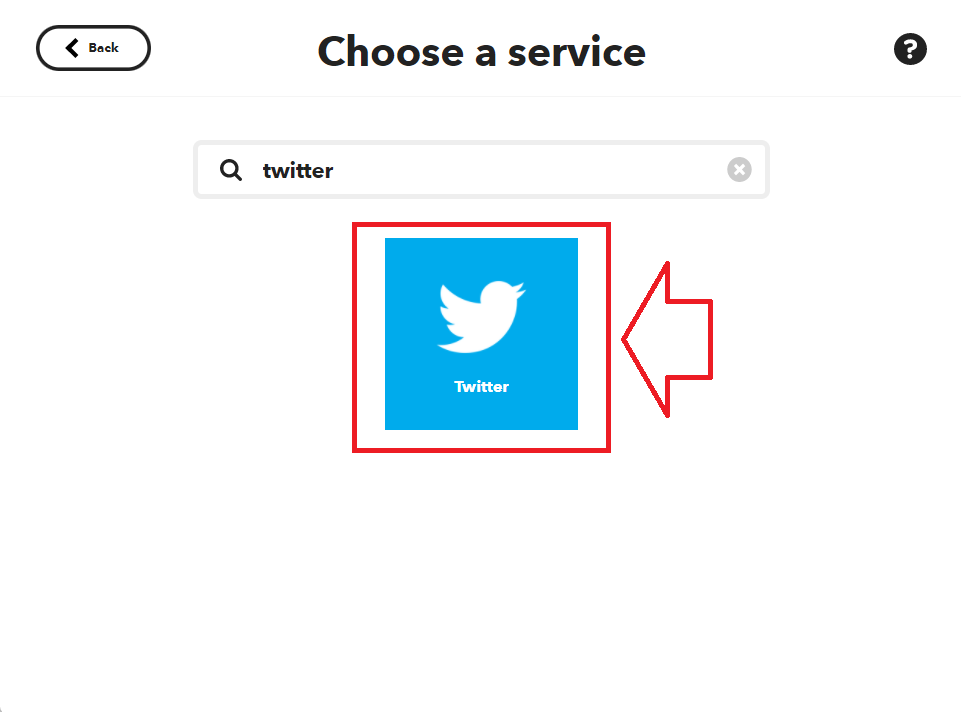
ツイートさせたいので、「Post a tweet」を選択します。
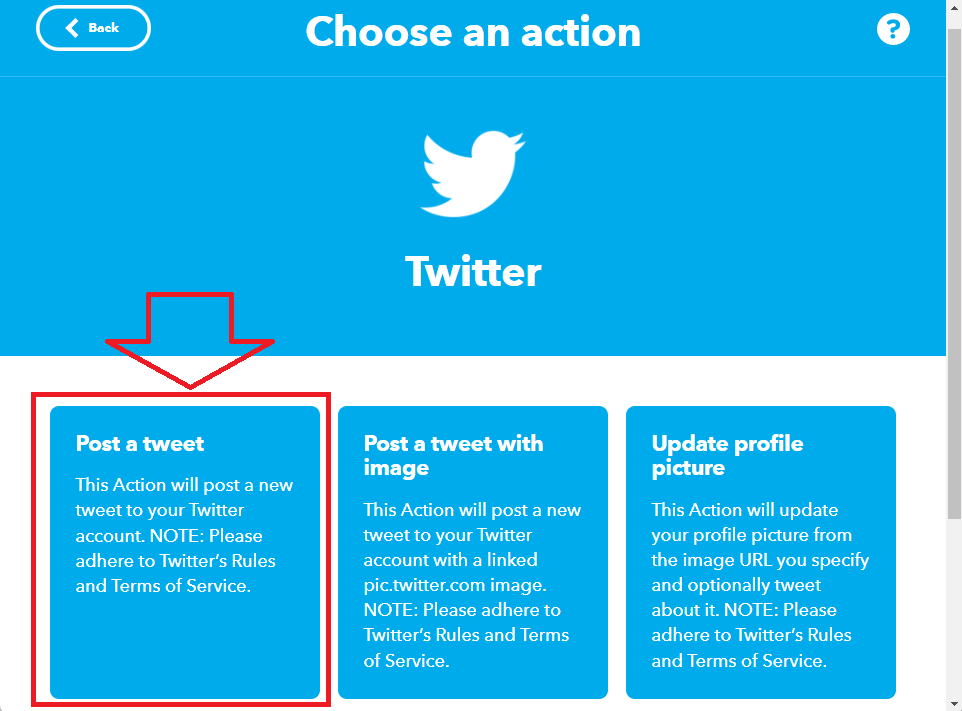
WebhookにPOSTされたパラメータの中からValue1に格納されたデータをツイートに使いますので、「Tweet text」には「{{Value1}}」を設定します。
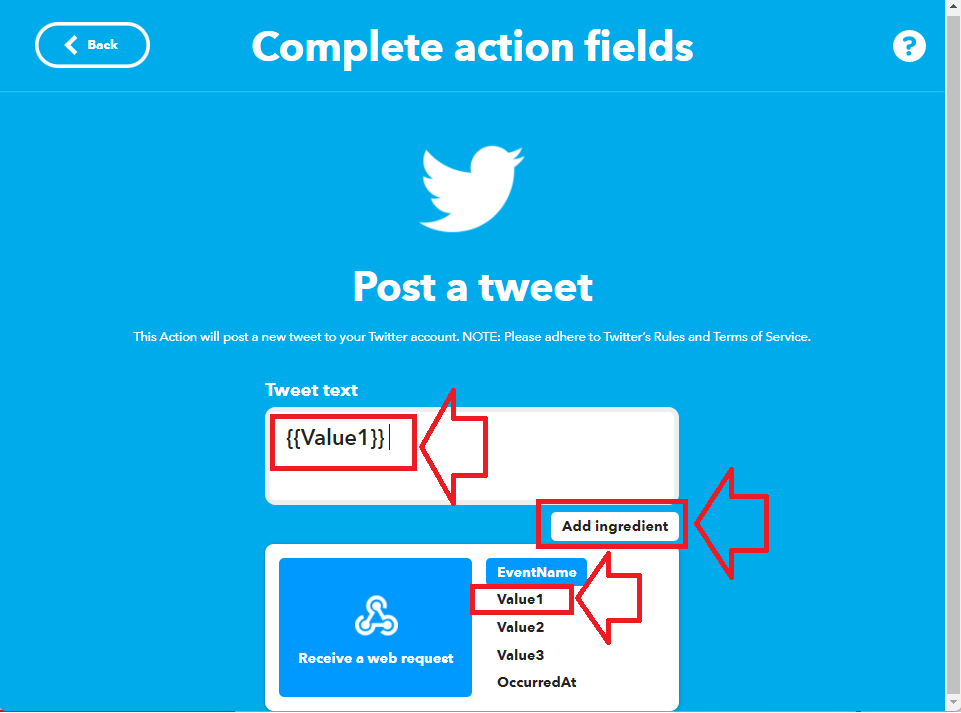
これでアクションの設定は完了なので「Create action」ボタンを押します。
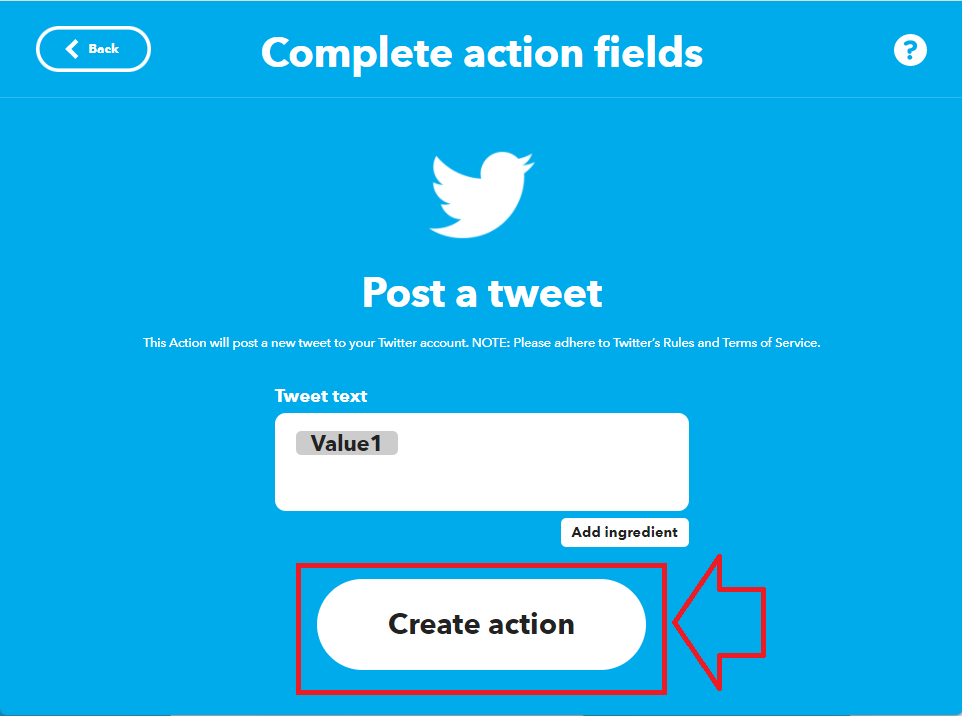
トリガーとアクションの設定が完了したので「Continue」を押します。
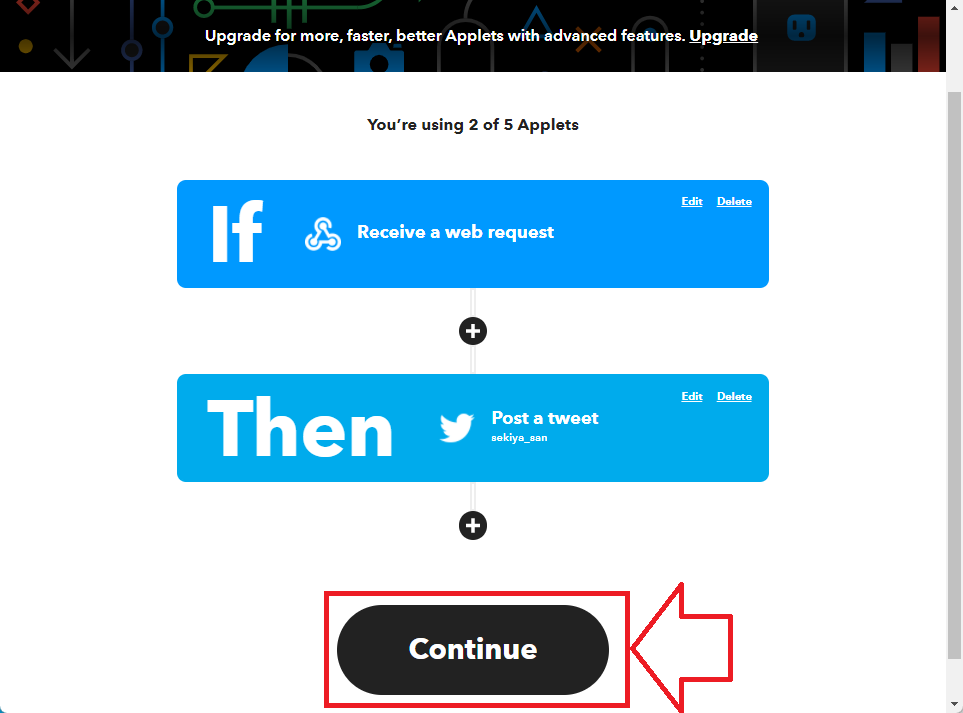
アプレットを識別するためのタイトルを適当に入れます。デフォルトのままで問題ありません。
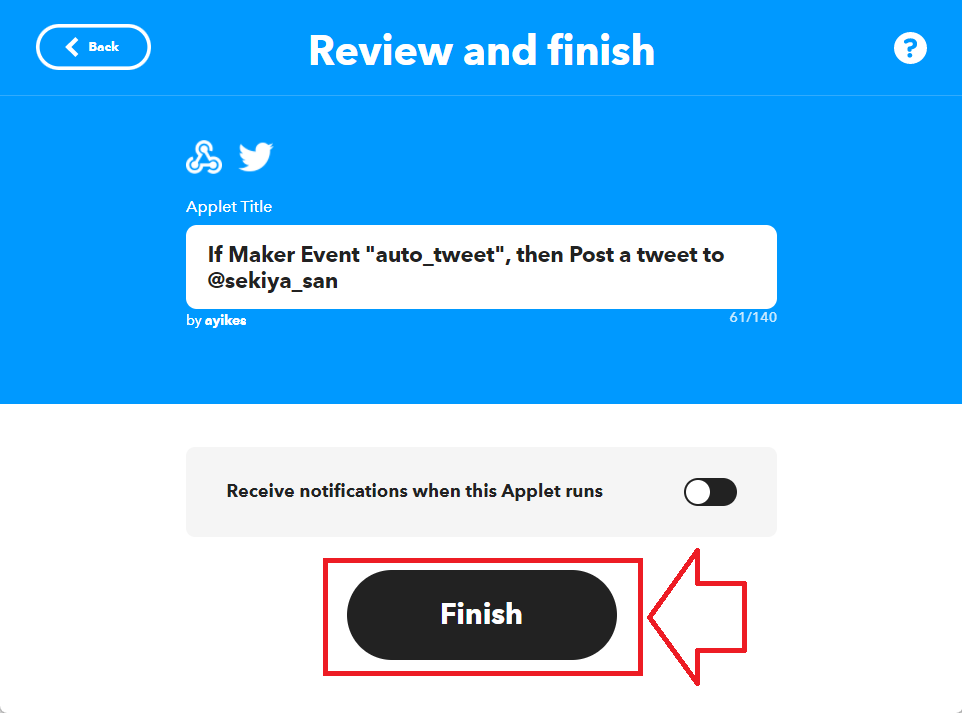
これでアプレットの作成が完了しました。
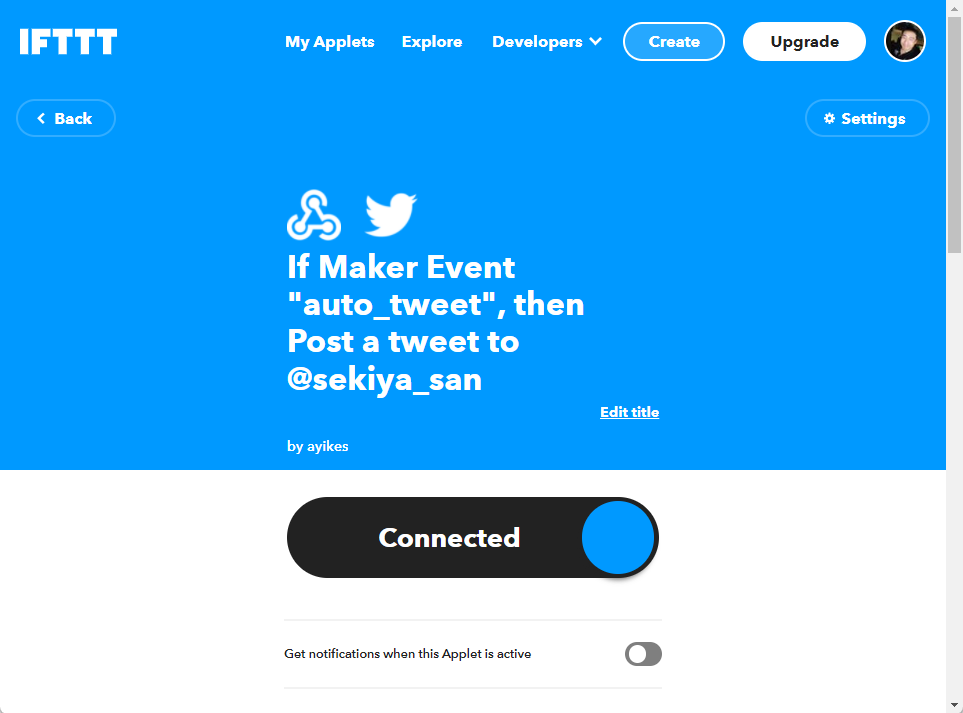
動作確認
WebhookとTwitterを使ったアプレットの作成が完了したら、正しく動作するか確認しましょう。
Webhookの設定を行ったときにメモしたURLにアクセスすると、以下のような画面が表示されます。
この画面でWebhookのトリガーを発生させることができます。
Webhookの設定にあった「Event name」で指定した内容(ここでは「auto_tweet」)をURL内に指定し、ツイートさせたい内容を「Value1」に設定後、「Test it」を押します。
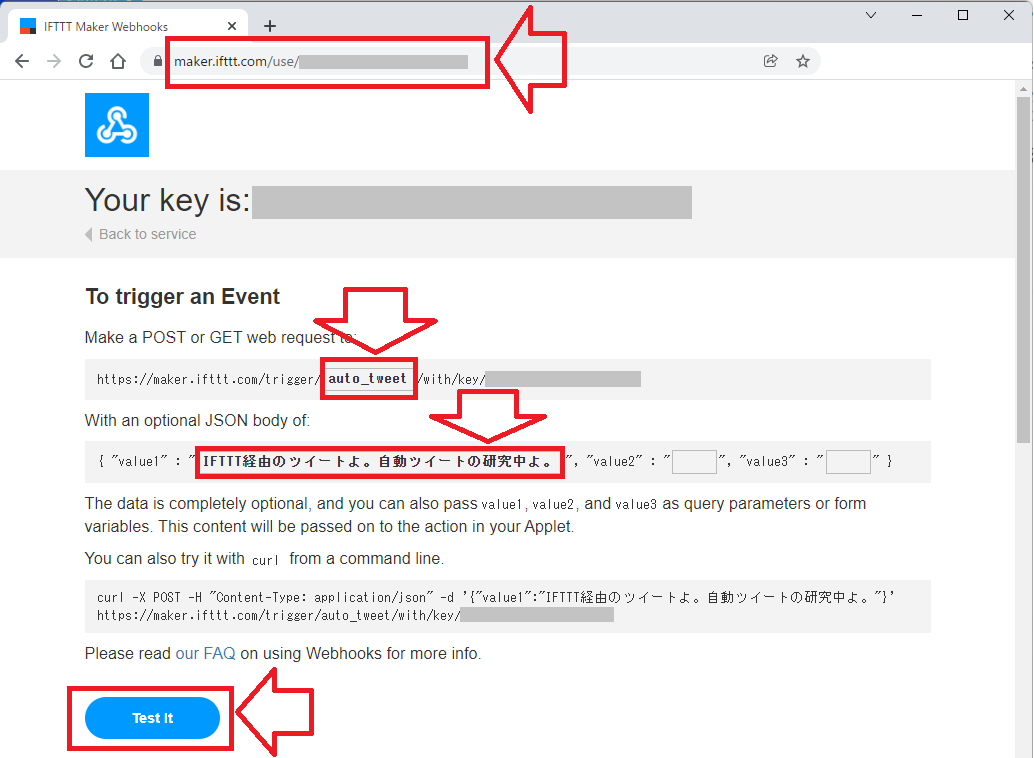
Twitterアプリを見ると、以下のようにツイートされたことが確認できます。
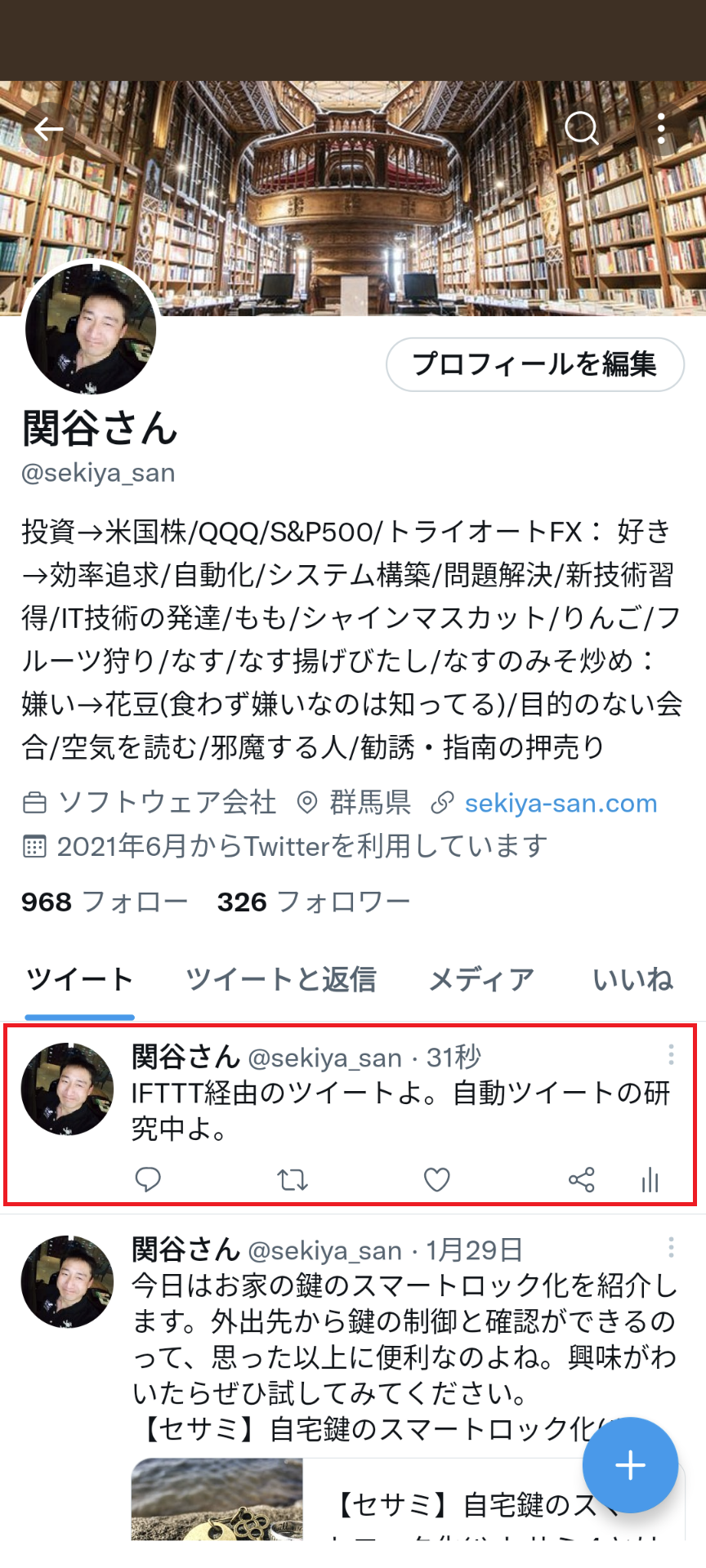
まとめ
いかがでしたでしょうか。
ここまではIFTTTとTwitterの設定だけで進められてコーディングが無いので、問題なく進められたと思います。
次回は、Google Apps ScriptからWebhookにツイートしたい内容をPOSTすることでツイートできるところまでを実現します。
では、今日も良い一日を。

