動画編集はイベント整理に便利
ねえねえ、遊びに行くと写真や動画をたくさん撮るのだけど、うまい整理の仕方ない?


そうねえ、印象的なシーンや記録に残したい情報を集めて、1本の動画にしたらいいかもね。

そんなことできるの? でも、難しそうだよ?

Filmoraという動画編集ソフトなら、手間をかけずに品の良い動画が作れるよ。
動画をつなげてテロップとBGMを入れるだけでも見れるようになるしね。
そうなん?もう少し詳しく教えて!

動画編集ソフトFilmoraについて
これまでに、いくつかの動画編集ソフトを試してみましたが、一番直感的な操作で、難しいことを覚えなくても品の良い動画が作れたのがFilmoraでした。
今回は、動画編集ソフトFilmoreについて紹介します。
まずは、無料でFilmoraをダウンロードして機能や操作性を確認しましょう。
無料版では動画を書き出すとウォーターマークが入りますが、全ての機能が使えます。
操作性を確認するためには試用版で十分です。
また、正式版を購入して再度動画を出力することにより、ウォーターマークを外すことができます。
試用中のウォーターマークはこんな感じで入ります。
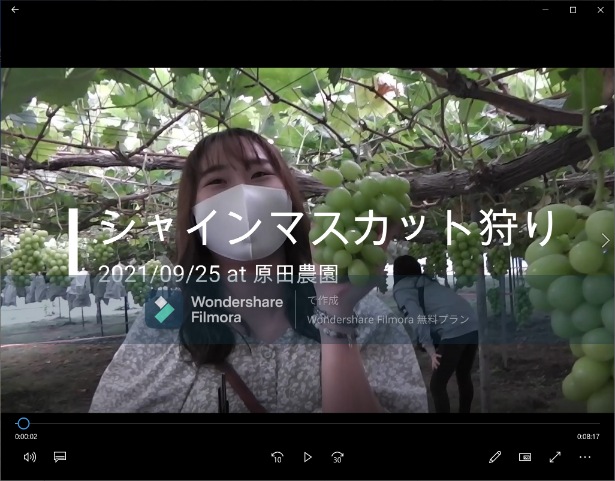
ウォーターマークが無くなると、こんな感じになります。

基本機能
まず、Filmoraの操作はとても直感的に行うことが出来るのが一番のポイントです。
下の画面はFilmoraを起動したときの初期画面です。
ほとんどの操作はドラッグアンドドロップとマウス操作で行えます。
とてもざっくり使い方を説明するならば、このようになります。
- メディアファイルとして撮影した動画や写真を登録する。
- タイムラインにメディアファイルとして登録した動画を並べてプレビュー画面で確認する。
- 動画の初めにタイトルを入れる。
- 動画を切り替える場面でトランジションを入れる。
- テロップを入れる。
- 動画を書き出す。
これだけで、かなり見れるようになります。
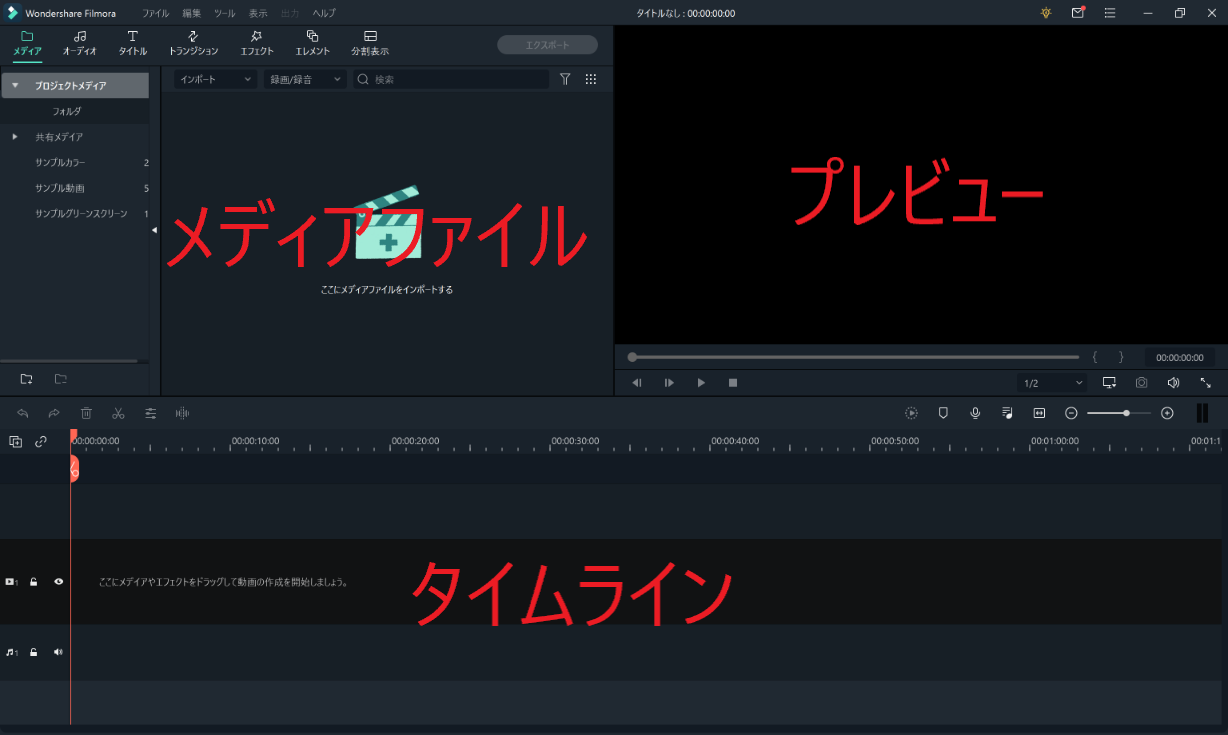
いろいろな機能がありますが、まずは以下の機能を使ってみましょう。
- メディア(動画、画像、音楽など)の登録・削除
- タイムラインにメディア追加
- 動画のトリミング
- タイトル追加
- テロップ追加
メディアの登録・削除
登録
メディアの登録には、エクスプローラーから登録したいファイルを選択し、上の画面の「メディアファイル」にドラッグアンドドロップで登録することができます。
削除
削除したい動画を選択して「delete」ボタンでプロジェクトメディアから削除できます。もちろん、リストから削除されるだけで、動画ファイルが削除されるわけではありません。
登録動画の整理
旅行動画の場合は、プロジェクトフォルダに、日付や訪れた場所で整理すると、編集したい動画をすぐに探せるようになって便利です。
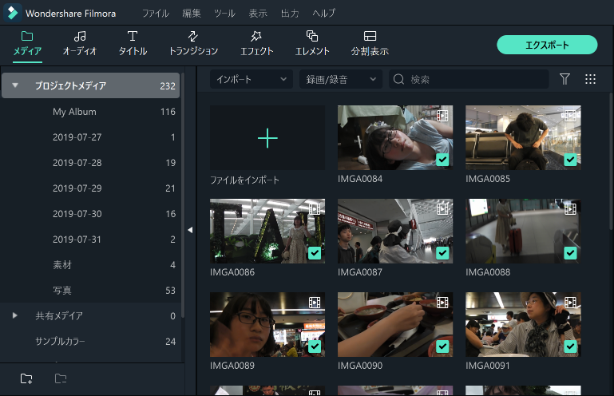
タイムラインにメディア追加
タイムラインに追加したい動画や画像を、メディアファイルからドラッグアンドドロップで登録します。
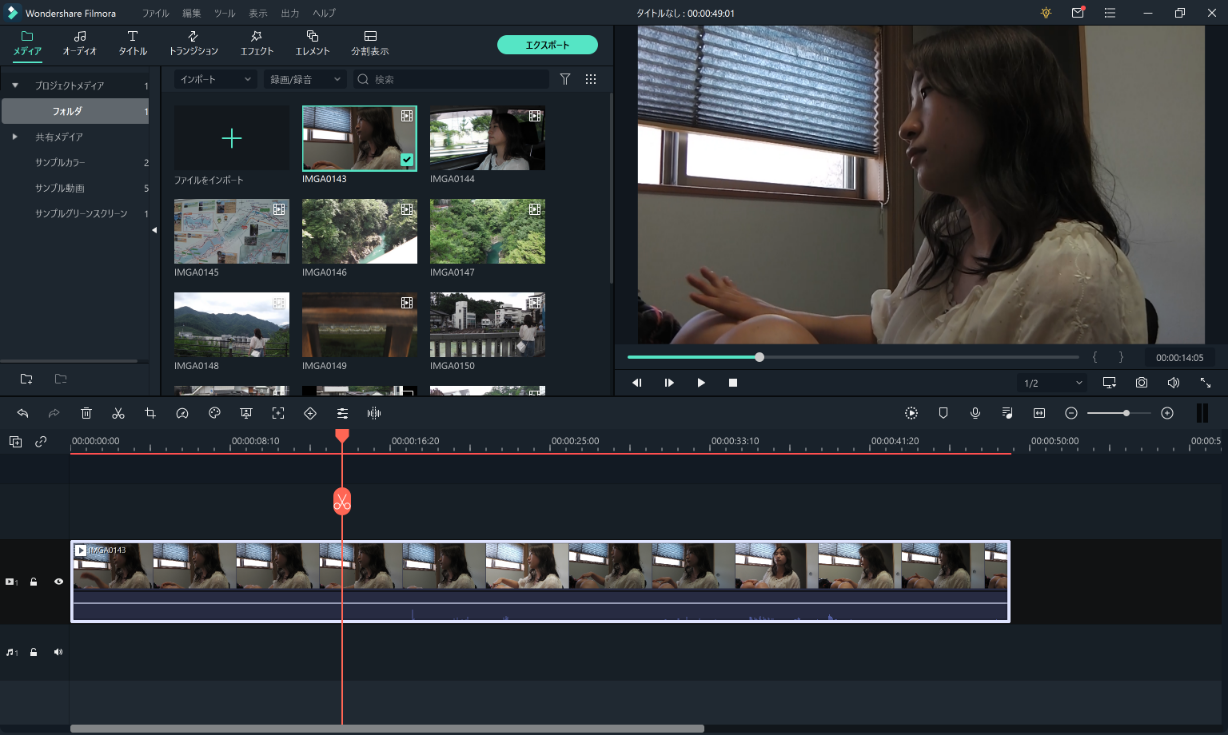
動画のトリミング
タイムラインにある縦のオレンジのラインがプレビュー画面に表示されている動画の位置です。この縦のラインのハサミを動画に合わせて切り取ります。
切り取るのは、タイムライン中のハサミをクリックすることで切り取られます。
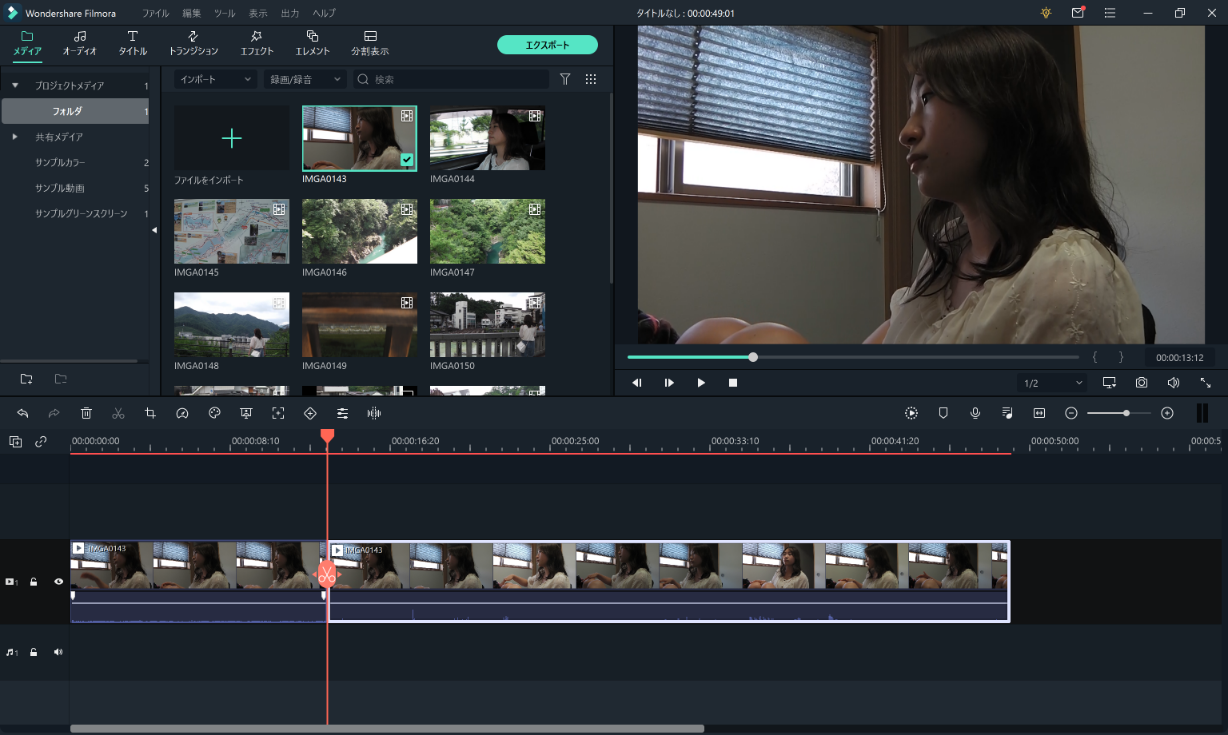
不要な部分は、タイムラインに登録されている削除したい部分の動画を選択し、右クリックメニューから「削除」か、キーボードの「delete」ボタンで削除できます。
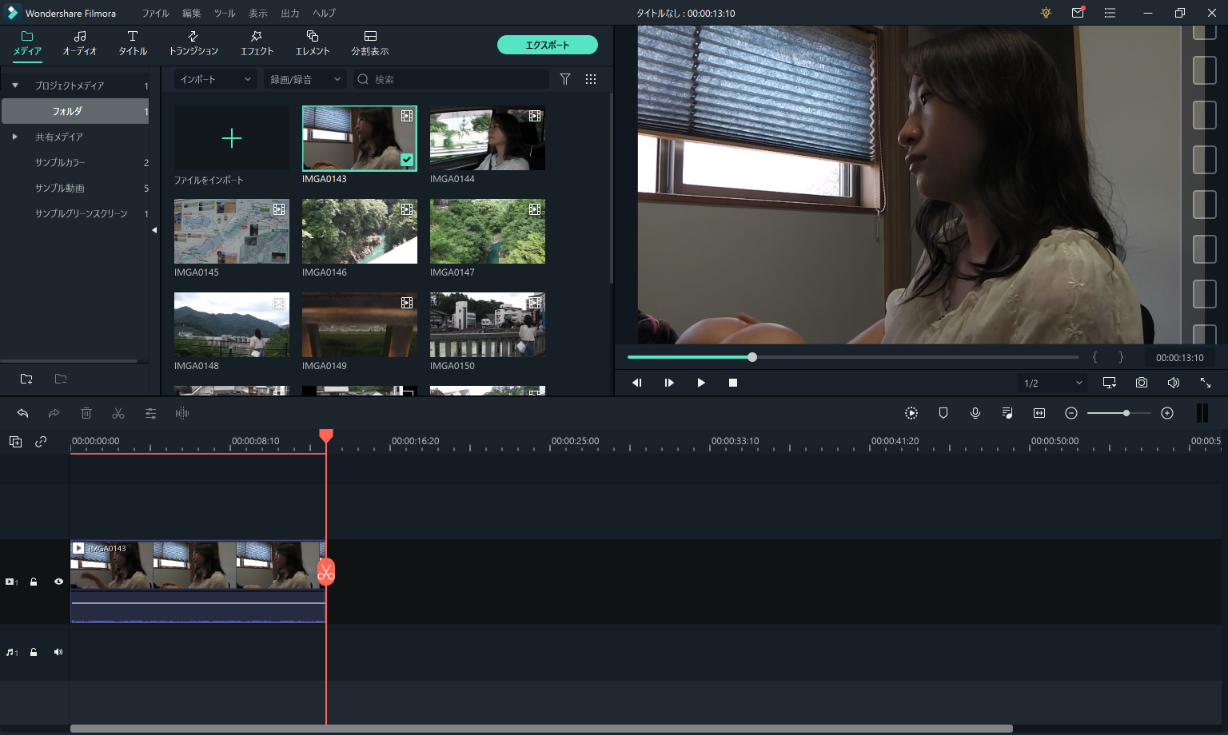
タイトル追加
タイトルメニューから気に入ったタイトルを選択して、タイムラインにドラッグアンドドロップします。
タイトルはプレビュー画面で確認できるので、気に入ったタイトルを見つけましょう。
また、タイムラインに追加する場所により、タイトルだけの表示、動画の上に重ねて表示と、変更することができます。
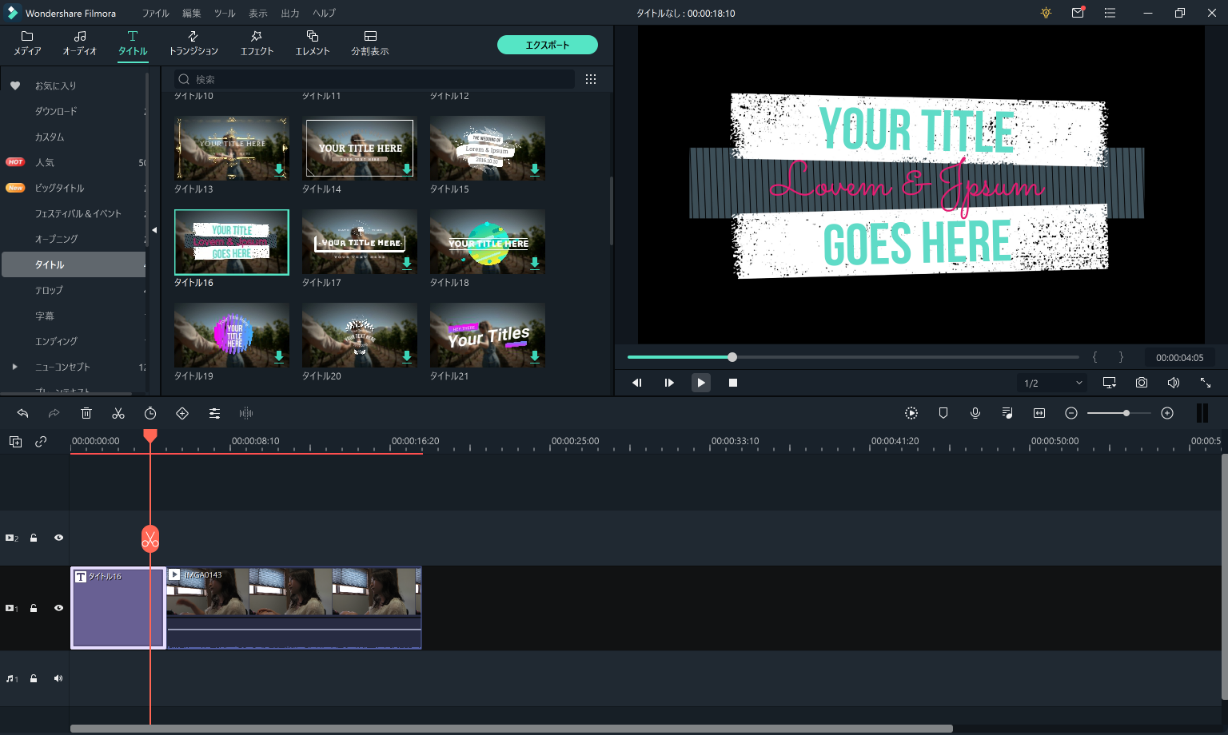
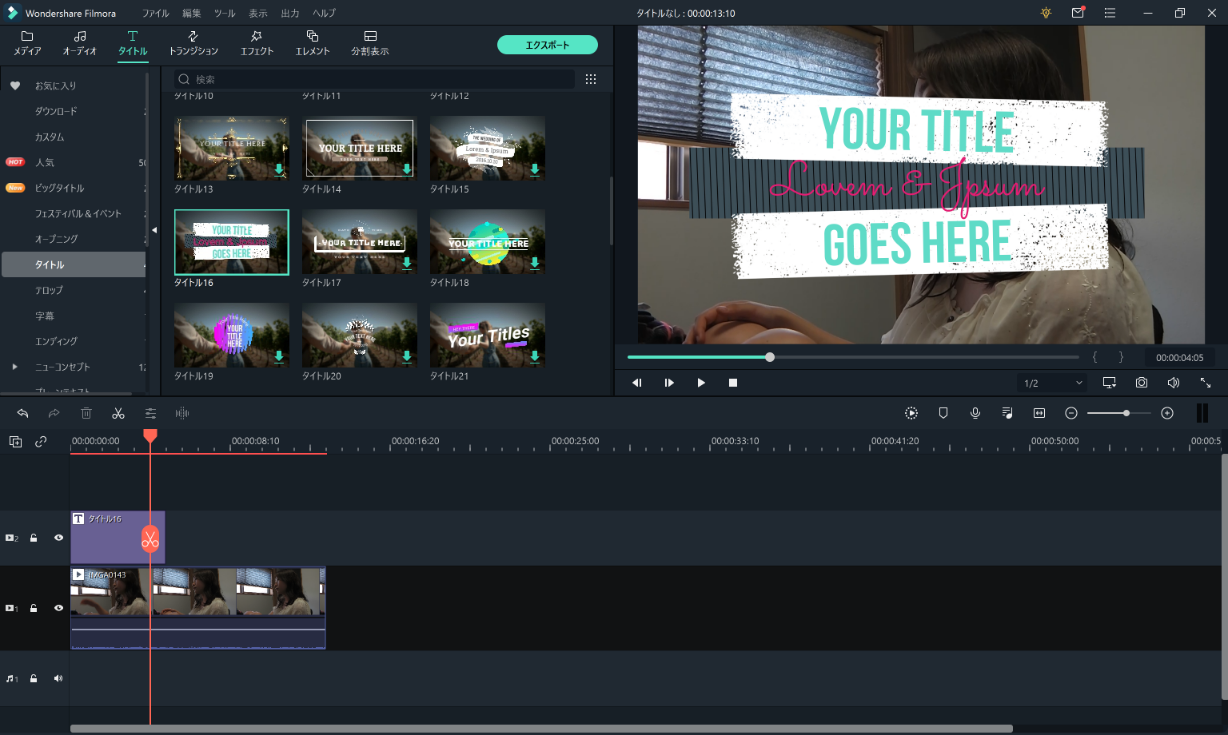
タイトルの編集は、タイトルが表示されているプレビュー画面でダブルクリックをすれば編集ができます。
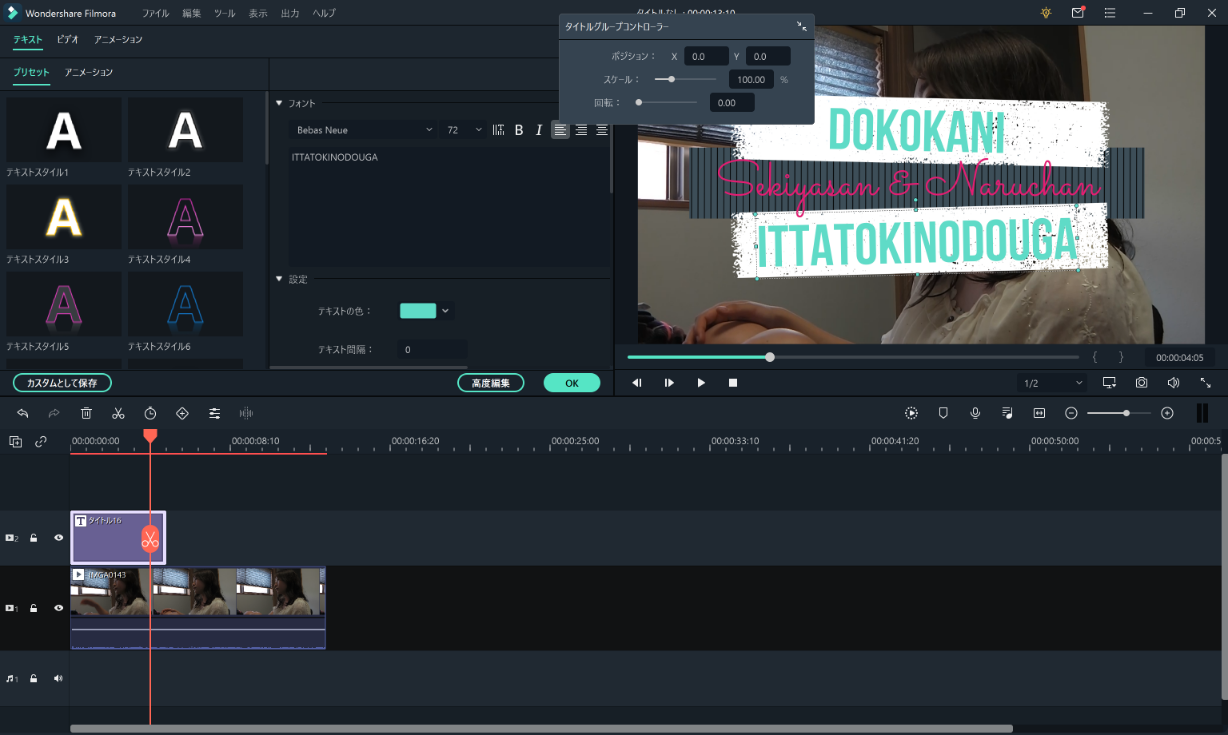
テロップ追加
テロップの追加も基本的にはタイトルと同じです。
メニューに登録されているテロップから気に入ったものをタイムラインにドラッグアンドドロップします。
テロップの編集は、プレビュー画面で表示してダブルクリックすることで編集ができるようになります。
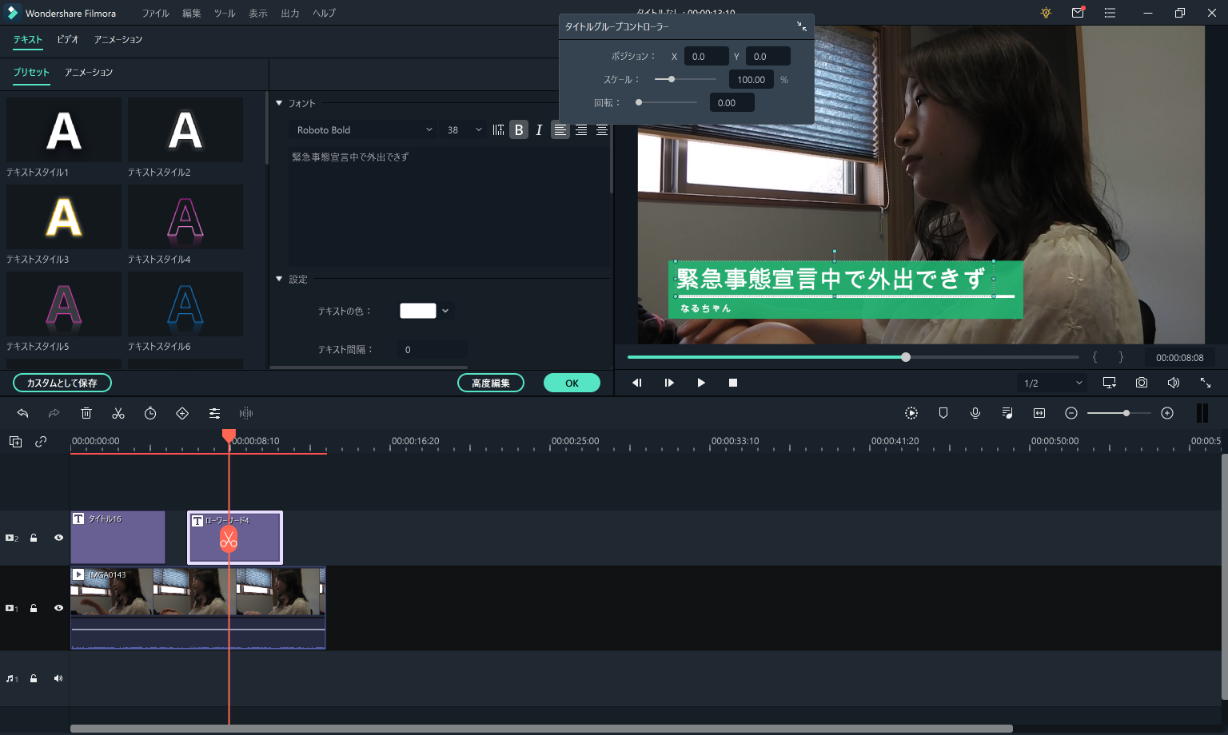
動画の書き出し
「出力」メニューから、「ビデオを作成する」を選択すると以下の画面が表示されます。
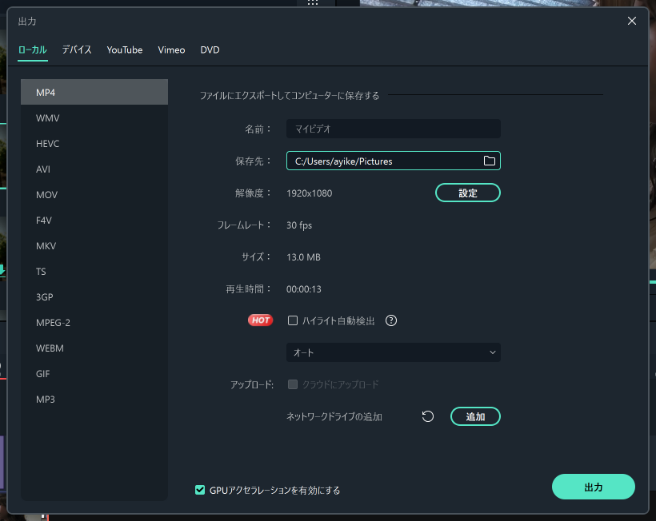
ここで、出力フォーマット、出力先、出力ファイル名をしていして「出力」ボタンを押すことで編集した動画を1本の動画にすることができます。
出力された動画
出来上がった動画はこのようになります。
最後に
まずは簡単な紹介だけしましたが、興味を持っていただけたらFilmoraをダウンロードして一度試してみることをお勧めします。
関谷さんも動画編集は初心者ですが、手間をかけずに簡単に、それなりの動画を作ることができました。
また、Filmoraはたくさん機能があるのですが、以下の8点が使えるようになると、もう少しこじゃれた動画が作れるようになります。今後はこれらの説明をしようと思います。
- 動画切り替え時のトランジションの入れ方
- BGMの入れ方と音量のコントロール方法
- 一時停止するフリーズフレームの使い方
- 再生速度の変更方法
- 逆光動画の修正方法
- 動画内に説明動画や画像の追加方法
- 動きに追従する効果の入れ方
では、今日も良い一日を。
