はじめに
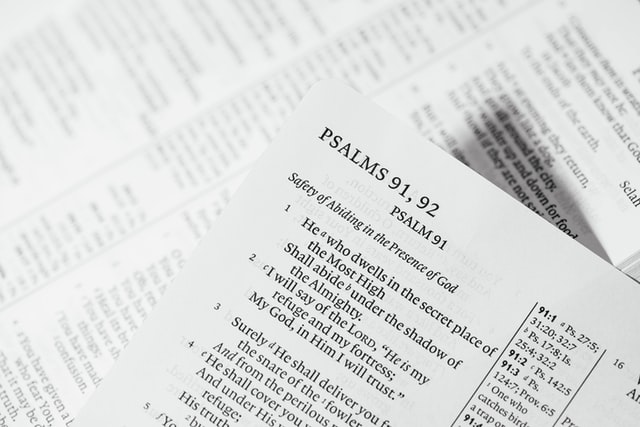
今回からは、OCRのUI(ユーザ・インタフェース)としてLINEを使用することを検討します。
つまり、
- LINEで画像を撮影する
- 撮影した画像をLINEの特定チャンネルに送信する
- LINEからOCRを行うGASスクリプトが呼び出される
- GASスクリプトで画像から文字が抽出される
- 抽出した文字をLINEメッセージとして送信する。
という事を考えます。
では、今日の課題はこちらです。
今日の課題
- LINEで画像を送ったら画像中の文字をテキストとして抽出した結果をメッセージで取得したい。
どのように実現するのかを見ていきましょう。
おさらい
初めてこの記事を見る方は、以下の3つの記事を確認することをお勧めします。
「Google Apps ScriptでOCRを行う仕組みなぞもう知っとるわっ」、という方は飛ばして結構です。
こちらでは、Google Apps Scriptを使って画像の中にある文字をテキストとして抽出するOCR機能について解説しています。
LINEをユーザインタフェースとして使う方法
概要
LINEにはメッセージを投稿すると、URLで指定される特定のサービスに情報を転送するWebhookの仕組みがあります。
この仕組みを活用することで、以下の処理を実装します。
- LINEに投稿した画像をGoogle Driveに保存する
- Google Driveに保存した画像をOCRにかけて文字を抽出する
- 抽出した文字をLINEから応答メッセージとして送る
今回新しく作る部分は、①のLINEに投稿した画像をGoogle Driveに保存する部分と、③の抽出した文字をLINEから応答メッセージとして送る部分となります。
LINEのWebhookを使えるようにするためには、以下の通りいくつかの手順を踏む必要があります。
- LINE Developersに登録する
- サービスを提供するプロバイダーを登録する
- OCRサービスを実装するチャンルを登録する
これらについてひとつづつ説明いたします。
LINE Developersへの登録
まず、以下のサイトからLINE Developersに登録します。
新規にLINE Developersに登録するには、LINEのアカウントが必要です。
プロバイダーの登録
初めてLINE Developerに登録すると、以下のように「新規プロバイダー」の作成を促されます。
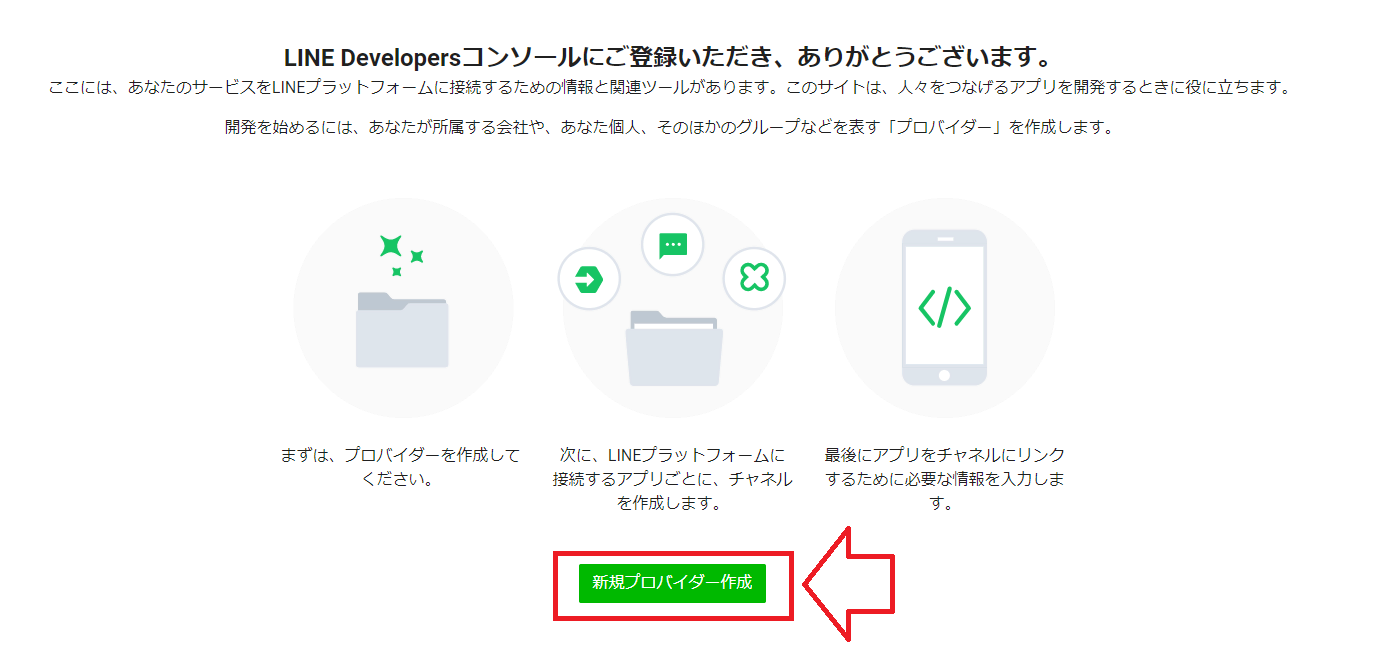
「新規プロバイダー作成」ボタンを押して、次の画面でプロバイダー名を指定します。
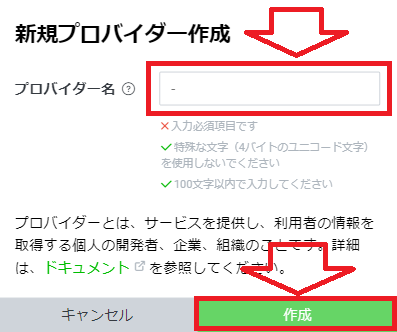
「作成」ボタンを押せば新規プロバイダーが作られます。
チャネルの登録
次に、プロバイダーが提供するサービスを設定します。
以下の画像が示すように、左側のメニューから作成したプロバイダーを選択し、「チャネル設定」から「新規チャネル作成」をクリックしてチャネルを作ります。
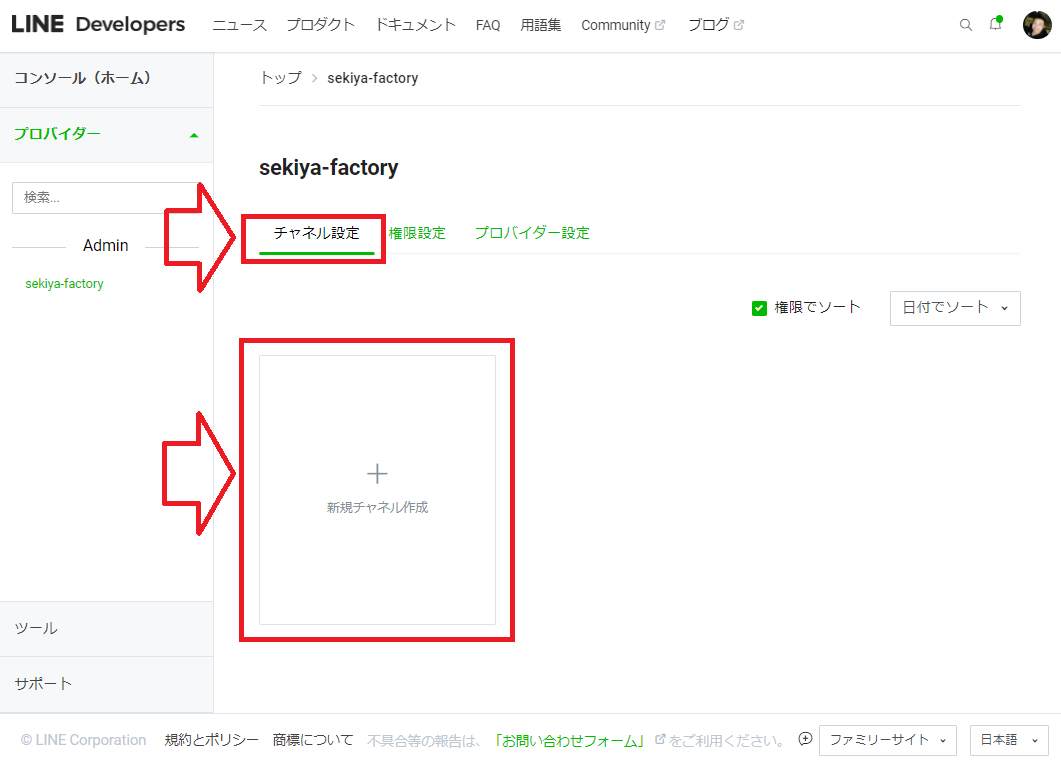
今回は、LINEトークをUIとして使うので、「Messaging API」を選択します。
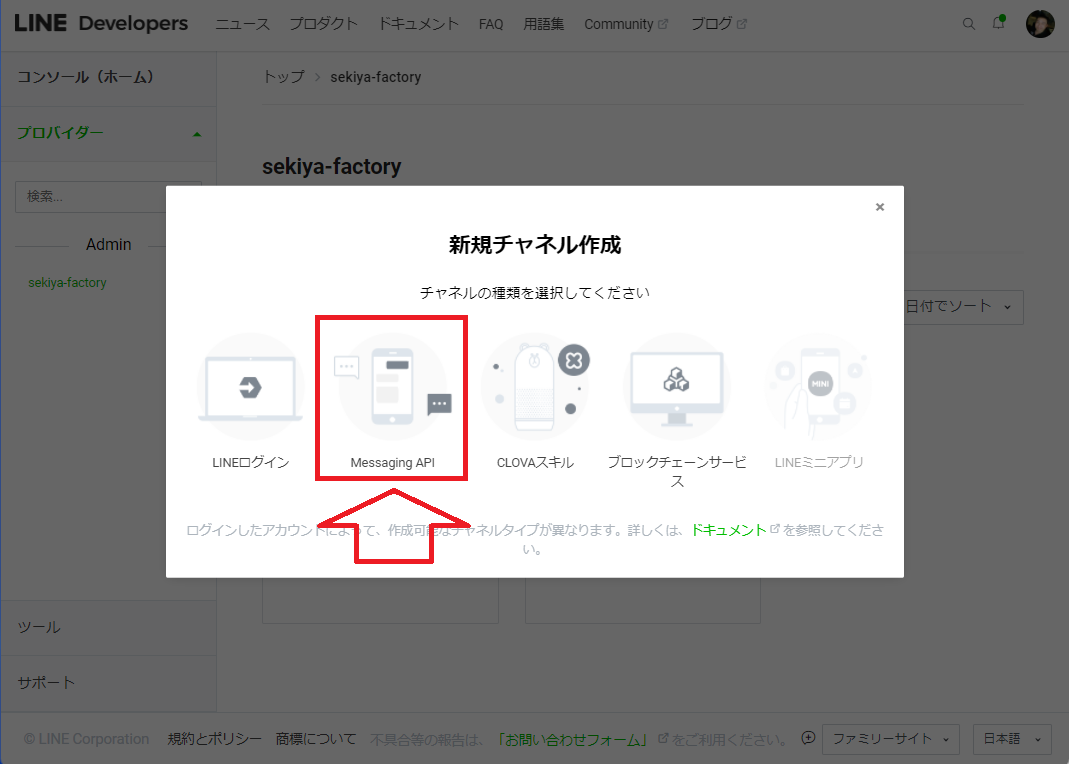
新規チャンネル作成で、いくつかの項目を設定します。以下の赤枠で示す部分を記入します。
チャネルの種類では「Messaging API」が選択されていることを確認してください。
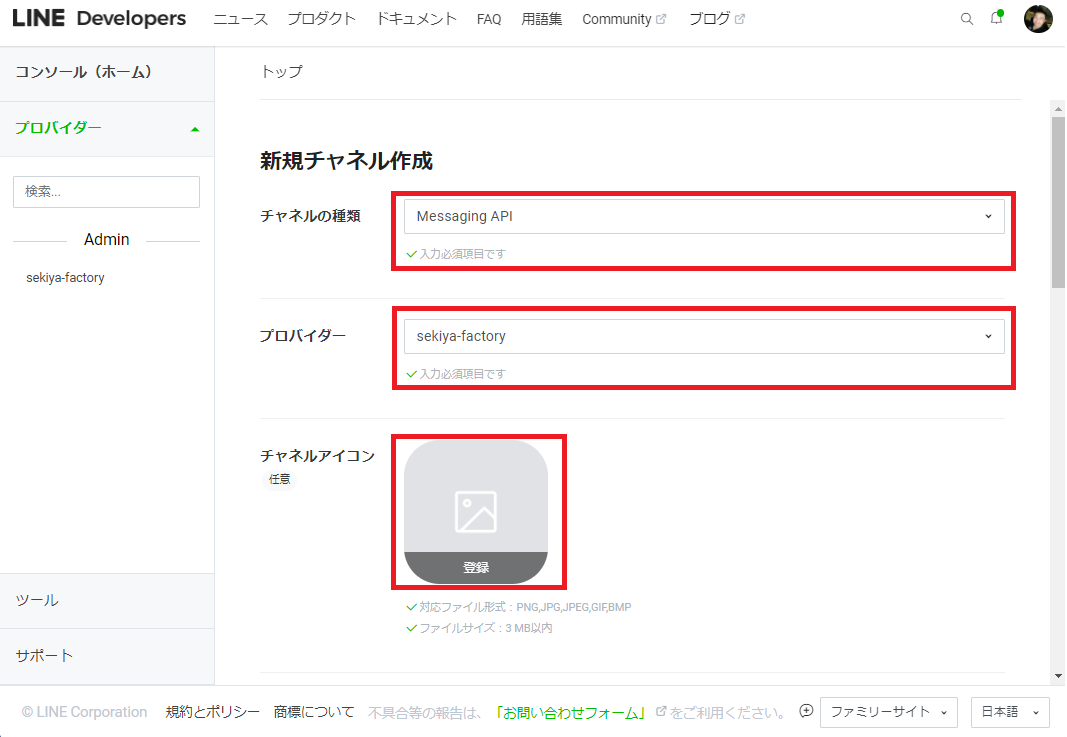
以下の「チャネル名」は、トークに表示される名称となります。
また、大業種、小業種はドロップダウンリストから適切な項目を選択しましょう。
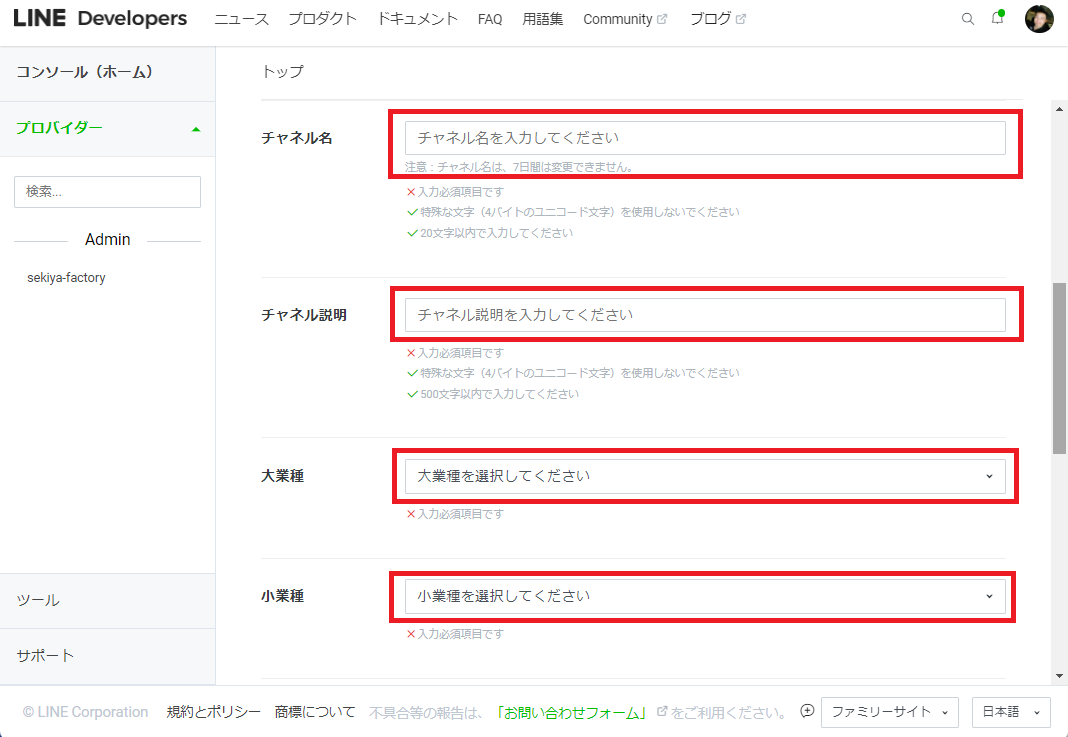
メールアドレスを記載し、アカウント利用規約およびアカウントAPI利用規約の内容に同意のチェックを入れます。
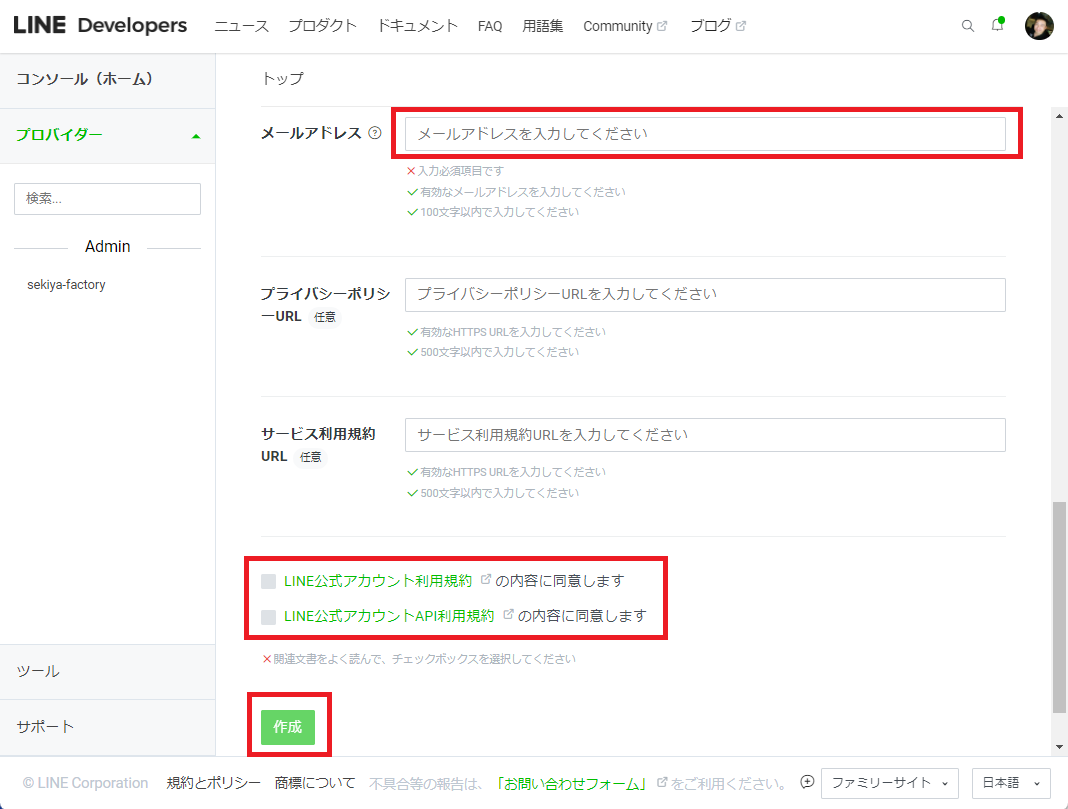
最後に「作成」ボタンを押すことで確認画面が表示されますので、「OK」を押しましょう。
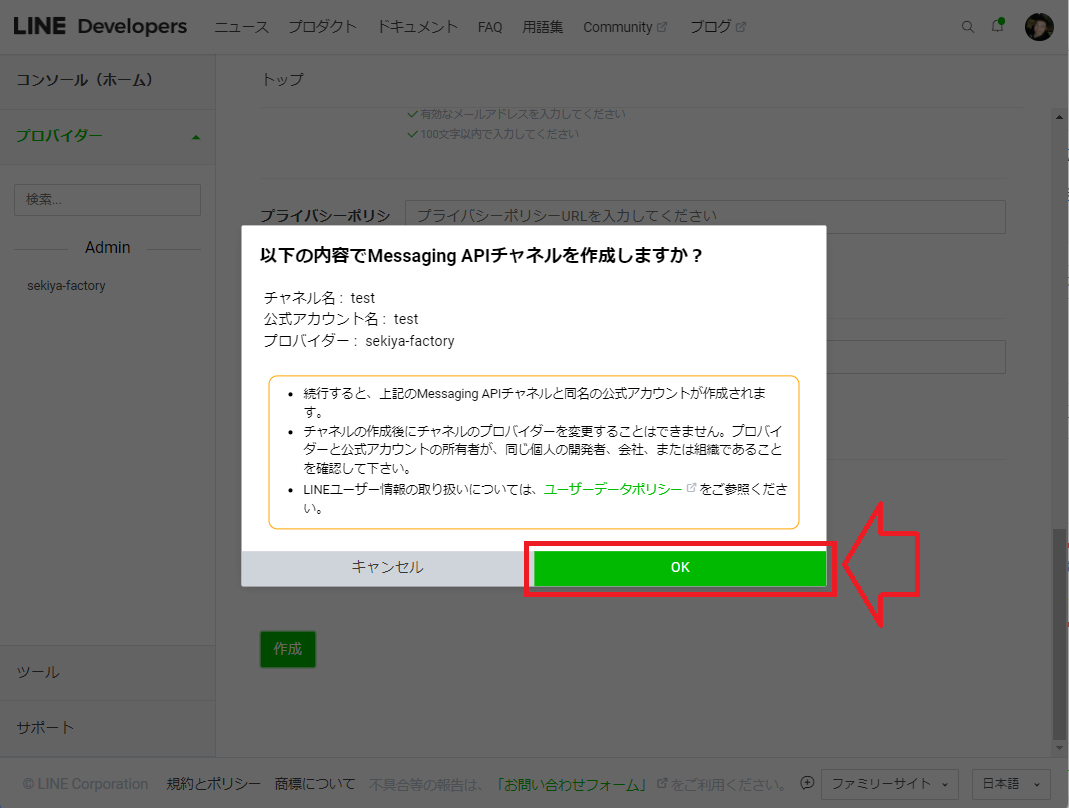
続いて、同意についても内容を確認した後に「同意する」を押します。
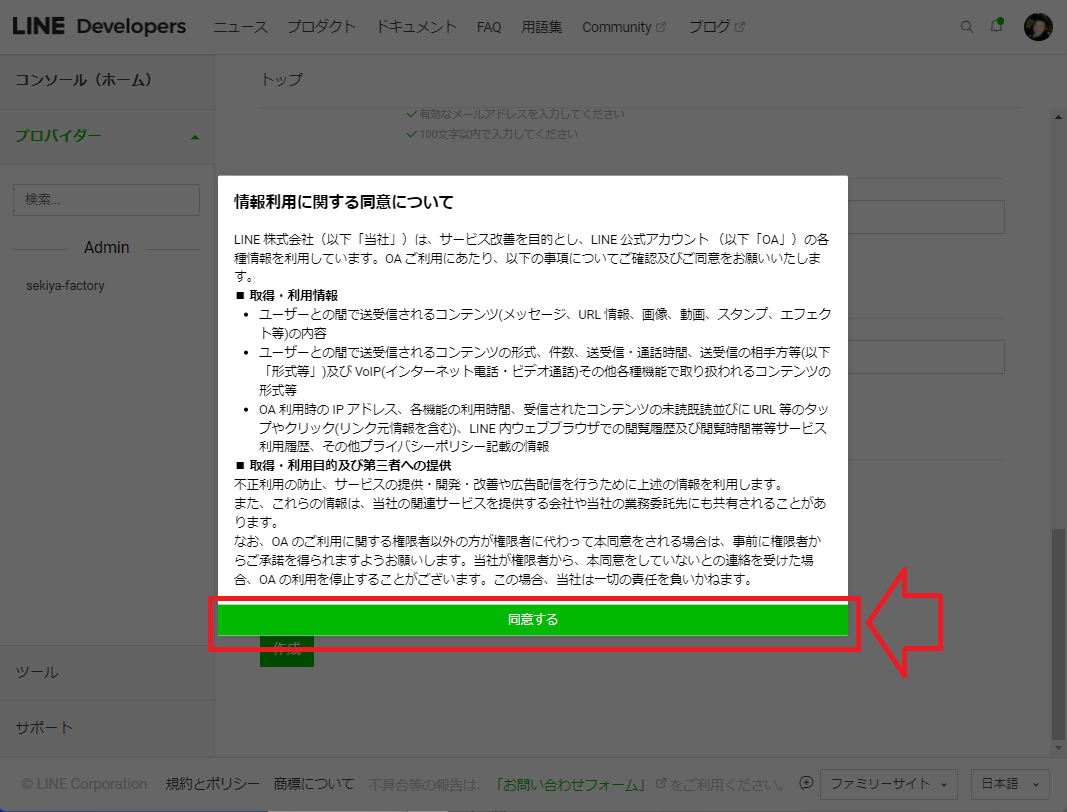
これでチャネルの作成が完了しました。
チャネルの確認
作成したチャネルが動くのかを確認しましょう。
作成したチャネルの設定ページから、「Messaging API設定」を選択します。
ここに表示されたQRコードをスマホのLINEアプリからお友達追加します。
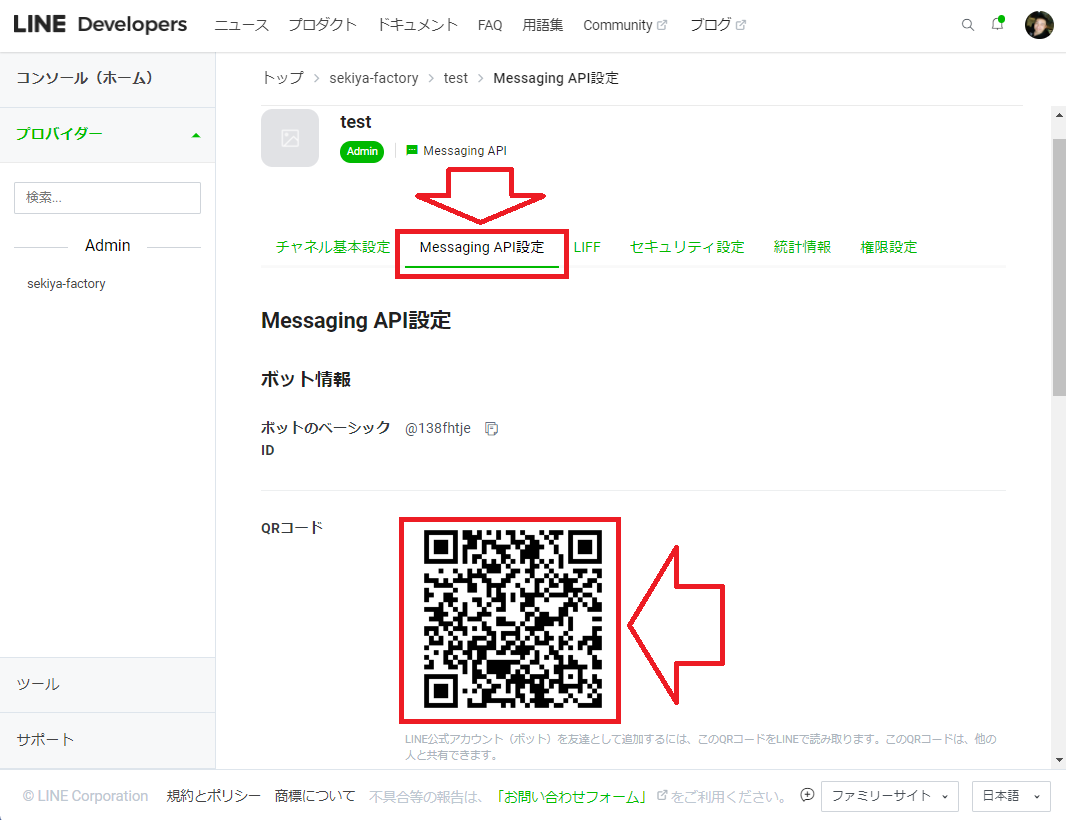
無事にお友達追加できると、以下のように「あいさつメッセージ」が送られてきます。
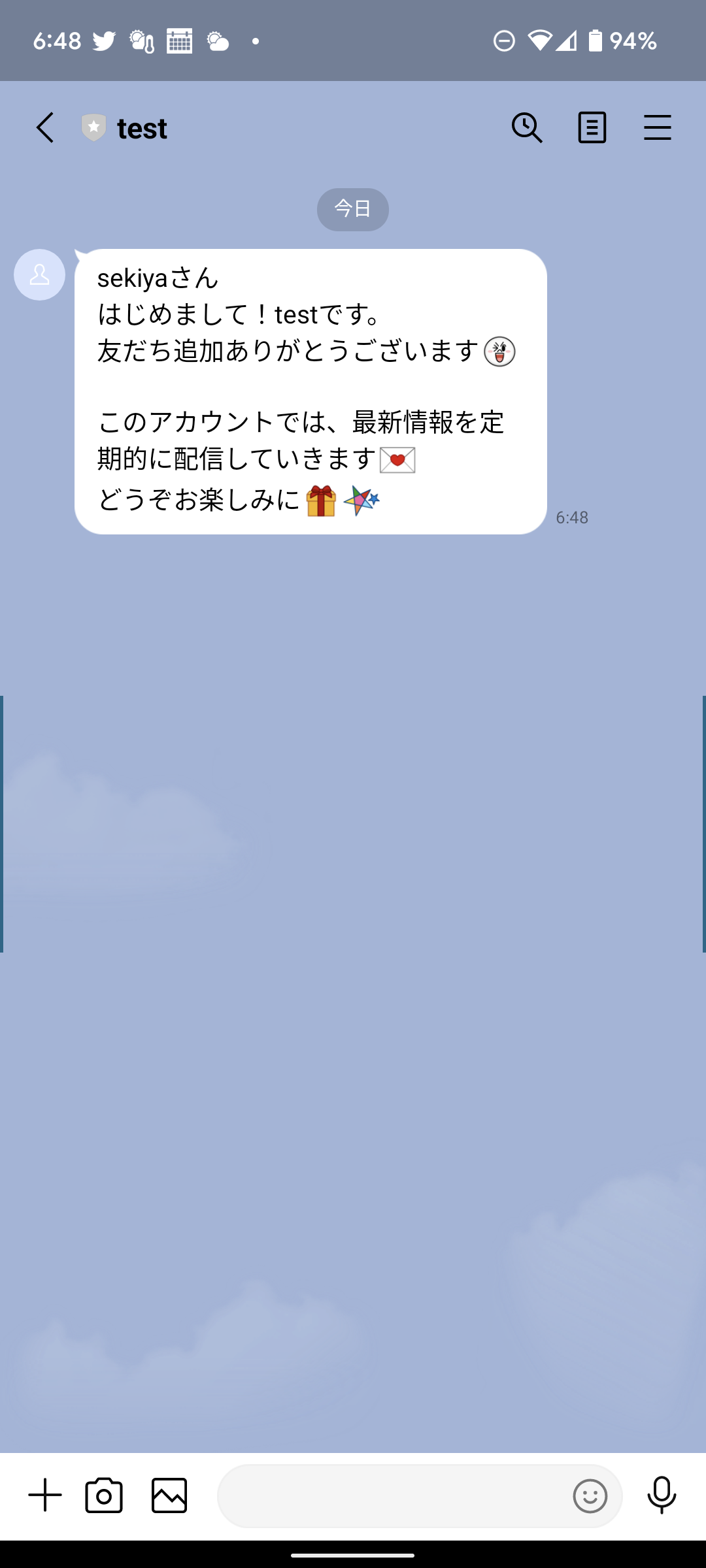
このメッセージは、チャネル設定より変更することができます。
これで、LINEをユーザインタフェースとして使う準備が整いました。
チャネルアクセストークン
LINEのMessaging APIを呼び出すときにチャネルアクセストークンを必要とするので、発行しておきます。
作成したプロバイダーのチャネルを指定し、「Messaging API 設定」画面からチャネルアクセストークンを発行します。
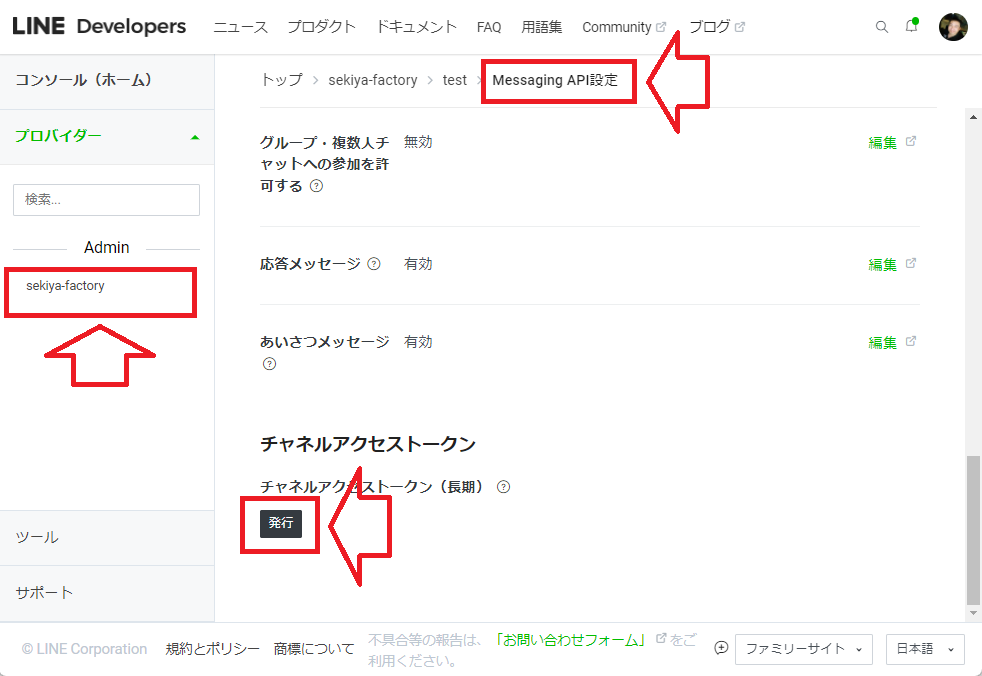
ここで作成したチャネルアクセストークンは、次回使用します。
まとめ
今回はLINEをOCRの入出力インタフェースとして使うために、LINE Developersに登録してチャネルを作るところまでを説明しました。
次回は実際にGoogle Apps Scriptのコードを書き、LINEから画像を投稿することでOCRが実行されて応答メッセージに抽出したテキストが送られてくるところまでを説明いたします。
では、今日もよい一日を。


