はじめに

見られたくないデータを隠したくなることありますよね?
今回は、Windowsで特別なアプリを使わないで簡単にデータを見えなくする方法を紹介します。
データの隠し方
隠しフォルダによるフォルダ隠ぺい
以下に示す「新しいフォルダー」を見えないようにします。
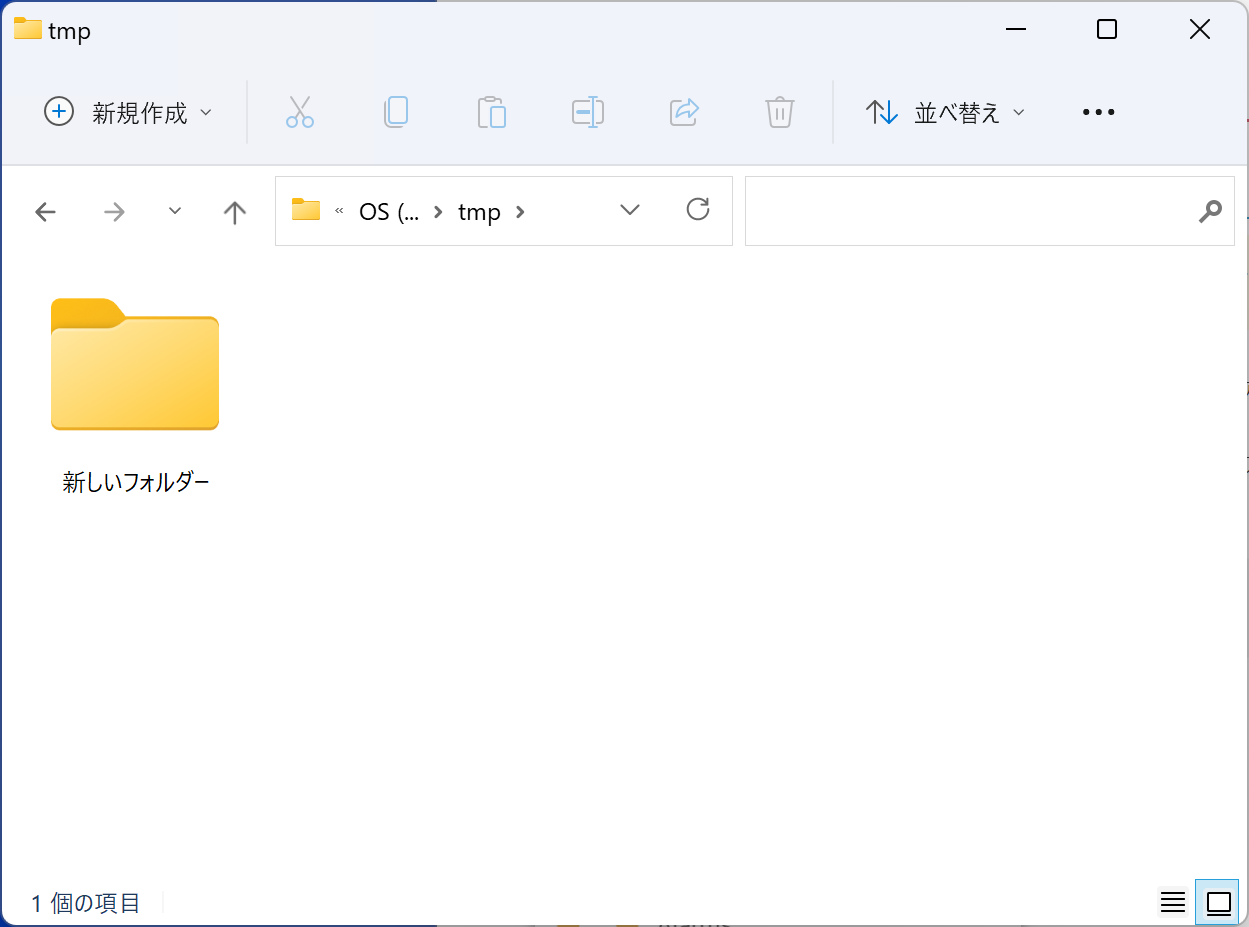
フォルダを右クリックして表示されるポップアップメニューから「プロパティ」を選択します。
表示されたプロパティから、
「隠しファイル」のチェックを入れます。
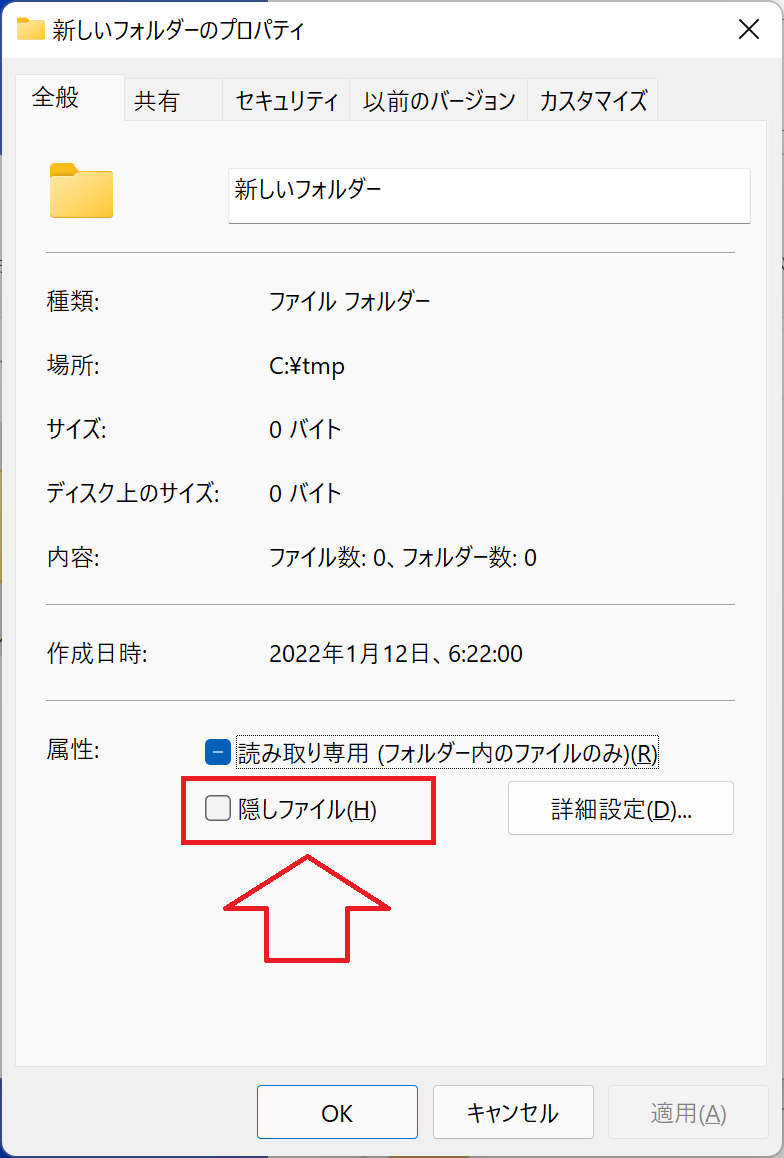
エクスプローラーの表示設定で「隠しファイル」を表示させていない場合は見えなくなります。
「隠しファイル」を見えるように設定すると、以下のようにフォルダの色が薄くなり、隠しフォルダであることがわかります。
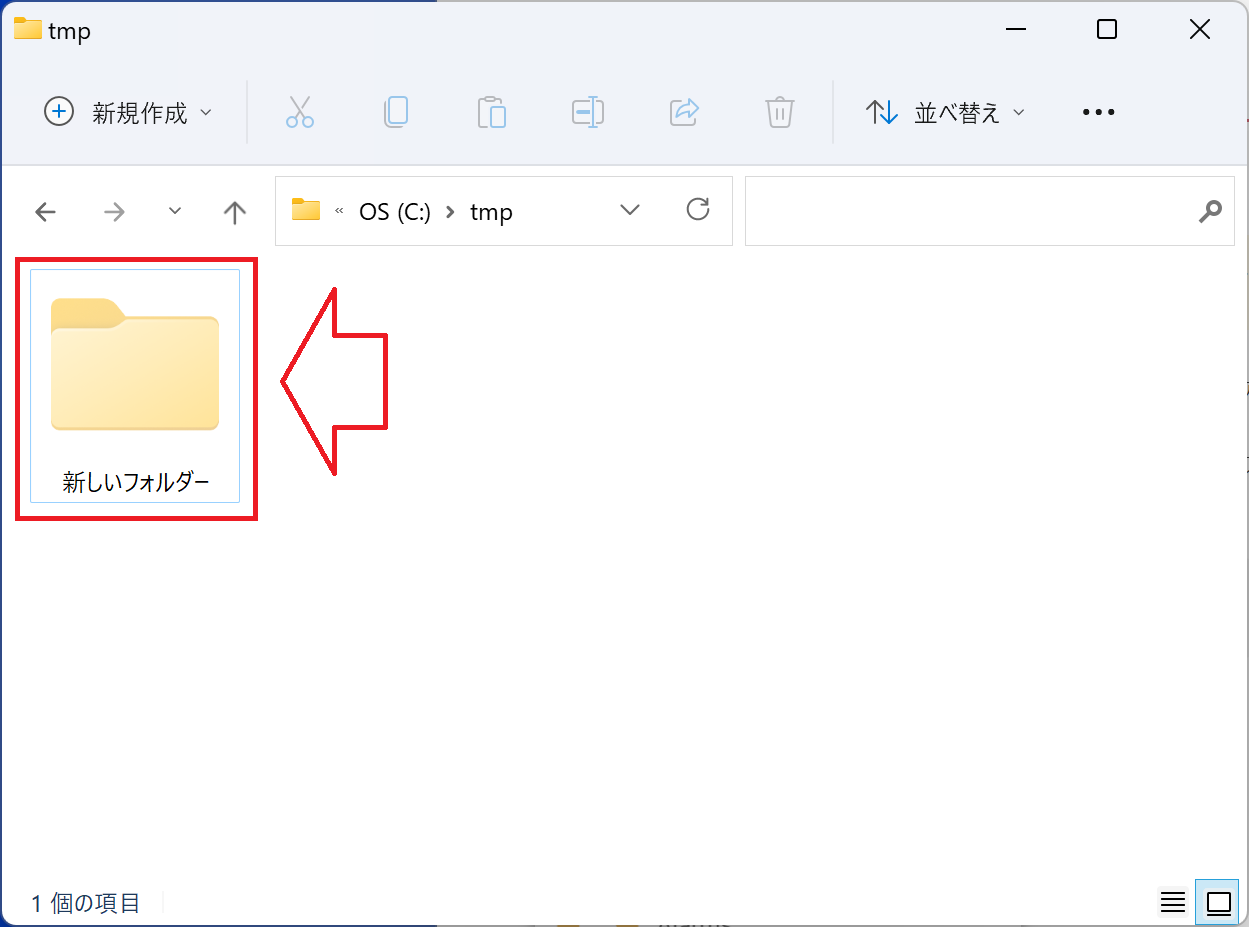
隠しフォルダを見えるようにするには、エクスプローラーの「表示」メニューから以下に示す「隠しファイル」を選択します。
普段は、隠しファイルは表示させないようにしましょう。
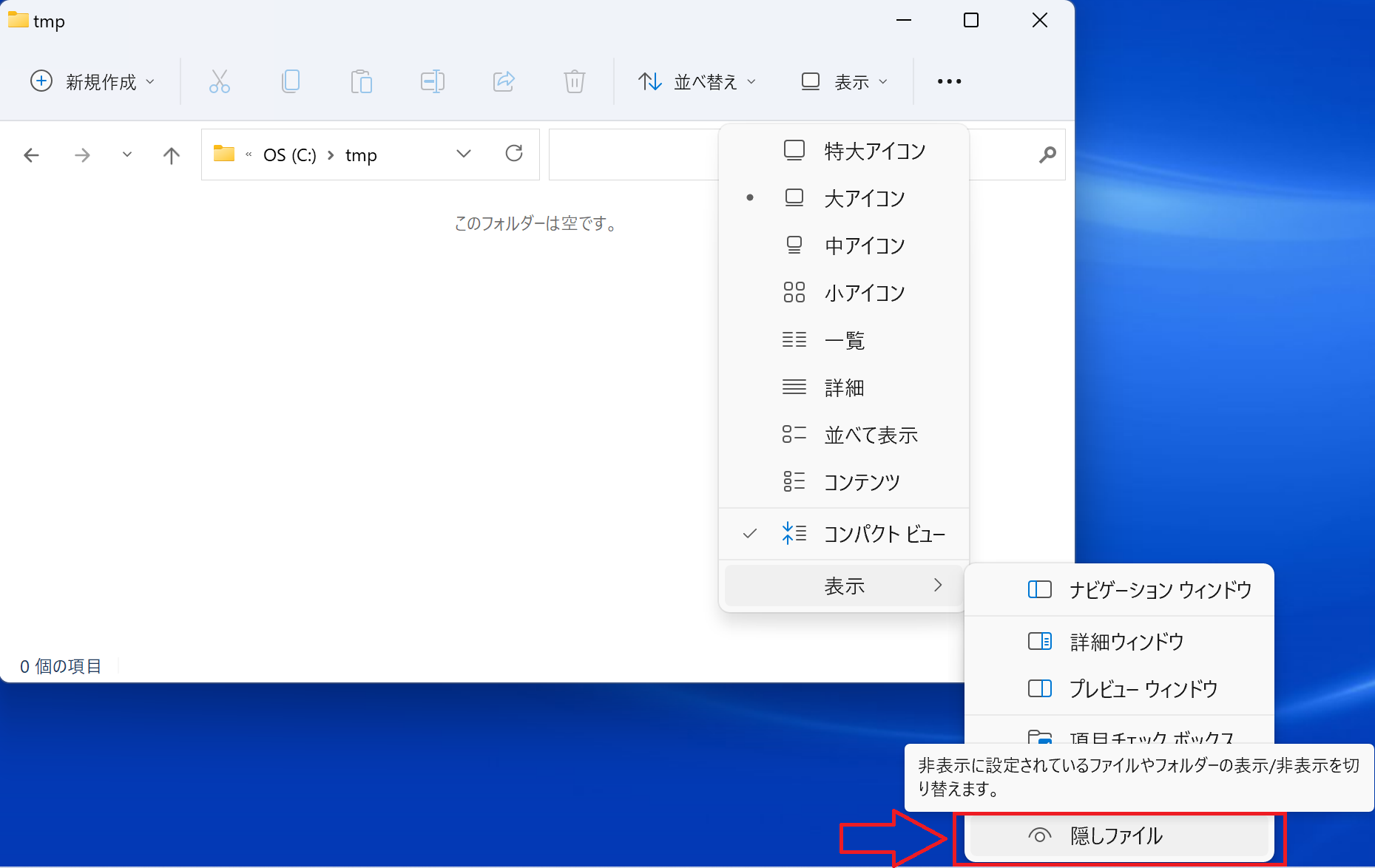
注意点としては、
隠しフォルダに設定しても、その中に保存されたファイルは検索対象になります。
検索対象から外したい場合、
対象フォルダの右クリックメニューから「Zipファイルに圧縮する」を選択し、出来たファイルの属性に「隠しファイル」を付けます。
ここまでがWindows標準機能で出来る範囲です。
更に、Zipファイルにパスワードを付ければ完璧ですが、残念ながら、Windows10の標準機能でパスワード付きのZipファイルを作ることはできません。
なので、7-zipなどのフリーソフトを使用してパスワード付きZipファイルを作成しましょう。

ここまでやれば、第三者からのファイル閲覧はまず不可能です。
総当たりでパスワードをハックするツールなどで頑張れば見えるようになるのですが、時間がかかりすぎるので実質不可能ですね。
まとめ
簡単お手軽にフォルダを隠ぺいしたいときには、「隠しファイル」の設定が便利です。
家族で共通して使うPCや、誰かに使われる可能性のあるPCにおいて、見られて困るファイルは隠しフォルダに保存しましょう。
では、今日も良い一日を。
