はじめに

Google Mapシリーズもう少し続きます。
今回は、Google Mapを使ってマイマップを作成し、公開するところまでを説明します。
マイマップとは、Google Map上に自分好みの場所や経路を描画させることのできる機能です。大まかには以下の通りです。
- 好きな場所や行きたい場所、行った場所など、「場所」に好きなアイコンを設定できる。
- アイコンを設定した場所に、説明や写真などを追加することができる。
- 経路情報を地図上に描画させることができる。
- 作成したマイマップは共有することができる。
有効な使い方として考えられることとしては、以下の使い方が想像できますね。
- 飲食店編(ラーメン屋マップ、居酒屋マップ、その他レストランマップ、etc)
- 狩り編(りんご狩り、もも狩り、ぶどう狩り、いちご狩り、etc)
- 温泉旅館編(草津温泉、四万温泉、万座温泉、水上温泉、etc)
- 家族旅行編(新潟編、沖縄編、台湾編、フィリピン編、マレーシア編、etc)
- アクティビティ編(登山、パラグライダー、バンジージャンプ、ラフティング、etc)
- 世界遺産訪問編(国内世界遺産編、海外世界遺産編、etc)
- 目的地別標準抜け道ルートマップ
列挙するだけで、想像力が働いていろいろな場所に行く計画を立てたくなりますね。
ということで、今日の課題はこれです。
今回の課題
- 行きたい場所や行った場所を地図上にコメント共に表示させたい。
- 経路情報を地図上に表示させたい。
- 作成した地図を第三者と共有したい。
では、マイマップの作成方法についてみていきましょう。
マイマップの作成
ここでは「フィリピンで行きたい場所」をテーマにマイマップを作成します。
マイマップの作成
まず、Google Driveで以下のように「Google マイマップ」を選択してマイマップを作成します。
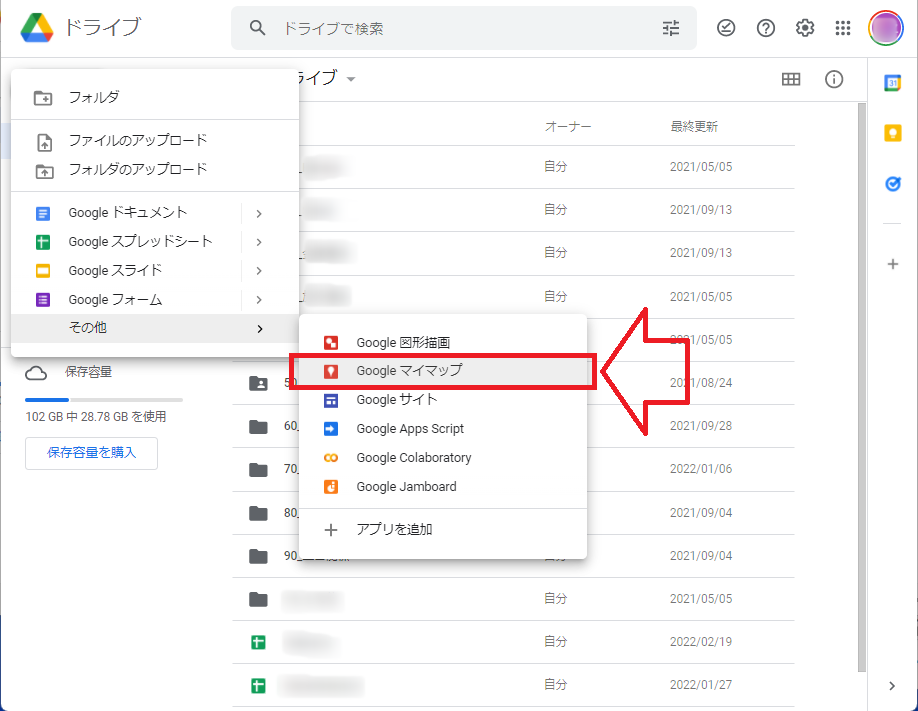
Google Mapが編集用で表示されますので、タイトルを「無題の地図」から以下のように「フィリピンで行きたい場所」に変更しましょう。説明欄には何を目的に作成したのかをコメントしておくとわかりやすくていいですね。
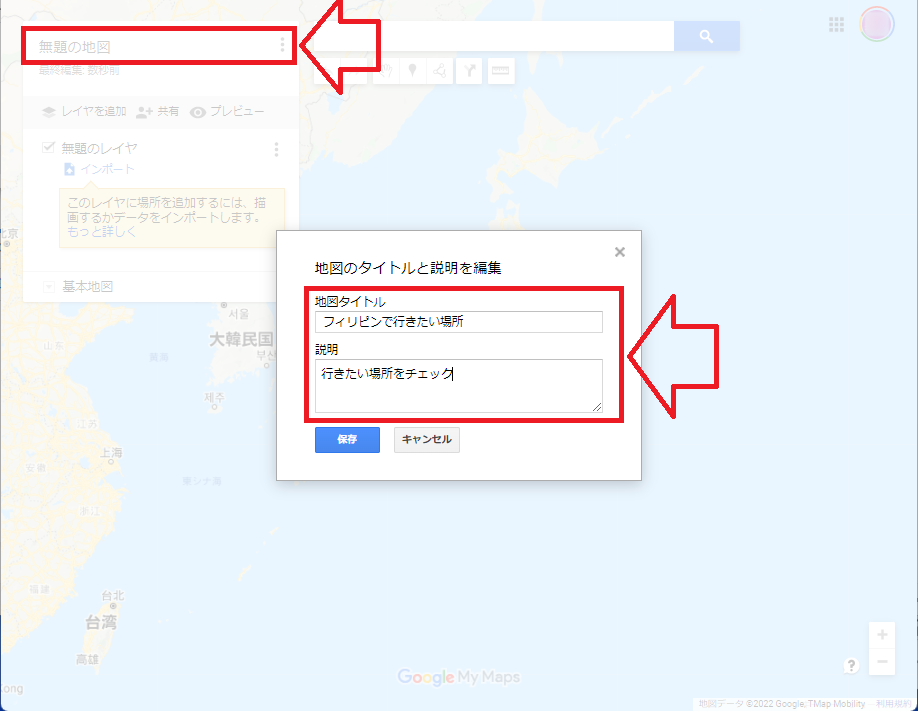
行きたい場所のリストアップ
続いて、行きたい場所をリストに追加していきます。
例えば、以下のように「シャングリラ・マクタンリゾート&スパ」のアイコンを地図上で選択すると、ポップアップの中に「+地図に追加」というメニューがあります。これをポチっと押すことで、左側に表示されている「無題のレイヤ」に追加されます。
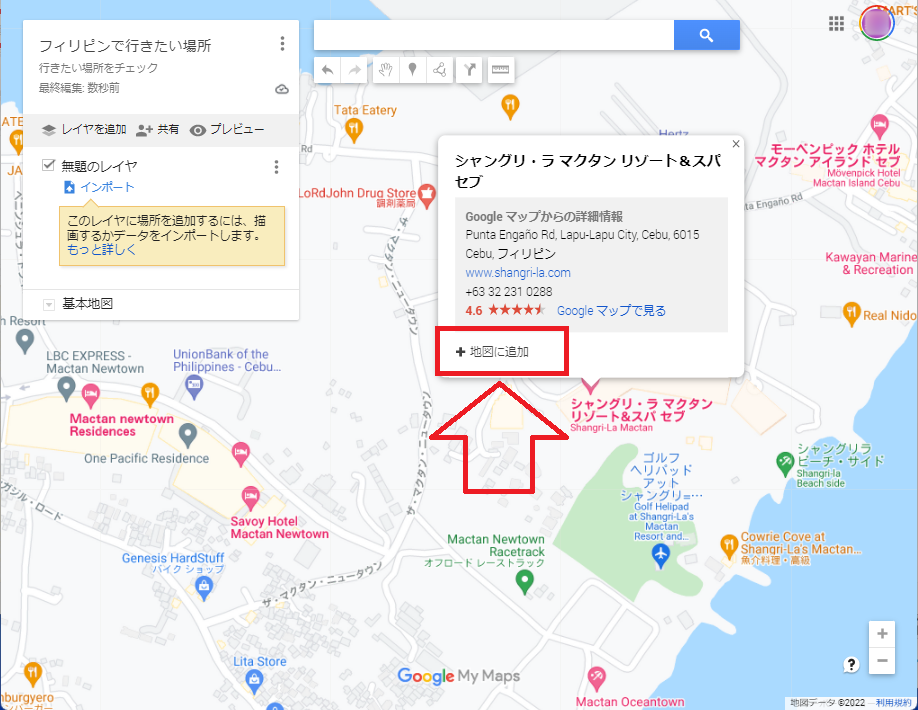
「無題のレイヤ」に追加されると以下のようになります。地図上に表示される「シャングリラ・マクタンリゾート&スパ」のアイコンも変わったことがわかるかと思います。
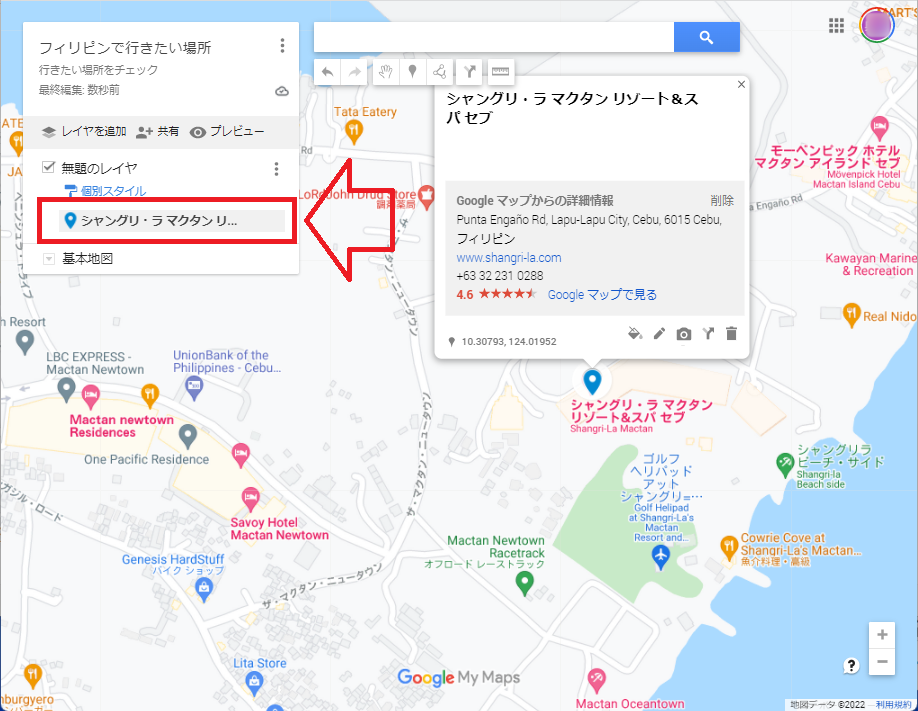
レイヤを追加して行きたい場所を分類
いくつか行きたい場所をピックアップしたのが以下の地図です。
このままだと、ホテルやレストランやビーチやショッピングなどが混在しているので少し見ずらいですよね。
なので、場所を分類するためにレイヤを追加します。
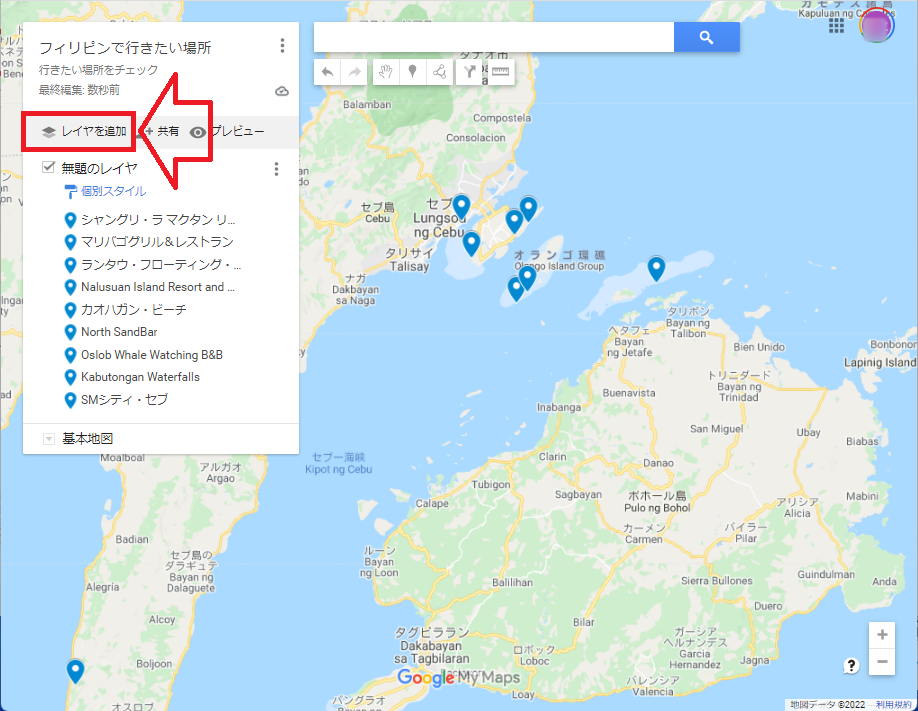
新たに作成したレイヤは、「無題のレイヤ」の下に作られますので、まずは「ホテル・レストラン」の名前に変えましょう。
その後、「無題のレイヤ」にあるホテルやレストランをクリックしたまま、「ホテル・レストラン」のレイヤの下にドラッグすることで登録した場所のレイヤを変更することができます。
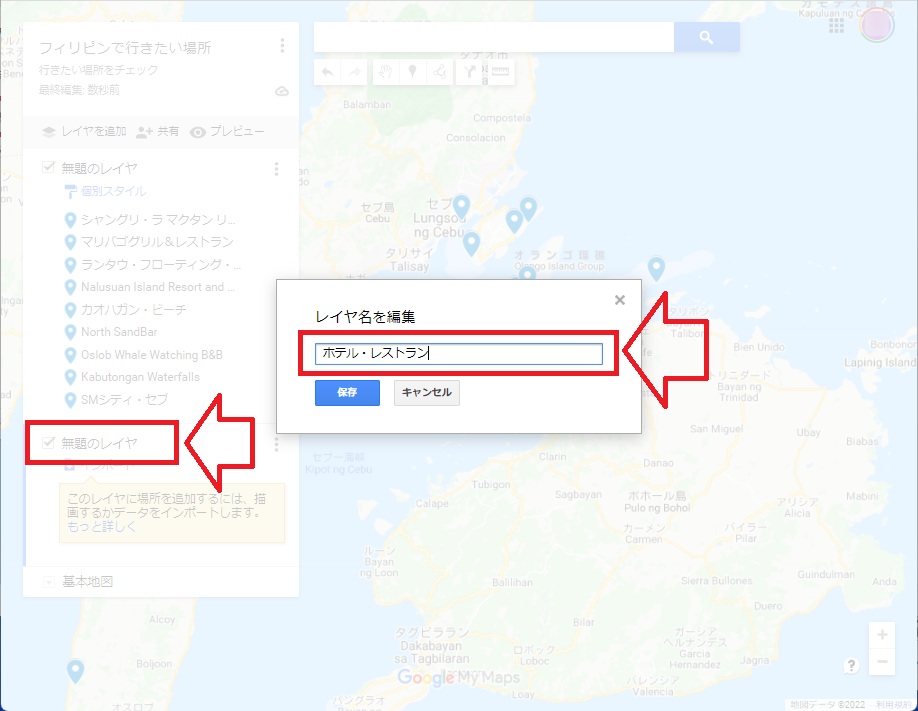
以下の画像では、「ホテル・レストラン」「ショッピング」「アクティビティ」の3つのレイヤを作成して、行きたい場所を分類した状態を示します。
このままだと、行きたい場所のアイコンが全部同じで地図を見ても他と区別がつかないので、アイコンとその色を変えてみましょう。
以下では「シャングリラ・マクタンリゾート&スパ」のアイコンと色を変更しています。
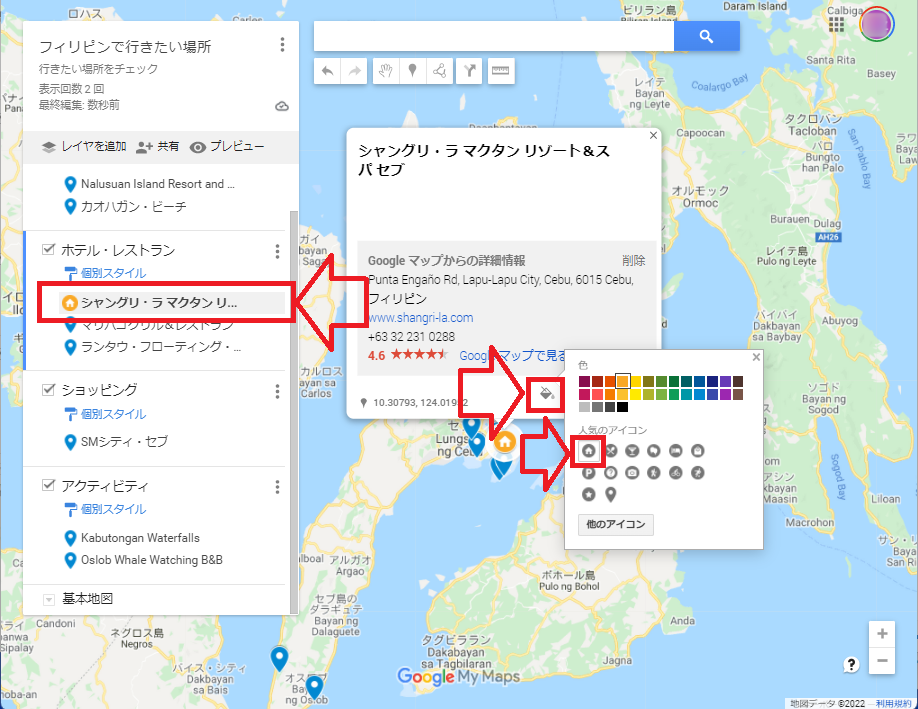
各レイヤで表示されている内容を以下のように「続き番号」に変更することができます。これを活用すると、行きたい場所の優先順位や、訪問する順番とすることもできますね。
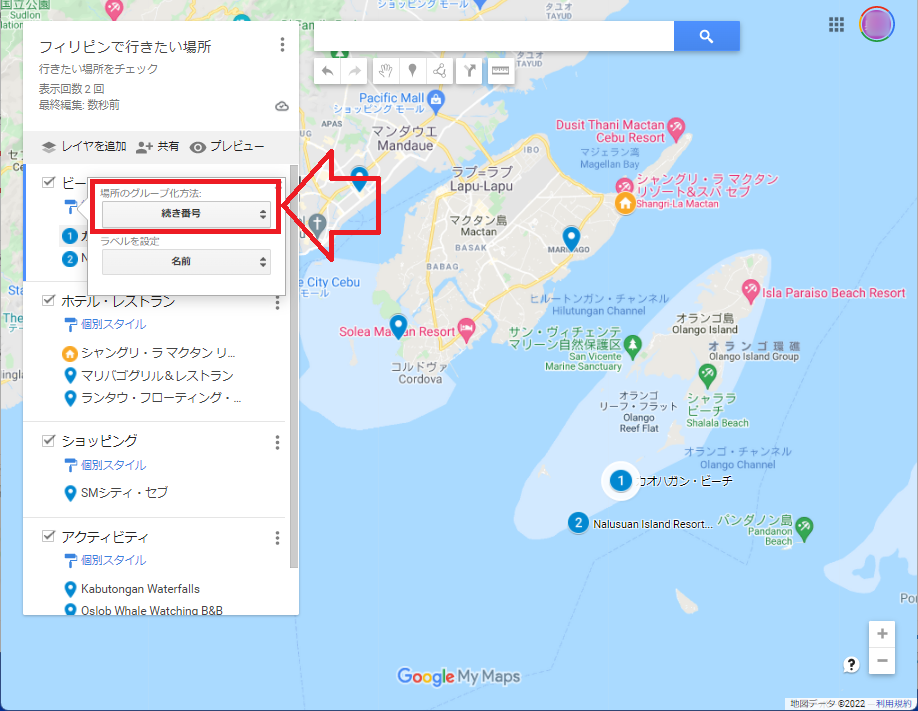
経路情報の追加
続いて、「シャングリラ・マクタンリゾート&スパ」から「オスロブ(oslob)」に行く経路を追加してみましょう。
行先である「オスロブ(Oslob)」をクリックして表示されたポップアップ画面から、「ここまでのルートを表示」のアイコン(下の画像の矢印)をクリックします。
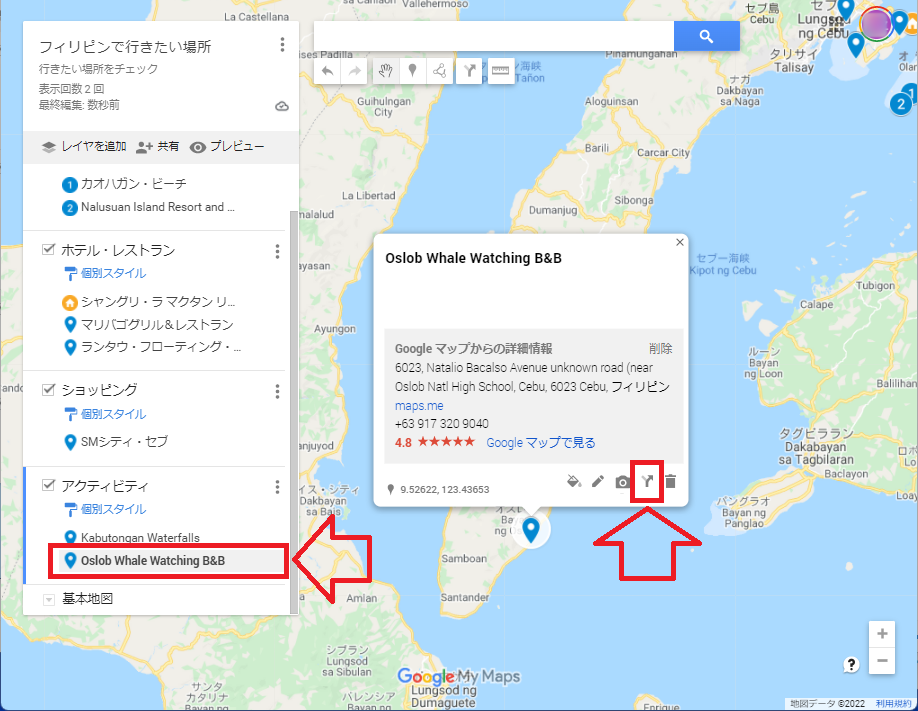
すると、新たに「無題のレイヤ」が追加されて、目的地Bに「オスロブ(Oslob)」が設定され、スタート位置Aが空欄のルートが追加されます。
Aの空欄の場所に「シャン」と入れると、候補が列挙されるので「シャングリラ・マクタンリゾート&スパ」を選択します。
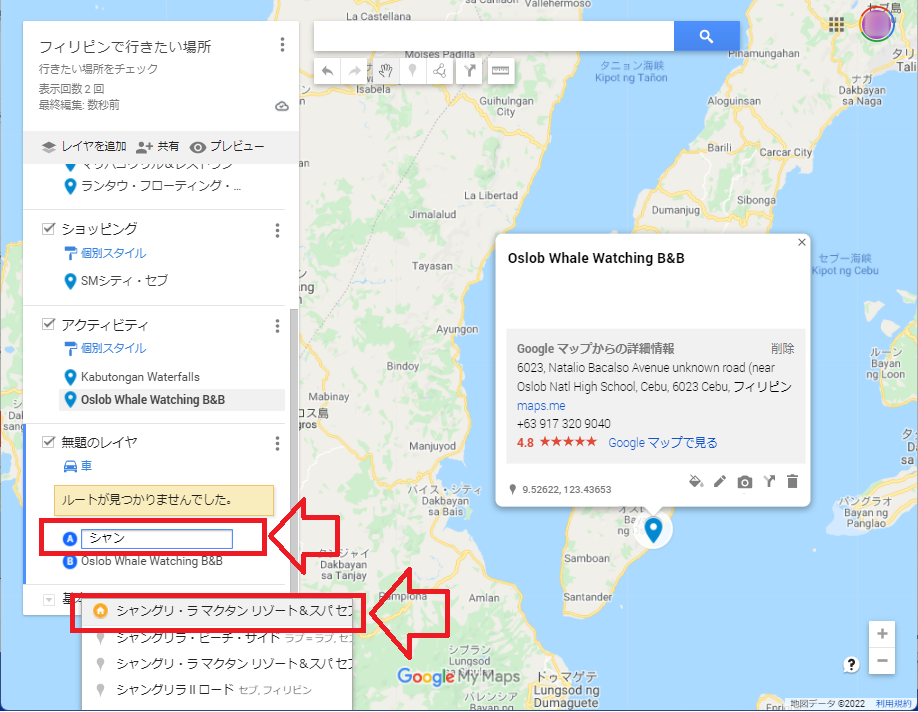
すると、以下のように経路リストと地図上に経路が追加されました。
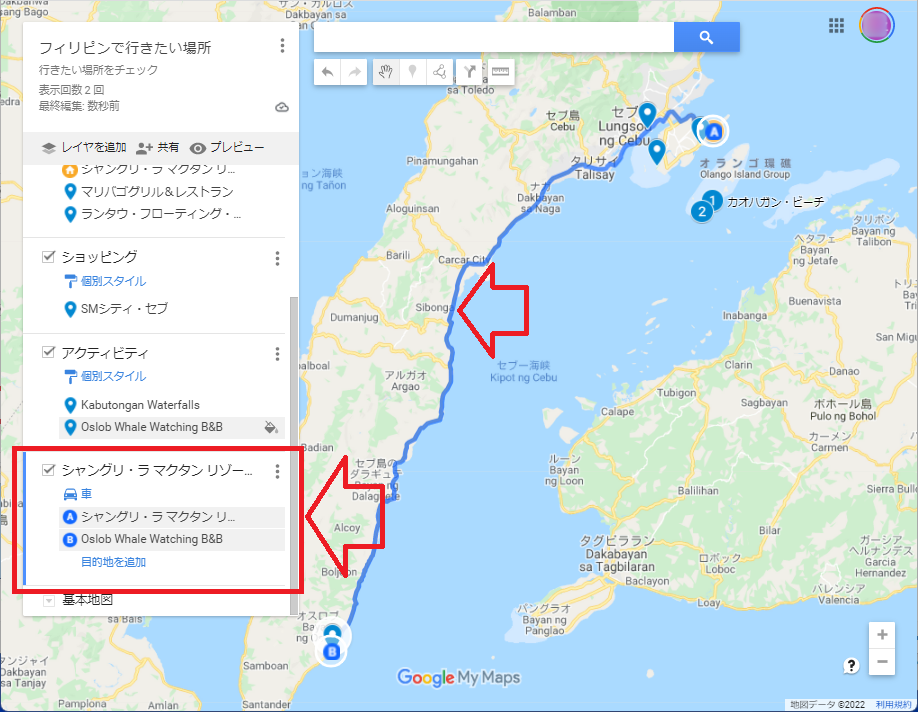
続いて、「オスロブ(Oslob)」から「カブトンガン滝(Kabutongan waterfalls)」の経路を追加してみましょう。
「オスロブ(Oslob)」の下に見える「目的地を追加」をクリックし、「カブトンガン滝(Kabutongan waterfalls)」を追加すると以下のようになります。リストと地図上にオスロブからの経路が追加されましたね。
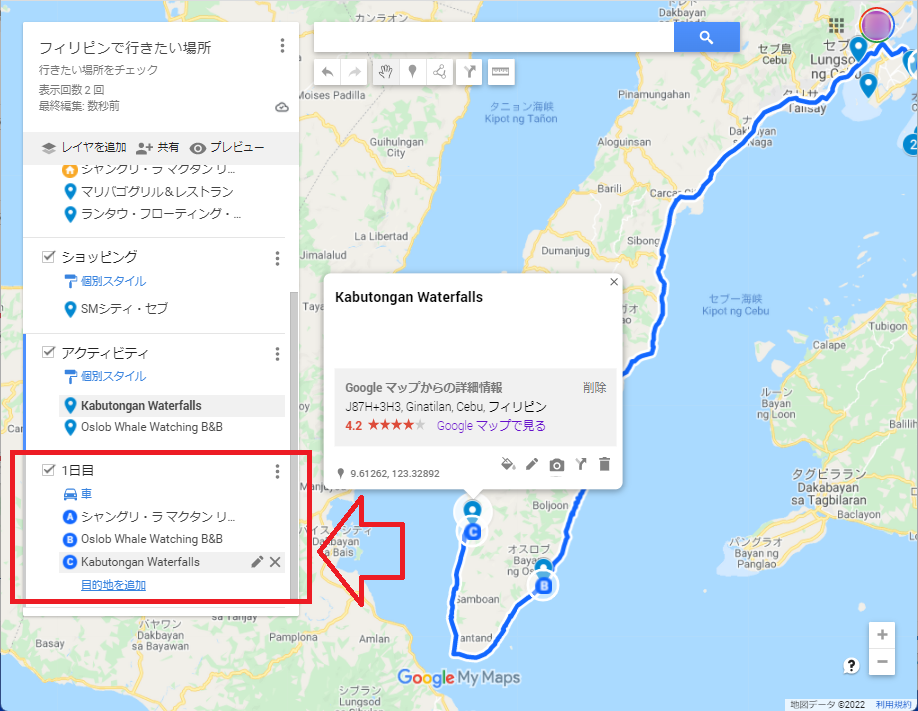
作成した地図を共有
以下のように、「+共有」をクリックすると作成した地図を共有できるようになります。
共有の方法には2種類あります。
- リンクで共有
- Google Drive経由でファイルで共有
まずは、リンクで共有する方法を見ていきましょう。
以下の画像に示すように、URLを公開し共有する方法となります。
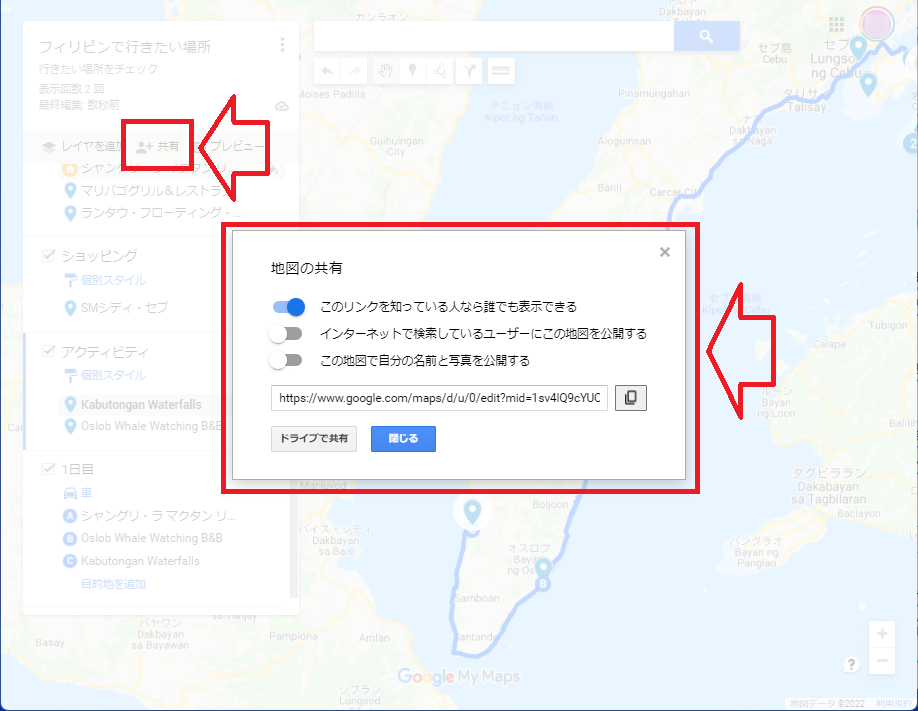
Google Drive経由で共有する場合は、上の画面で示されている「ドライブで共有」をクリックします。
すると、以下のような画面が表示され、共有するユーザ名(メールアドレス)を入れるよう促されます。
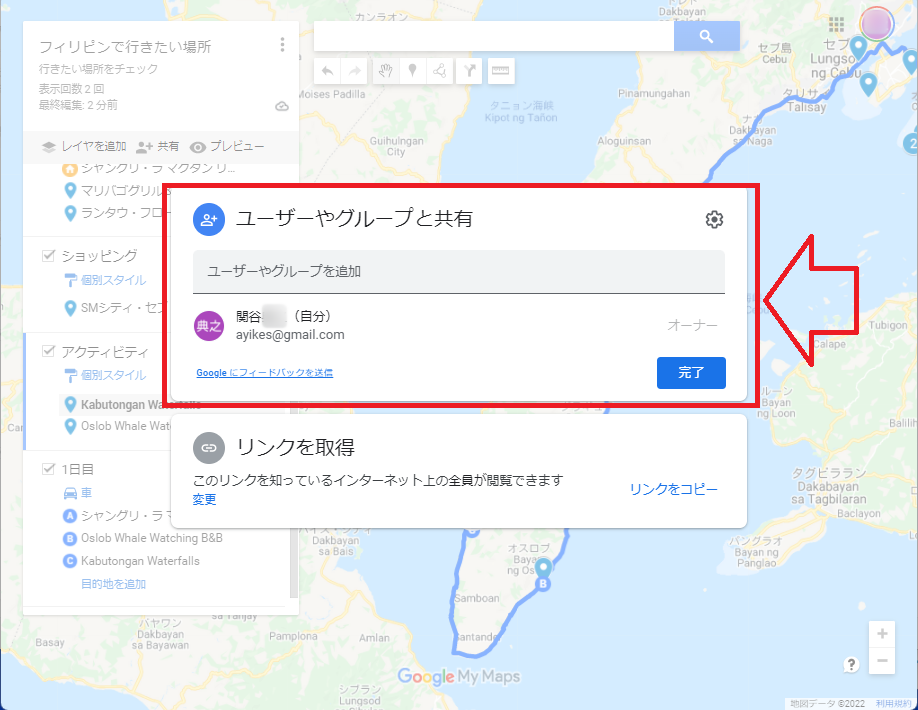
共有相手を入力して「完了」ボタンを押すと、以下のようにアクセス権と通知メッセージの設定画面が表示されます。地図を一緒に編集して欲しい場合は「編集者」のアクセス権を付与し、そうでない場合は「閲覧者」とします。
「送信」ボタンを押すことで、共有相手にメールが送られます。
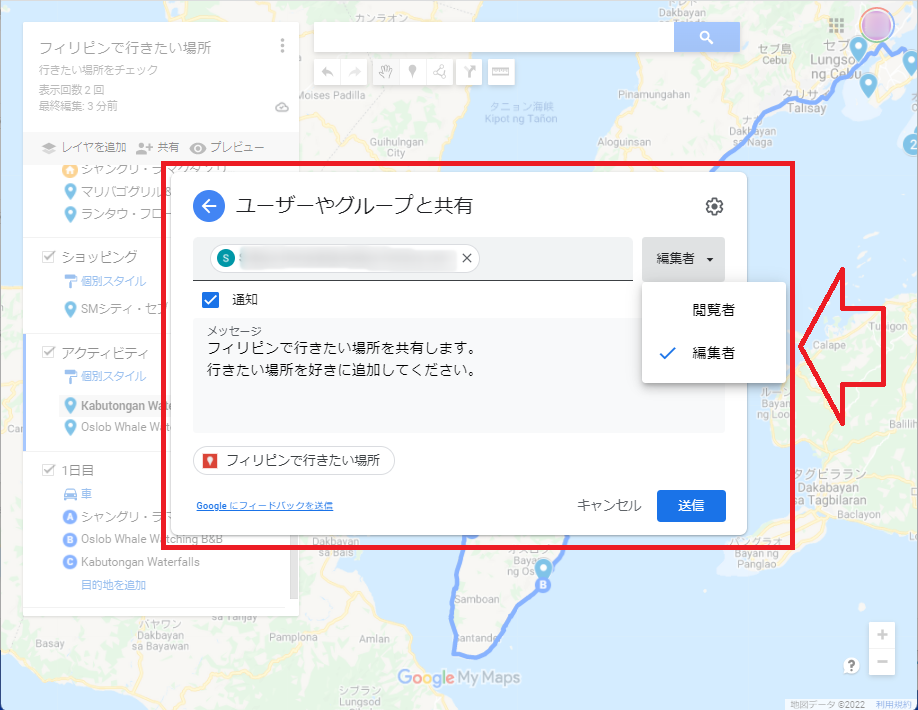
送られるメールは以下のような内容です。
メールに記載されている「開く」をクリックすることで編集した地図にアクセスし、編集権限があれば編集することができます。
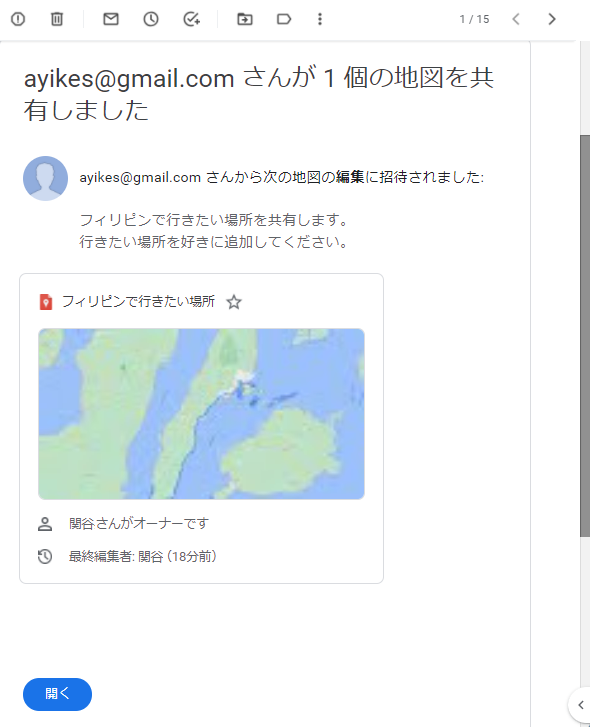
まとめ
いかがでしたでしょうか。
地図に個人の持つ情報を重ねて表現し、それを共有できるようになると、
- 有効な場所に関する情報の共有化(飲食店、宿泊施設、アクティビティ等)
- 最適ルート検索の効率化(標準経路、抜け道、
- 履歴情報の共有化
などに活用できますね。
まずは、行ってみたい場所などの地図を作成して、家族や友人と共有してみてはいかがでしょうか。話が盛り上がって実際に旅行計画を立てることになることにもなると思います。
ITを活用して人生を楽しみましょう。
では、今日もよい一日を。
