はじめに

ここまでで、Google Mapのタイムラインをエクスポートする方法と、マイマップの編集方法について説明してきました。初めてこの記事を見た方、もしくはタイムラインのエクスポートやマイマップの作成方法がわからない方は以下の二つの記事を参照ください。
今回は、タイムラインのエクスポートを編集して、マイマップを作成し、地図情報に結び付く情報を整理する方法について説明したいと思います。
今日の課題はこちらです。
今回の課題
- タイムラインの情報を元に、場所や写真やコメントを追加してマイマップを作りたい。
Google Mapタイムラインエクスポート情報から活動概要作成
作業の流れとしては以下の通りです。
- 編集元にしたいタイムラインの日付を特定する
- タイムラインをKML形式でエクスポートする
- 新規マイマップを作成する
- エクスポートしたKMLファイルを新規マイマップにインポートする
- 写真やコメントを追加したい場所を追加
- 出来たマイマップを共有
①~③までと、⑥については前回までに説明しているので、今回は④⑤について説明します。
まずは、マイマップを作成し、エクスポートしたKMLファイルをインポートします。
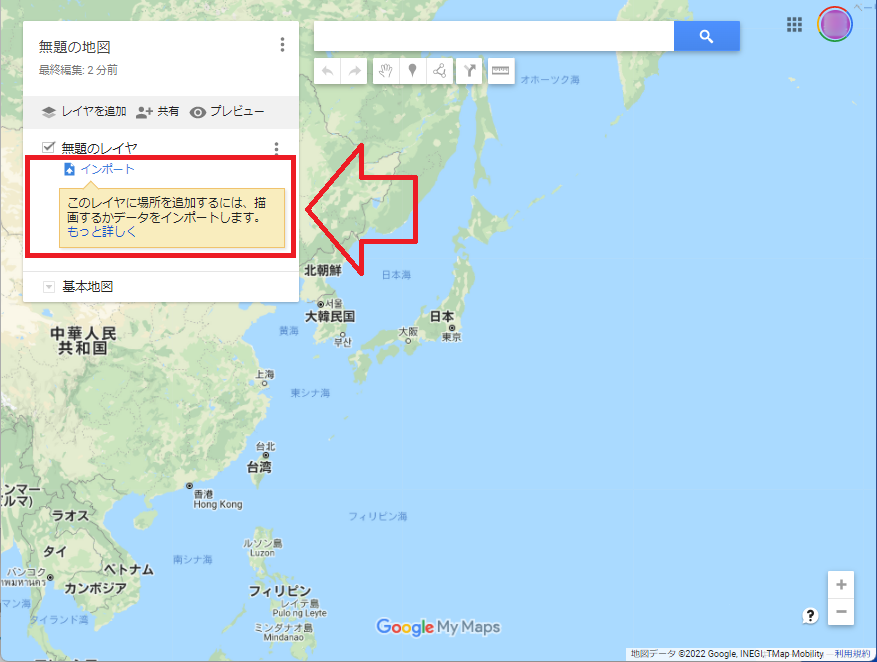
インポートするファイルを選択する画面が表示されます。エクスプローラーからKMLファイルをドラッグし以下の赤線で囲われた中にドロップするか、「デバイスのファイルを選択」ボタンを押してKMLファイルを選択します。
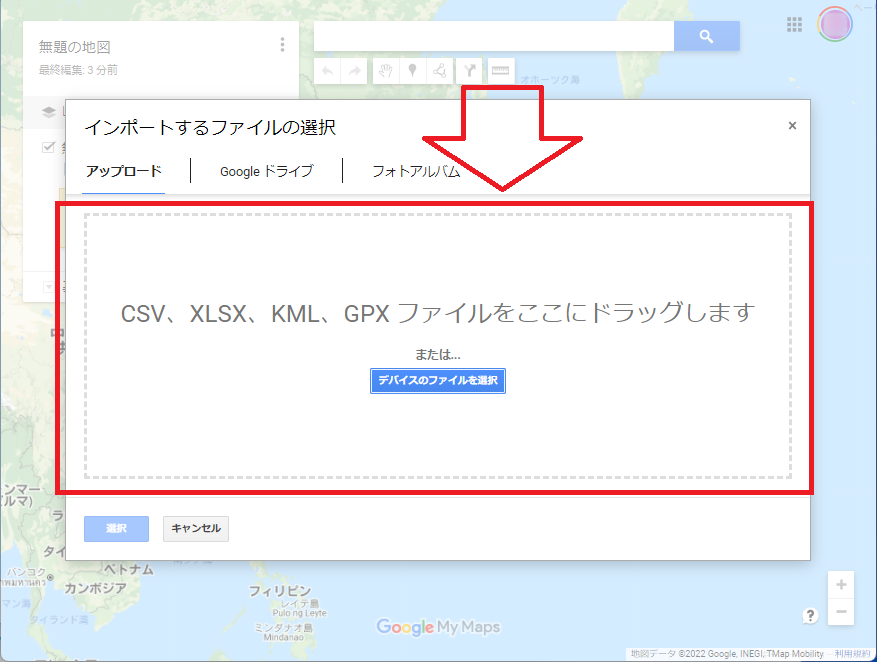
正しくインポートされると、以下のようにタイムラインで表示された内容と同じ内容が表示されます。
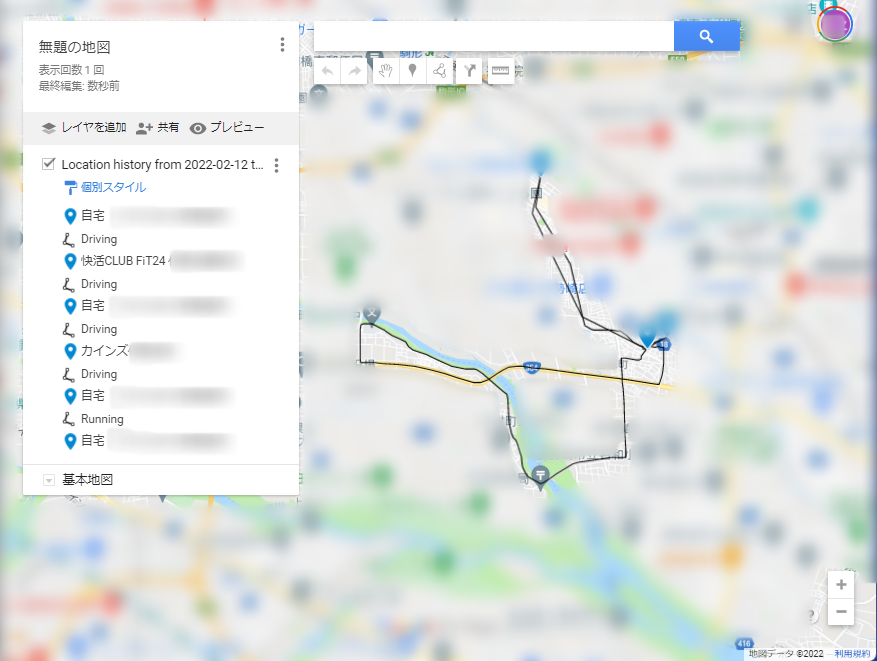
新たにマーカーを追加し、写真とコメントを追加しましょう。
以下に示すマーカーアイコンをクリックします。するとマウスカーソルが「+」になるので、マーカーを追加したい場所をクリックします。ここでは、河川敷沿いのサイクリングロードで桜が咲いたころの写真を追加します。
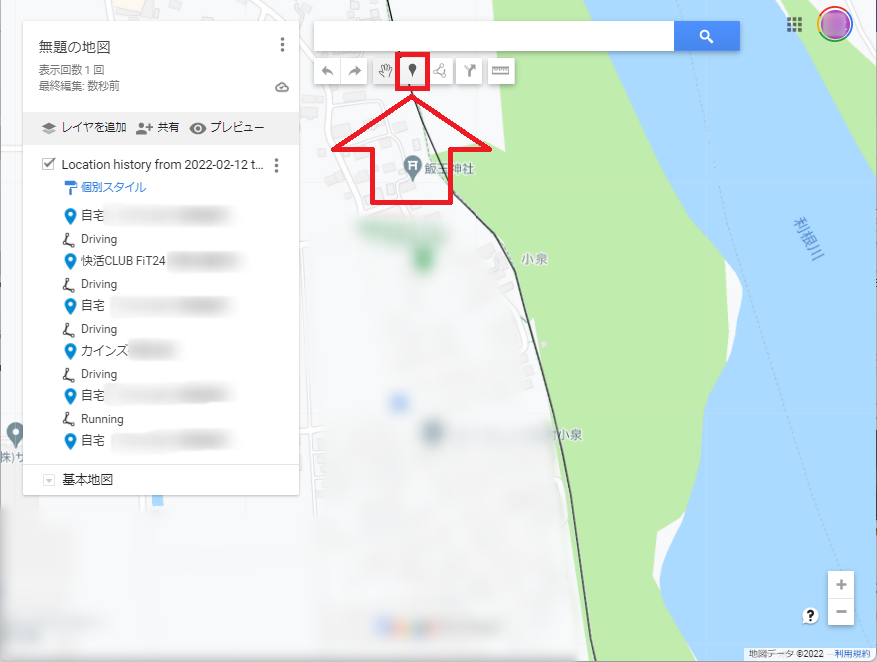
マーカーを追加すると、以下に示す画面が表示されるので、内容を編集し「保存」を押すと登録完了です。
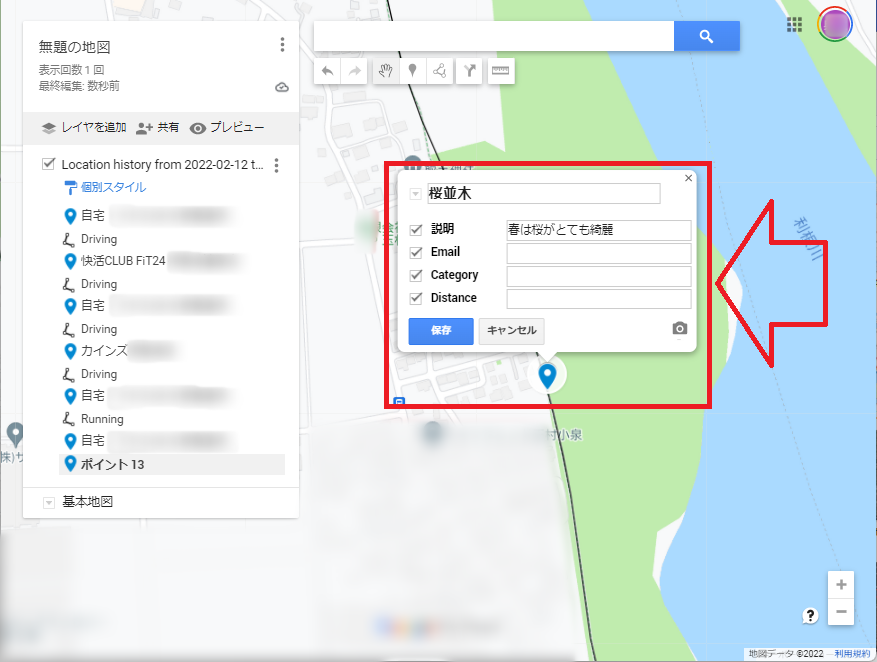
桜並木の写真を追加したいので、上の画面のカメラのアイコンをクリックして、画像を追加する画面を表示します。この画面の中に追加したい写真をドラッグアンドドロップで設定するか、「デバイスのファイルを選択」ボタンを押して追加する写真を設定します。
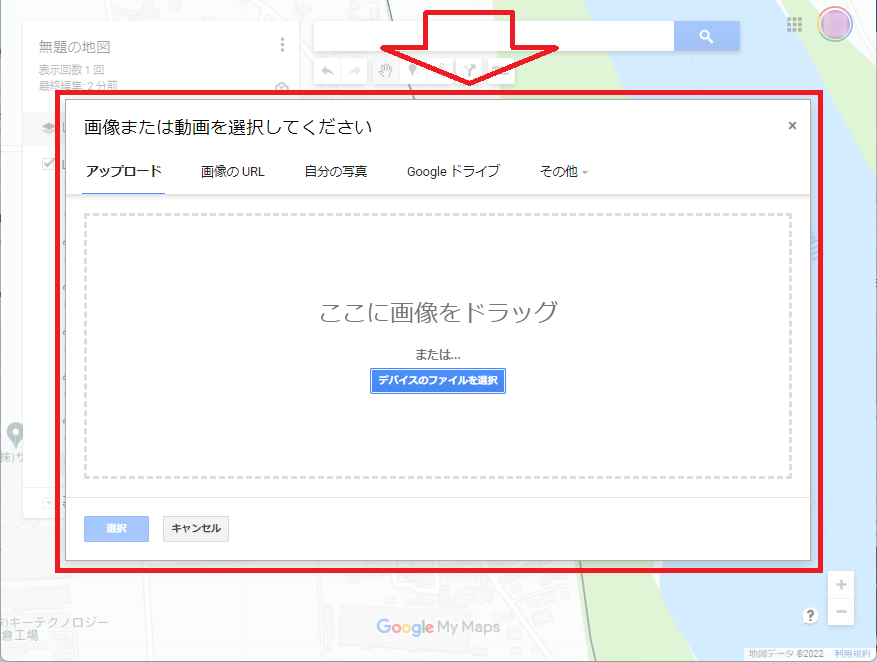
写真を追加すると以下のような表示になります。
再度カメラアイコンをクリックして写真を指定することで、写真を追加することができます。
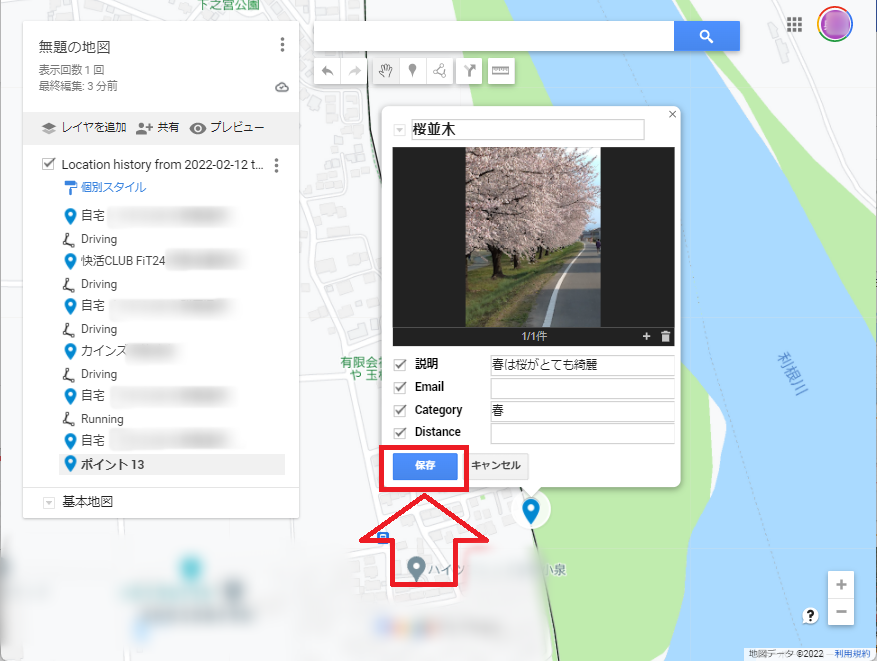
「保存」ボタンを押すと、以下のようになります。
マーカーのアイコンと色も変更し、わかりやすくしましょう。
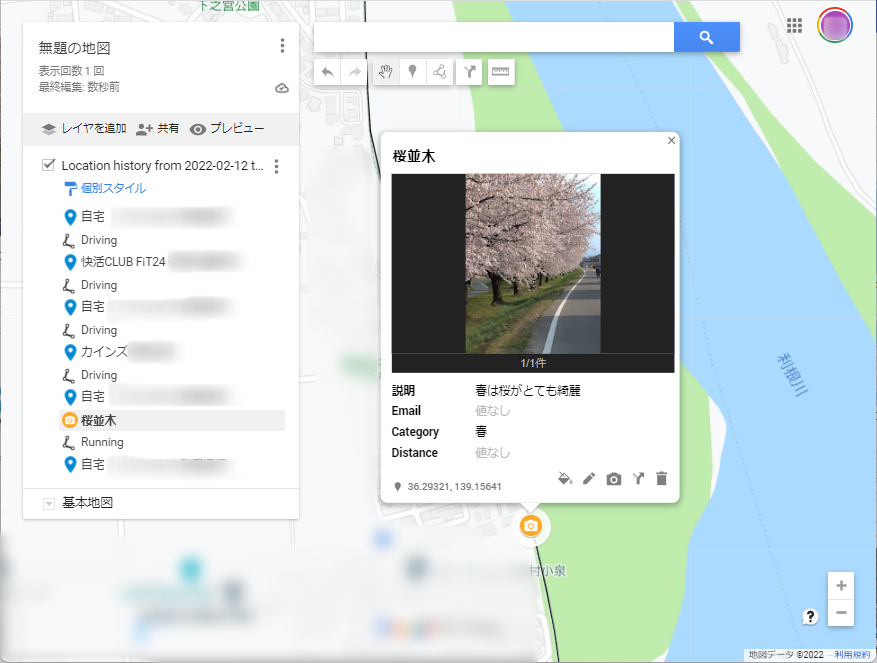
出来上がったマイマップは、共有することで情報共有ができます。
まとめ
いかがでしたでしょうか。
地図上にマーカーを追加し、写真やコメントを入れることで地図情報と追加情報を一度に確認できるようになりますね。
テーマ別に地図を作り、情報共有することで用途が広がると思います。
ご活用ください。
では、今日もよい一日を。

