はじめに

Google Mapのタイムラインは、一日ごとにデータをKMLファイルとしてエクスポートすることができます。
エクスポートしたKMLファイルは、Google EarthやArcGISで表示・編集することができます。スマホアプリの中には、ランニングやサイクリング用のアプリでKMLファイルを取り込み、トレーニングコースを作る機能を持つものもあります。
特に、旅行やハイキング、登山などに出かけた時のタイムラインをKMLファイルとしてエクスポートし、Google Earthに読み込ませることで、移動したルートをリアルに確認することができるので、思い出を振り返るときにとても楽しめるようになります。
今回は、Google MapのタイムラインをKMLファイルとしてエクスポートする方法と、Google Earthにインポートする方法を説明いたします。
今回の課題はこちらです。
今回の課題
- タイムラインのデータをもっとインタラクティブに表示させたい。
では、見ていきましょう。
Google Mapタイムラインのエクスポート
タイムラインのエクスポートは、表示しているタイムラインでギヤのアイコンをクリックしたメニューから「この日のデータをKML形式でエクスポート」を選択します。これでKMLファイルがダウンロードされます。
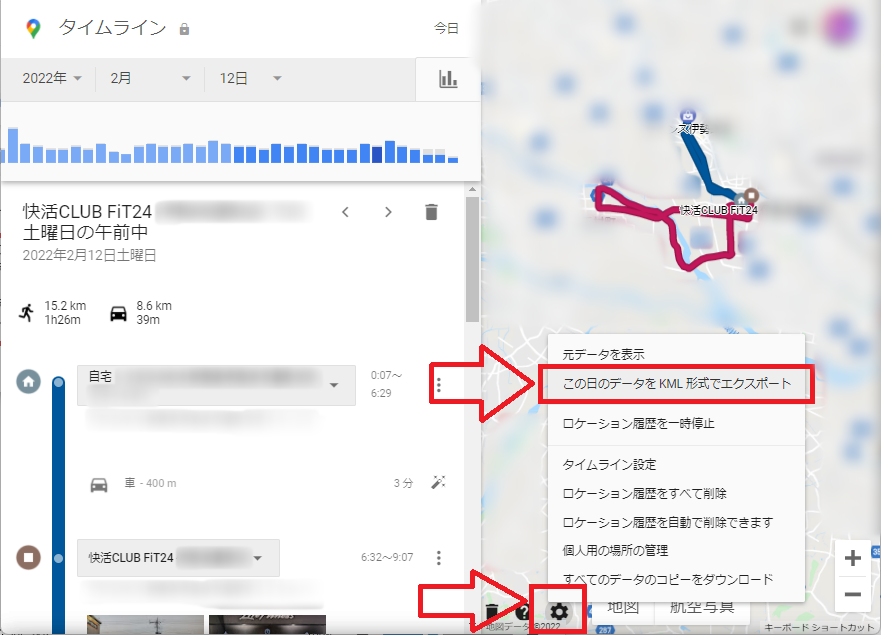
Google Earthにインポート
Web版のGoogle EarthとWindowsアプリケーション版のGoogle Earth proがあるので、それぞれについて説明します。
Google Earth (Web版)
Google EarthのWebサイトに行き、Google Earthを「起動」します。
左上のメニューボタンを押して、「プロジェクト」を選択します。
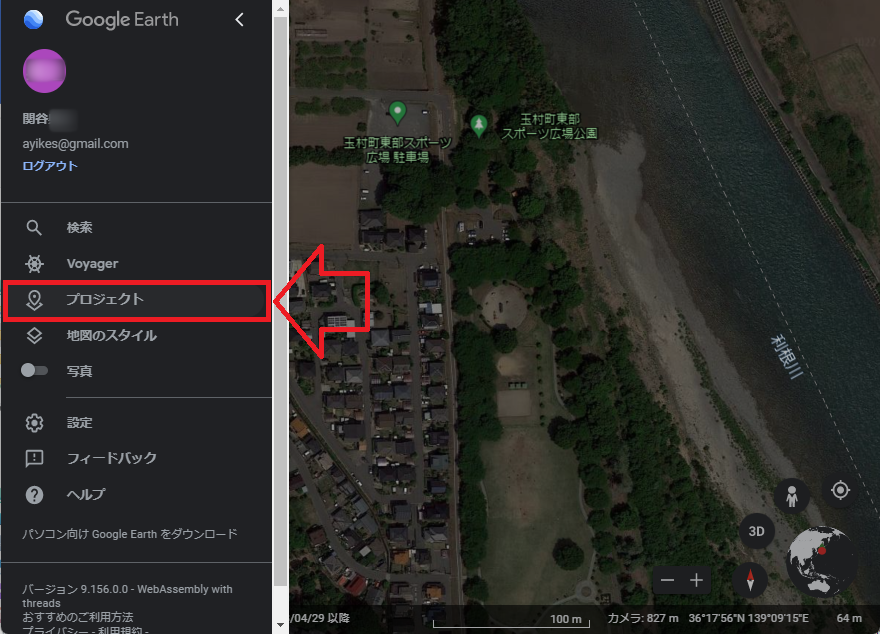
「新しいプロジェクト」ボタンを押すと、以下のようにKMLファイルを読み込むメニューが表示されます。ここでは、パソコンにダウンロードしたKMLファイルを読み込ませることとします。メニューを見てわかるように、Googleドライブに保存されているKMLファイルを読み込ませることもできます。
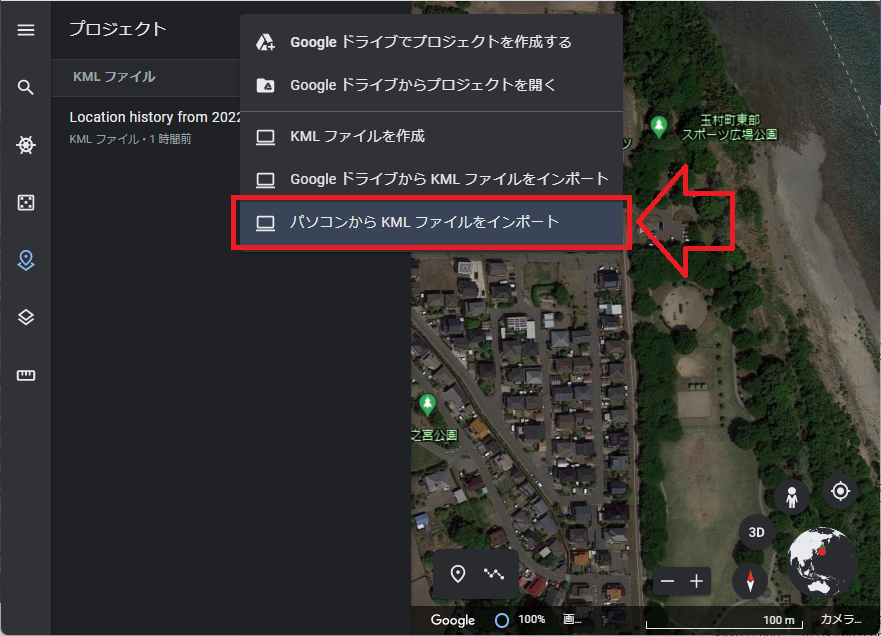
KMLファイル読み込ませると、以下のように地図上に経路情報が表示されます。ここでは表示する内容を絞っているので少し味気ないですが、デフォルトの設定では、地名や境界線、ランドマークなどの表示があるので、もっと賑やかです。
Google Mapの2D表示から3D表示にするだけで、見栄えが違ってリアルさが増して見えるようになりますよね。
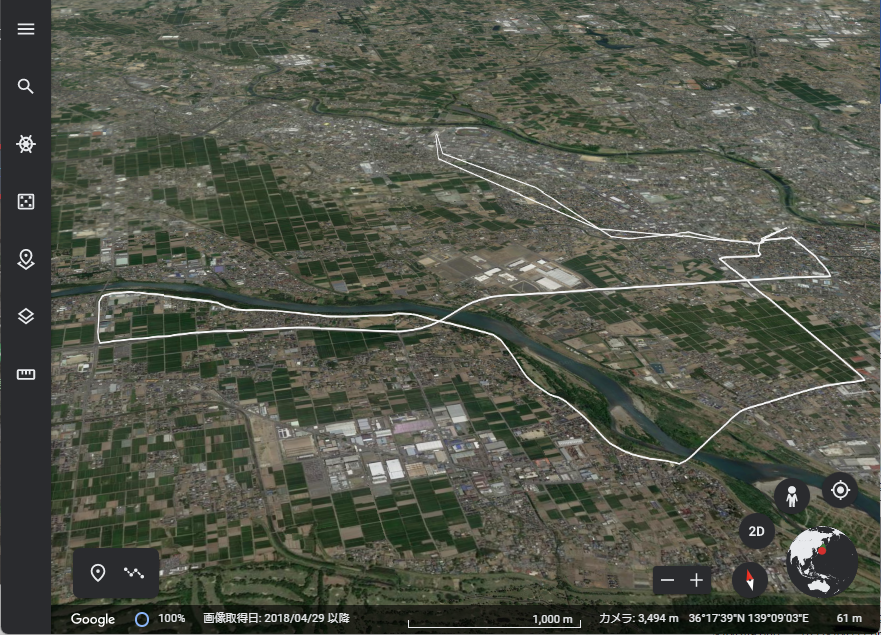
もちろん、Google Earth上で情報を編集することができます。
参考にランニングした経路の色を赤にして線も少し太く変えてみましょう。
プロジェクトに表示されているタイムラインから、Runningの編集ボタンを押します。
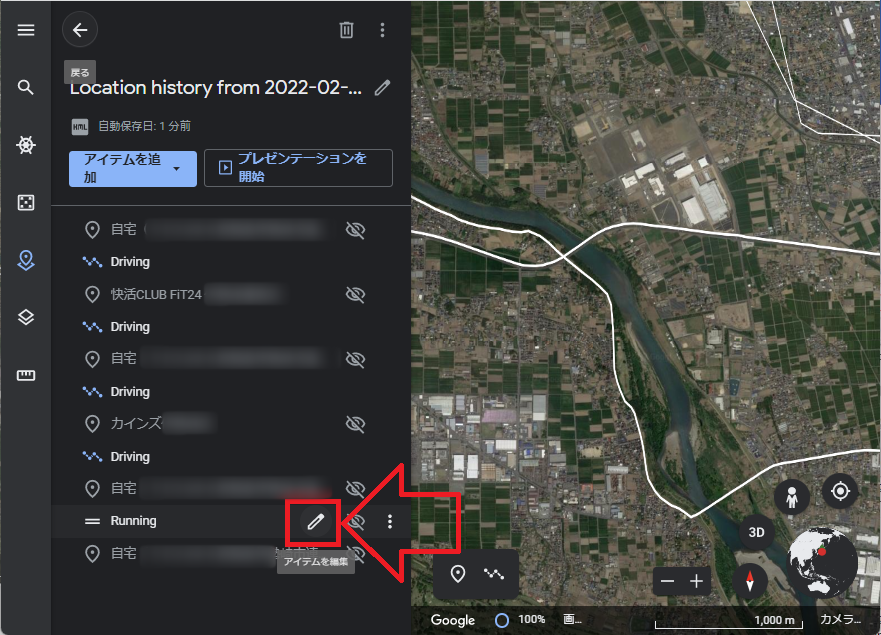
すると、以下のようにRunningの経路情報の詳細を編集することができるようになります。
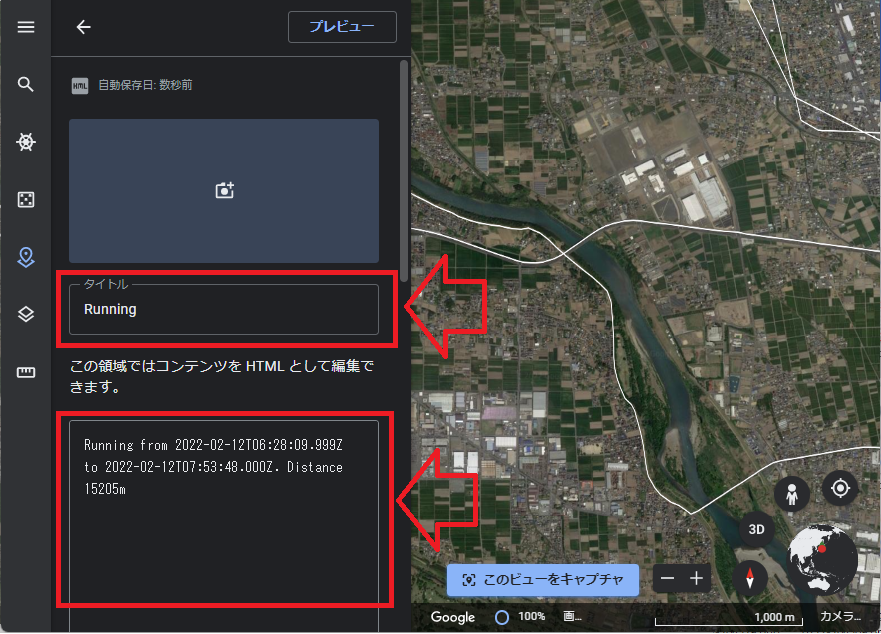
表示されている編集メニューを下にスクロールすると、「幅と色」の設定ができる部分があります。ここで、幅を「8ピクセル」とし、色を「赤」に変更します。
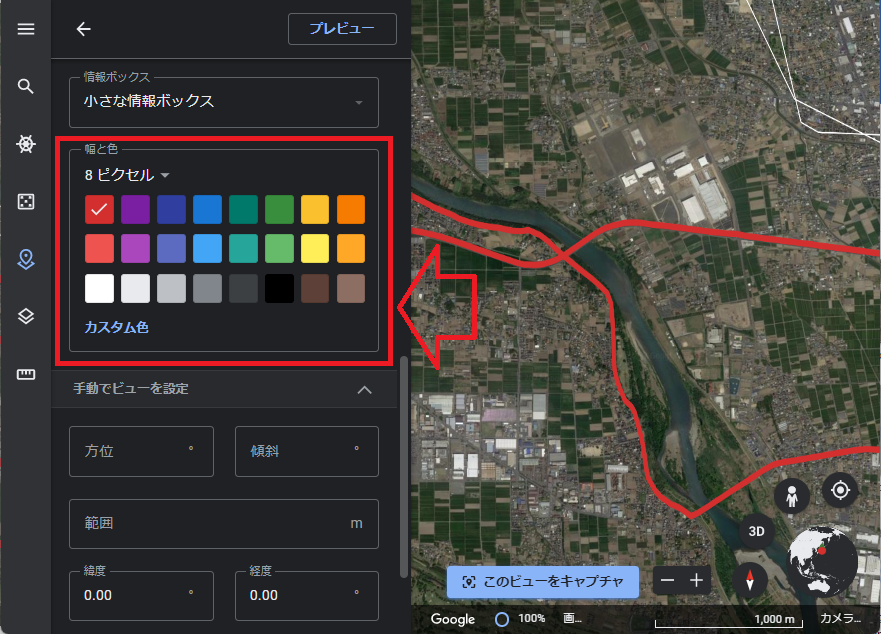
すると以下のように、Runningの経路を強調表示させることができるようになります。
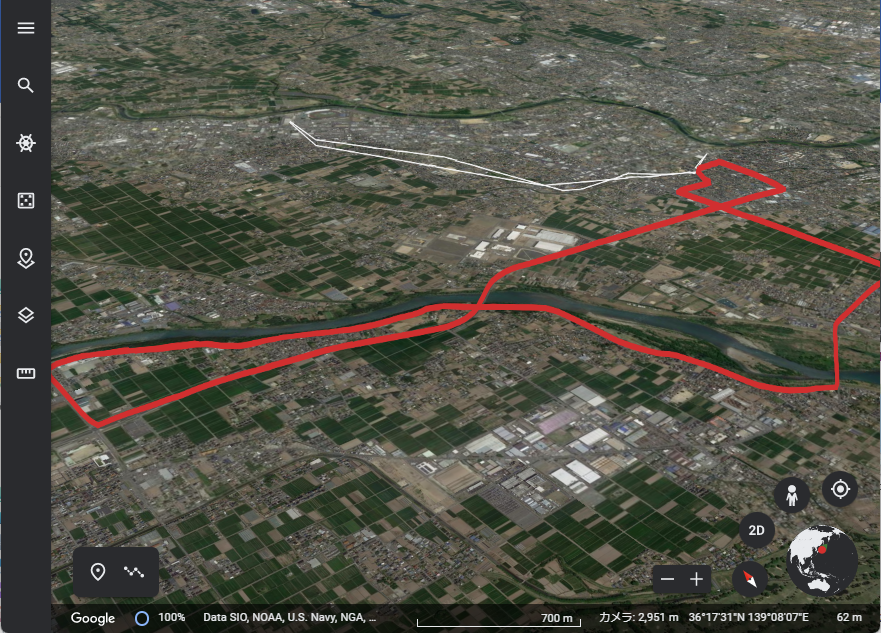
他にも、コメントを追加したり、写真を追加することが可能です。
普段行かない場所に行った時などの情報をまとめる際に活用するのが良いでしょう。
Google Earth pro (Windowsアプリ版)
ファイルメニューの「開く」から、KMLファイルを指定することでGoogle Earth pro上に描画されます。
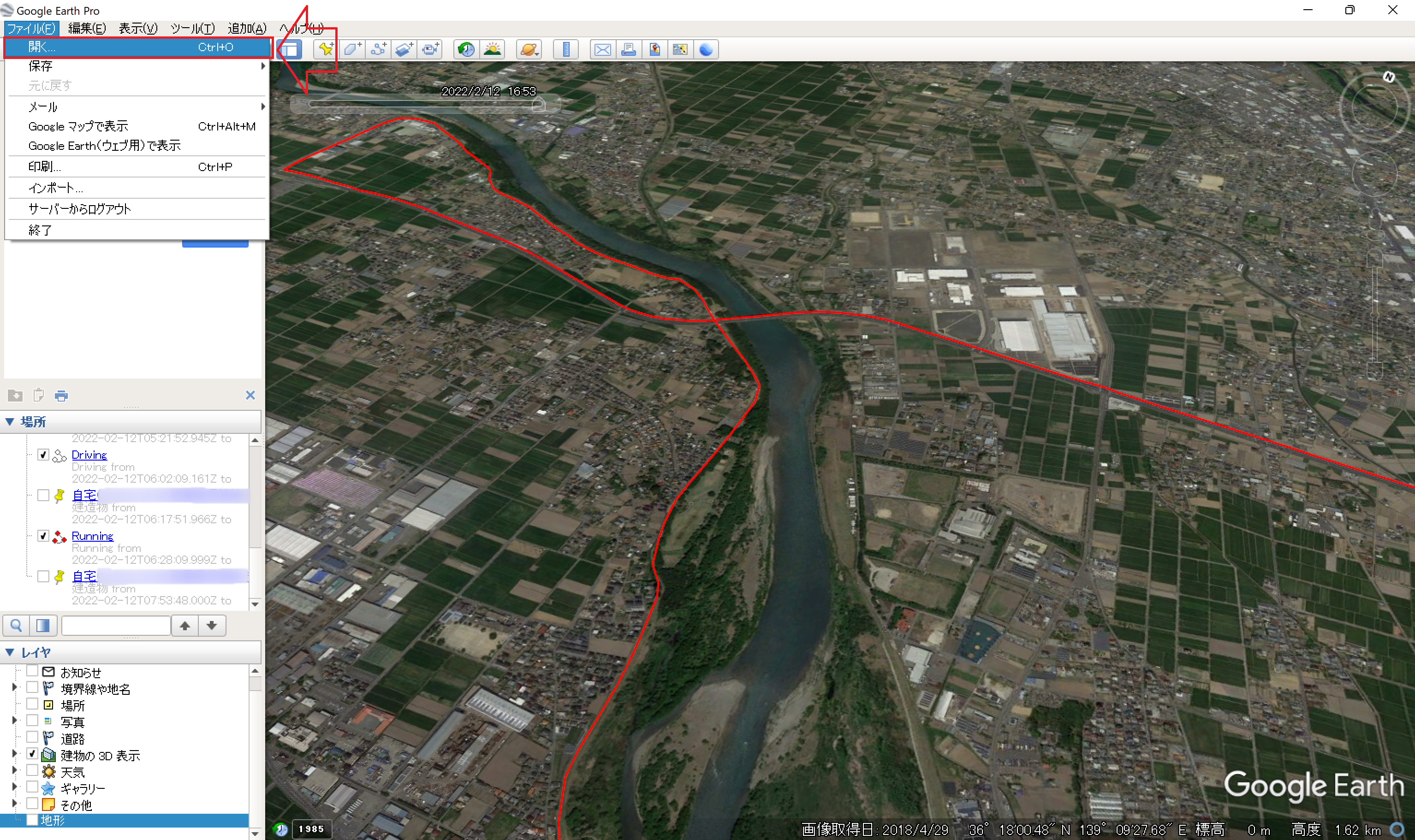
表示された内容を、3D表示にしてみたり、マウスでぐりぐりして表示する範囲を変えたり、表示する時間を変えてみたりして楽しんでください。
上の画像では表示する内容をかなり絞っていますが、通常は境界や地名、場所の名前などが入っているので、もっと賑やかです。
まとめ
いかがでしたでしょうか。
エクスポートしたタイムラインは様々なGISソフトで取り込んで表示・編集をすることができます。
活用の範囲が広がりますので、ぜひいろいろアイディアを出して実践してみてください。
では、今日もよい一日を。
