はじめに

スマホのGPSをONにしておくと、自分の位置情報が自動的に記録されて、履歴情報をタイムラインとして確認することができるようになります。過去に行った場所と時間が記録されるため、自分の行動を振り返る際にとても有効になります。
例えば、こんな時に使えますよね。
- 先週初めて行ったカフェはなんてとこだっけ?
- この前初めて走った道はどこだっけ?
- この前ランニングしたのは何時からどのくらい走ったんだっけ?
- 昨夜飲み歩いたけど、いったいどこに行ったのだっけ?
- 2年前に旅行行ったときに訪れた場所はどこだったっけ?
ポイントは、
スマホを持っているだけで、自動的に位置情報が記録される。
これに尽きます。
「自動的に」が一番重要なポイントです。人が判断せずにとにかく全て記録されるので、記録漏れがないのが嬉しいですね。関谷さんは、たまに飲みに出て酩酊状態になり記憶が無くなることがあります。いったいどこで何をやったのだろうという時に、タイムラインを確認することにより、自分の行動記録を確認することができて、記憶の断片を繋ぎ合わせて思い出すことができるようになる経験を何度かしたことがあります。
最もひどかったのは、この話ですね。
ただし、注意点が1点あります。
第三者に行動記録が見られないように、Googleのアカウント管理はしっかりしましょう。
別に行動履歴を知られたところで何の影響もないというのであれば良いのですが、影響がある場合はちゃんと管理しましょう。たまに、アカウント情報から自分が管理しているPCやスマホなどの端末以外からのアクセスが無いかを確認することをお勧めします。
Google アカウント → セキュリティ → お使いのデバイス
で、ログイン端末を確認することができます。
では、見ていきましょう。
Google Mapタイムライン
Google Mapタイムラインは、PCとスマホで少し表示が異なります。
それぞれの特徴について見ていきましょう。
スマホ版
Google Mapを開いて、左上のボタンからメニューを表示し、「タイムライン」を選択します。
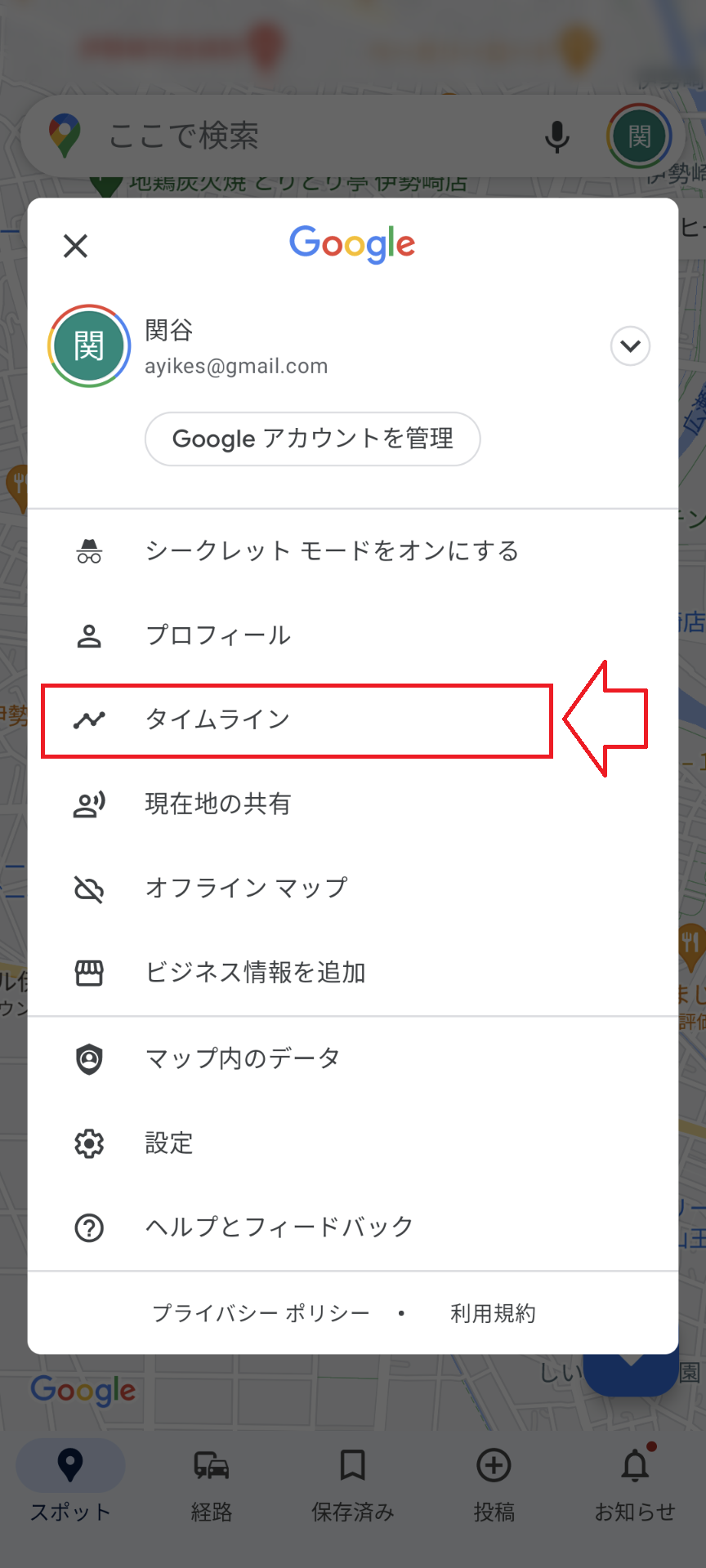
すると、以下のように一日の行動記録を確認できるタイムラインが表示されます。
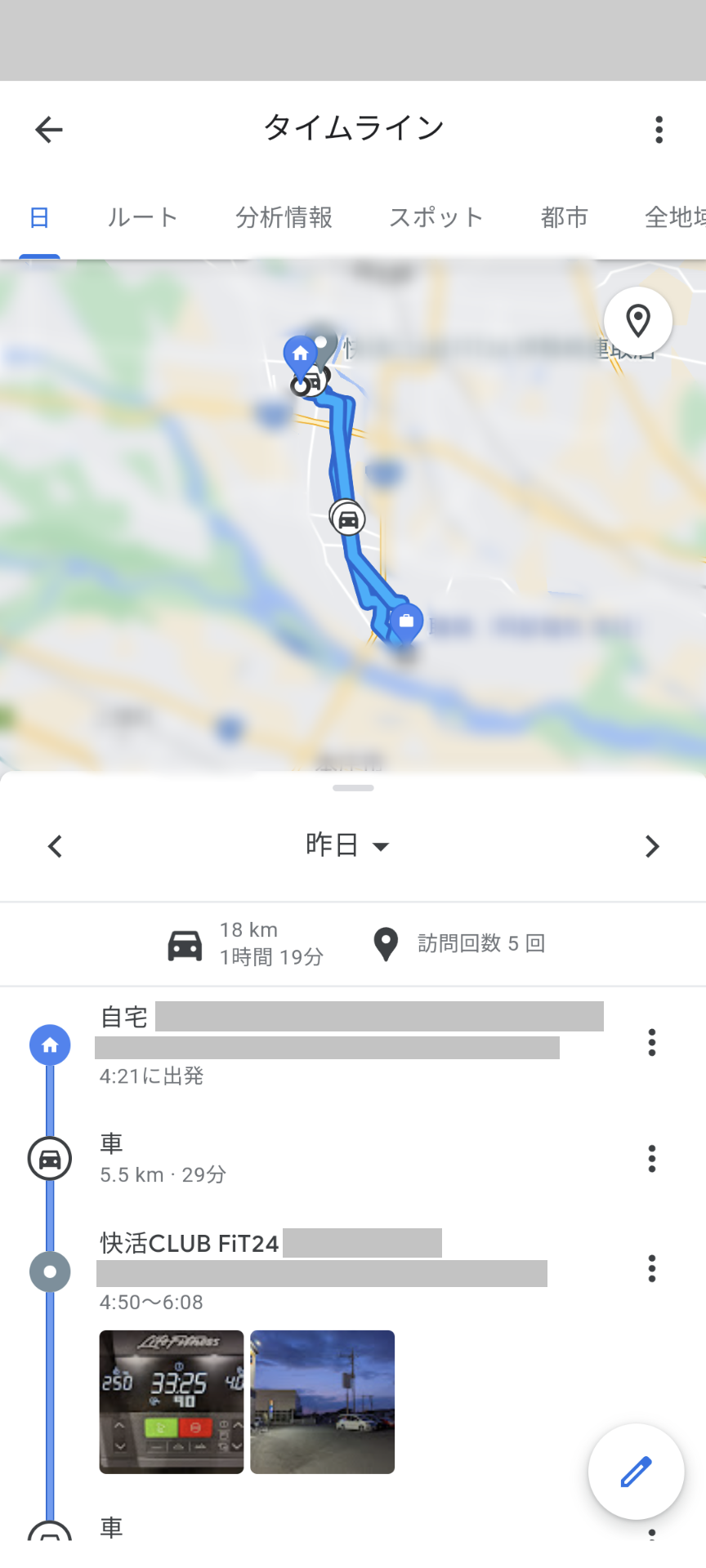
上の地図部分には記録されたタイムラインを地図上に表示され、下の部分では何時から何処にどれだけいたのかを時系列に表示してくれます。この日は、4:21に家を出てFit24に行き、1時間ほどトレーニングしていたことがわかります。
確認したい日付を変えたい場合には、「昨日▼」と表示されている部分をクリックするとカレンダーが表示されるので、ここで日付を指定することができます。また、「<」「>」と表示されている部分をクリックするか、左右にスワイプすることによって、次の日や前の日のタイムラインを確認することができます。
タイムラインの写真表示
タイムラインに写真が載っていますが、これは、Googleフォトの設定で撮影した画像をGoogle Driveに自動的にバックアップする設定にしておくことにより、タイムラインに表示されるようになります。
また、タイムライン側にも設定が必要で、PC版のGoogle Mapから確認できます。ただ、デフォルトでGoogleフォトの画像が表示できる設定になっていると思います。
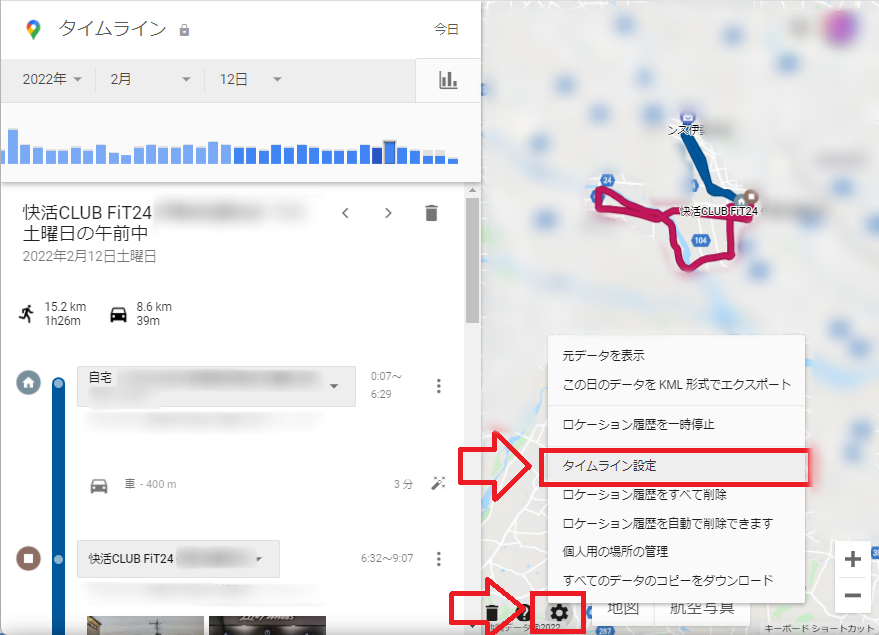
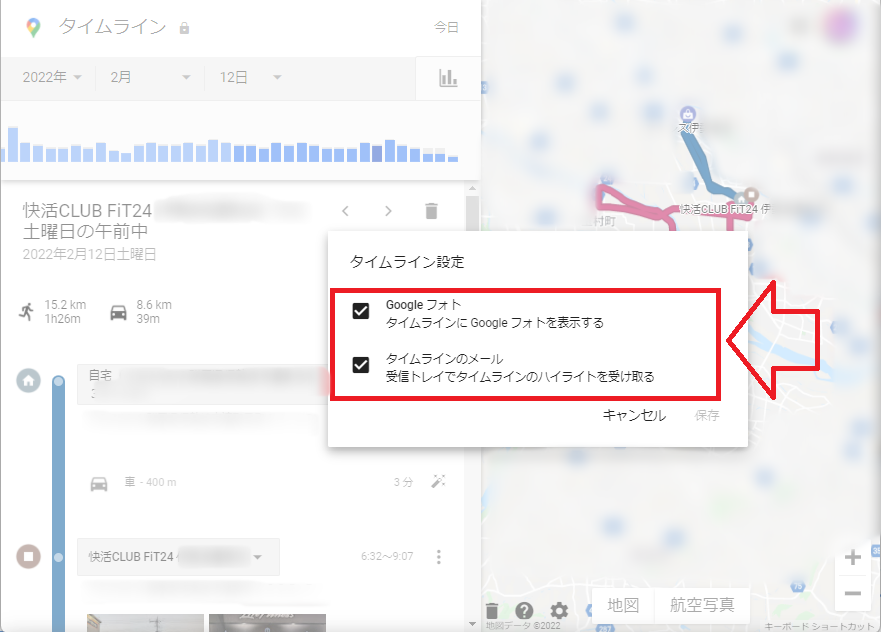
旅行に行った時などに、とにかく何でも写真を撮影すると、いつどこで撮った写真なのかわからなくなることがあります。特に、数年経過すると、ほぼ忘れますよね。ところがタイムラインを有効にしておくことにより、どこで撮影した写真なのかを確認することができるようになります。すごいですよね。
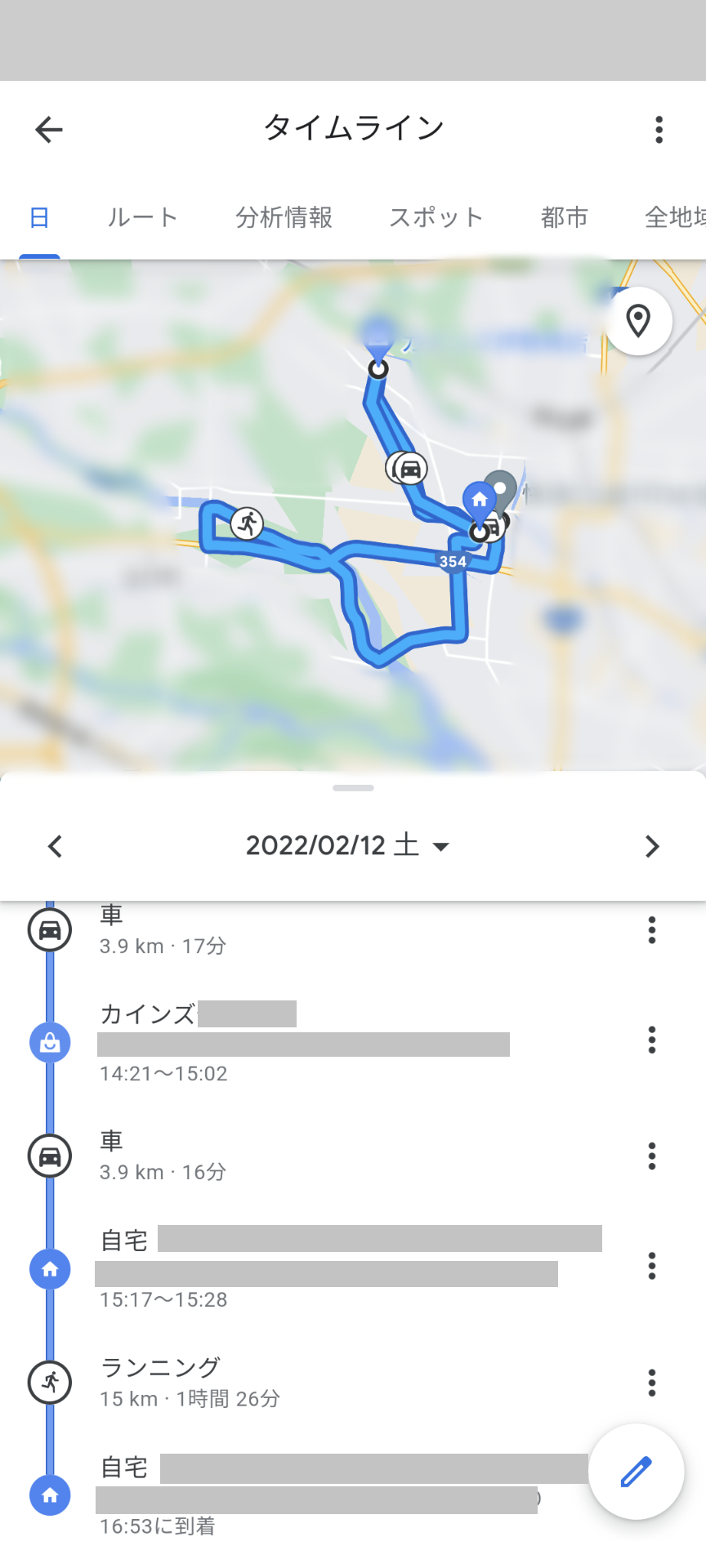
自動的に記録される内容には、移動したのが車なのか、歩きなのか、走ったのかまで自動的に判定しています。当然間違えて記録されることもありますが、後から編集することもできます。一週間を振り返る際にタイムラインを確認して、間違って記録しているときには修正しても良いかと思います。
上のタイムラインでは、15:28から16:53まで、1時間26分ランニングしたことがわかります。毎週末に外に出て10kmから15kmランニングしていて、記録が残ることで達成感を感じることができて重宝しています。
PC版
タイムラインを表示させるために、WebブラウザでGoogleMapを開いて、メニューを表示させましょう。
あらかじめ、Googleにログインしておくことが必要となります。
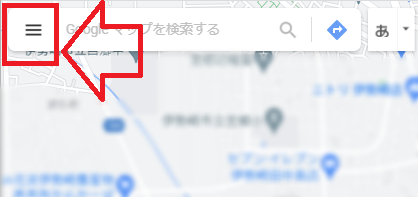
メニューの中から、「タイムライン」を選択します。
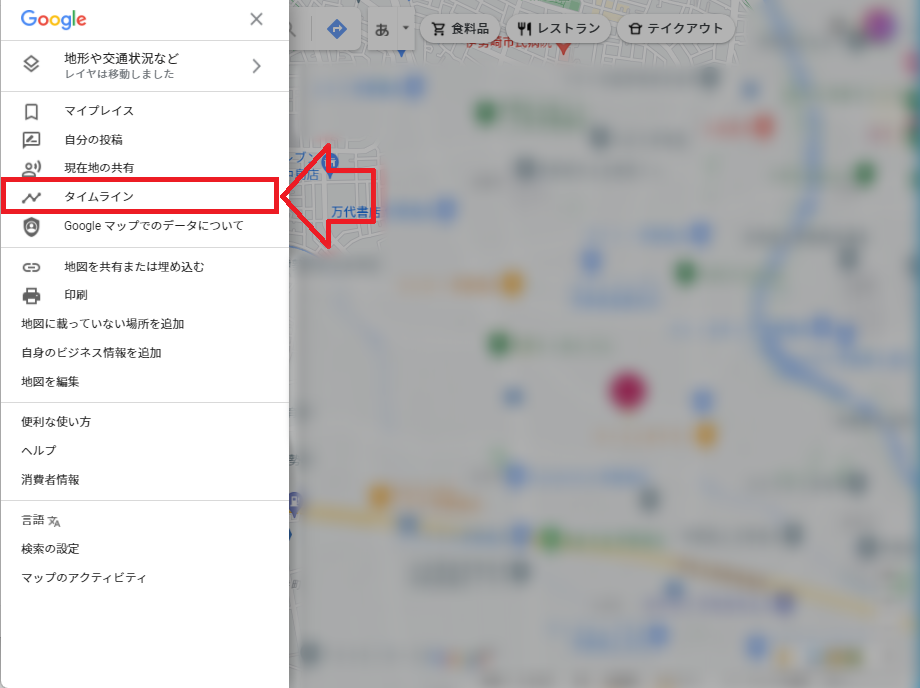
タイムラインを表示させると、以下のようにこれまで訪れた場所が地図上で赤い○で表示されます。
ここで、年月日を指定するか、その下に見える棒グラフをクリックすることで、指定した日付のタイムラインを確認することができます。
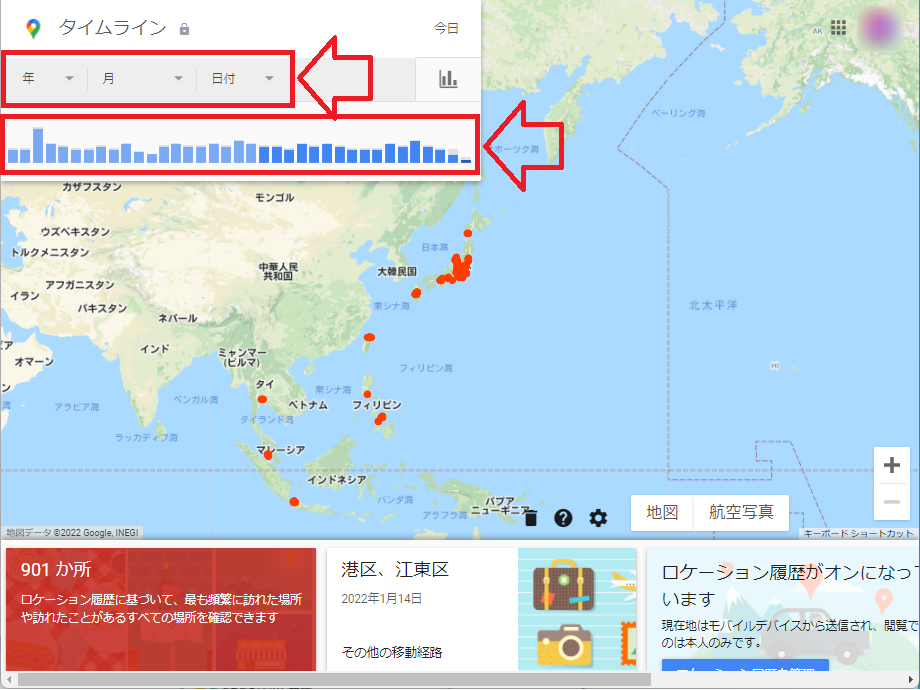
また、地図上に東南アジアに訪問履歴があるのが見えると思いますが、
海外に行っても現地SIMを入手することにより、現地でのタイムラインも記録を残すことができます。
これまでの訪問履歴が地図上で確認できるのは楽しいですよね。
日付を指定すると、以下のように左側に指定した日付のタイムラインが表示され、右側の地図に移動した経路情報が太線で表示されます。ここでは、スマホの表示と比べられるように同じ日付である2022年2月12日を表示しています。
PC版だと、移動手段の違いが経路上の線の色により一目でわかるようになります。車での移動が藍色、ランニングが紫色に分かれています。歩きだと水色になります。
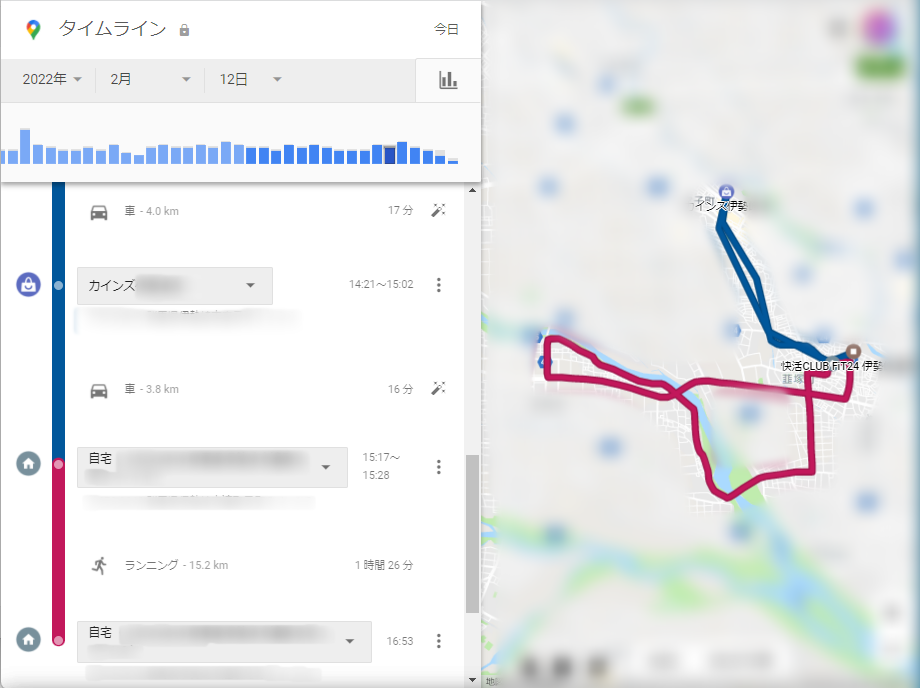
たまに訪問した場所を間違えて登録されていることがあります。その場合、タイムラインに登録された場所をクリックすることで、以下に示すように場所の候補から選択するか、場所や住所を検索して、正しい訪問場所に修正することができます。
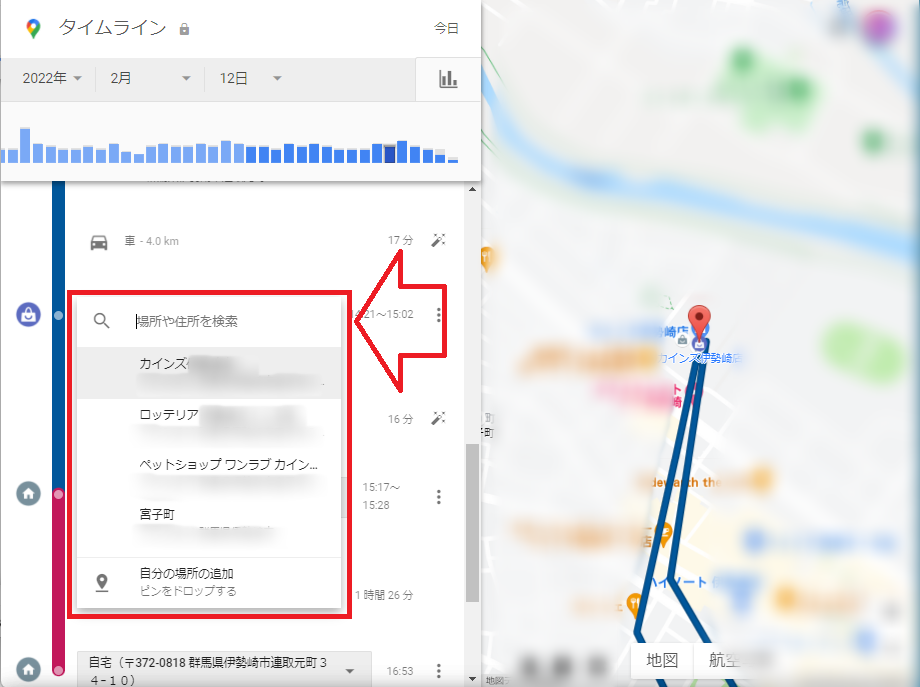
活用方法
このようにタイムラインを確認することにより、行動履歴を確認することができます。
- 一週間の活動の振り返り
- 一カ月の活動の振り返り
- 旅行から帰ってきたとき
- 思い出を振り返りたいとき
このような時にとても良い仕事をしてくれます。
また、毎月Googleから「〇〇月のハイライトをお届けします」というメールが届き、その月に訪問した場所や、歩いた距離、走った距離などの移動した距離を活動履歴としてまとめた内容を確認することができます。
またまた、年に一度Googleから「〇〇〇○年の更新情報をお届けします」というメールが届き、その年の活動記録のハイライトを集約したメールを受け取り、1年を振り返ることができるようになります。
これらのメールは、意外に楽しめて、毎月の振り返りや一年の振り返りの時に活用しています。
まとめ
いかがでしたでしょうか。
まだ一度もタイムラインを見たことがないという方は、一度ご自分のスマホのGPSを常時ONにして一日行動した後で、タイムラインを確認してみると良いかと思います。1か月分くらいの履歴情報を集めると、行動記録を振り返る際に有効であることがわかるかと思います。
更に、記録されたタイムラインの情報は、マイマップとしてGoogle Driveに出力し、編集することで有効活用することができます。旅行に行った時などの情報をまとめる際に便利に使うことができますので、次回以降に紹介しようと思います。
では、今日もよい一日を。

