はじめに

みなさんは、自分のツイートやLikeしたツイートをEvernoteに自動取り込み出来ないものかと考えたことはありませんか?
自分のツイートもLikeしたツイートもTwitterアプリやサイトで確認すればいいじゃないか、というのは確かにその通りです。
でも、いろんな場所にある情報を見て回るのは面倒なので、一か所に集約してアイディアの検討や情報の分析に使うことができた方が便利に違いありません。
更に、Evernoteに情報を集約すれば、タグ付けして情報を分類したり、タスク抽出することができるので、情報整理と頭の整理を同時に行うことができます。
なので、あらゆる情報を出来る限りEvernoteに集約することにしています。
という事で、今日の課題はこれです。
今日の課題
- 自分のツイートを自動的にEvernoteに取り込みたい
では、どのように実現するのかを見ていきましょう。
ツイート内容自動取り込み
ツイートの自動取り込みには、IFTTTを使用します。
IFTTTとは、"If This Then That"の頭文字からなるサービスで、インターネット上のサービスを結合することのできる仕組みを提供しています。
例えば、以下の今日の課題を解決するために活用できます。
もし、ツイートしたら、Evernoteに新規ノートを作成して保存する。
IFTTTの本家は以下になります。
今回はTwitterとEvernoteを結合しますが、他にもインターネット上には様々なサービスがあるので、上記サイトの「Explore」を見ると面白い発見がありますのでチェックすることをお勧めします。
IFTTTについて
IFTTTを使う場合には、まずアカウントを作成する必要があります。
以下のサイトの右上にある「Get Started」をクリックしてアカウントを作成します。
IFTTTには、無料プランと有料プランがありますが、まずは無料プランで充分です。
無料プランでは5個までアプレット(稼働する条件セット)を登録できるので、5個以上使いたくなった時に有料プランを検討すればよいと思います。
プランの比較は以下の通りです。
ツイート内容の自動取り込み
では、自分がツイートした内容をEvernoteのノートとして自動的に追加する設定をしましょう。
アプレットは人が作ったものを利用することもできるのですが、自分で作った方がアプレットをカスタマイズする際に有利になるのでここでは自分で作る方法を解説します。
まず、画面上部のメニューにある「Create」ボタンを押して以下の画面を表示させます。
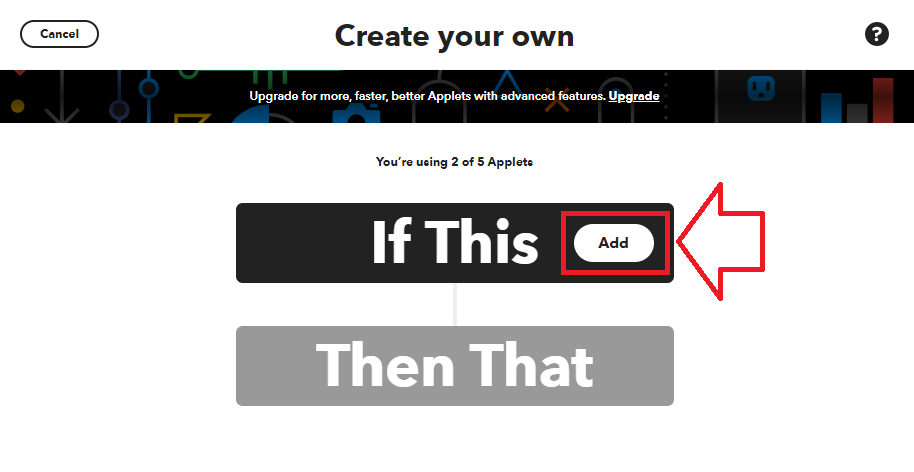
「Add」ボタンを押して最初の条件を設定画面に入ると、対象サービスがたくさん列挙されます。この中からTwitterを探しても良いのですが、面倒なので検索窓に「Twitter」と入れて絞りましょう。
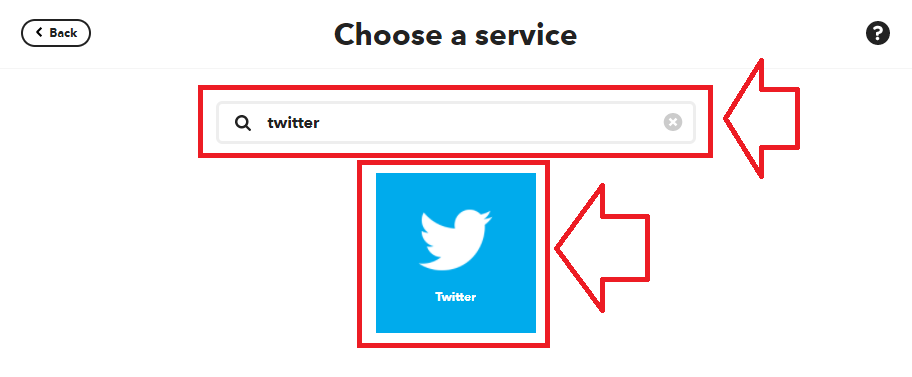
上記画面で矢印が示すTwitterを選択すると、以下の画面が表示され、最初の条件を設定することができます。
ここでは、自分がツイートしたことをトリガーとするので、「New tweet by you」を選択します。
また、他のトリガー条件として設定できる内容に何があるのかをチェックしておいても良いですね。
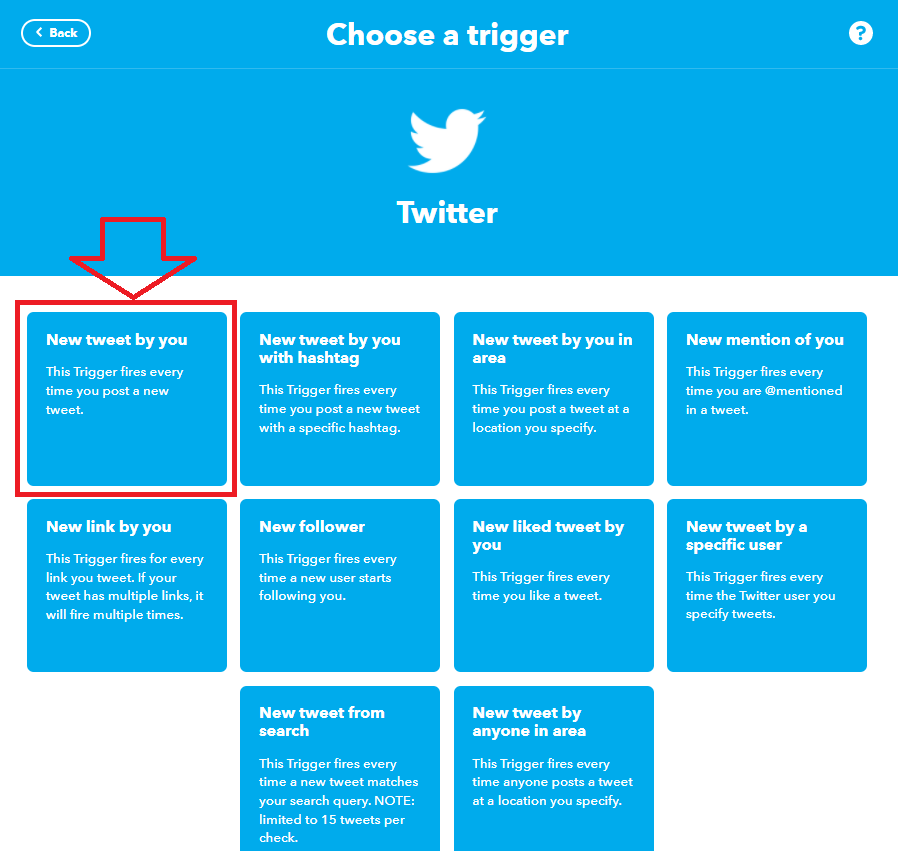
次の画面では、「retweets」と「@reply」を含むのか聞いてくるので、必要であればチェックを入れてください。
その後、「Create trigger」ボタンを押します。
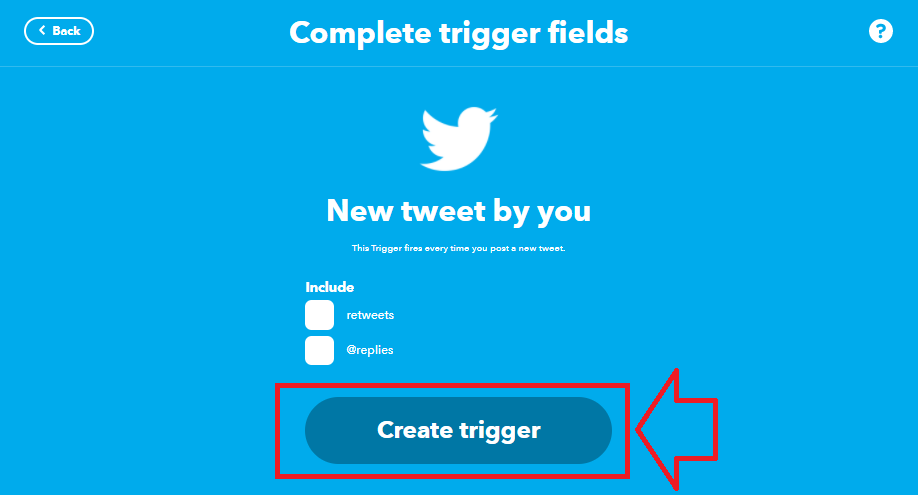
これでトリガー条件が作成できたので、次は実行条件の設定を行います。
以下の画面が示す「Add」ボタンを押しましょう。
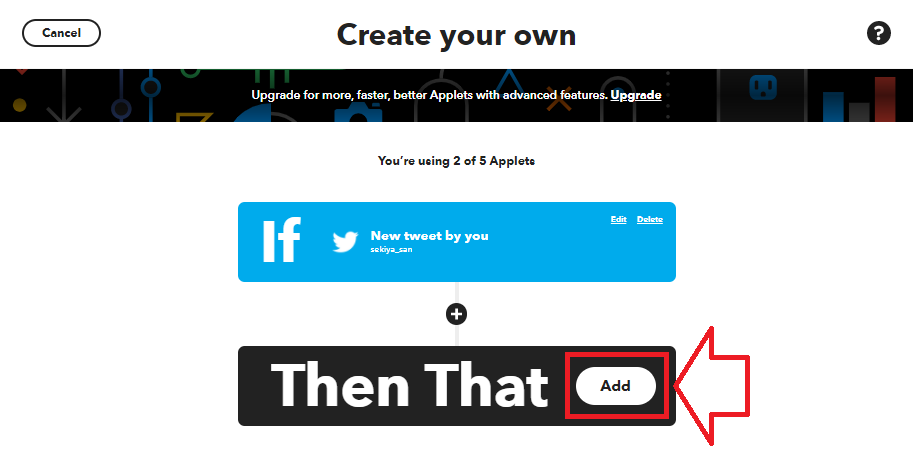
ここでも実行するサービスを選択しますが、たくさんある中からEvernoteを探すのが大変なので、検索窓に「Evernote」と入力しましょう。
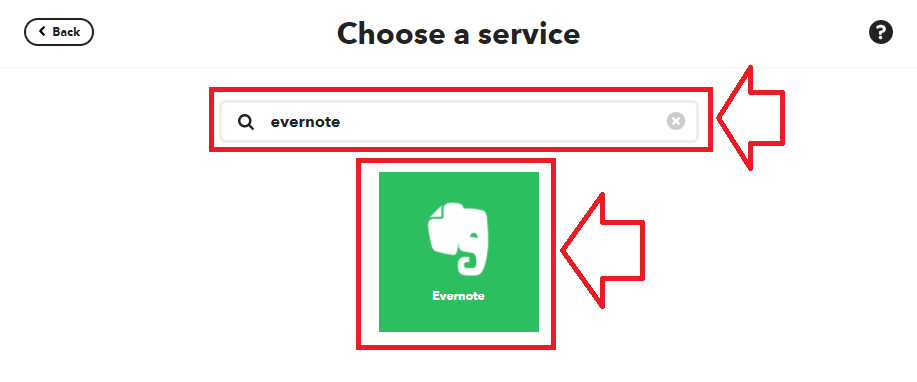
すると、実行する内容を聞いてくるので、新しいノートにツイート内容を記録させたいので「Create a note」を選択します。
また、参考に他の選択肢もチェックしておくと良いですね。
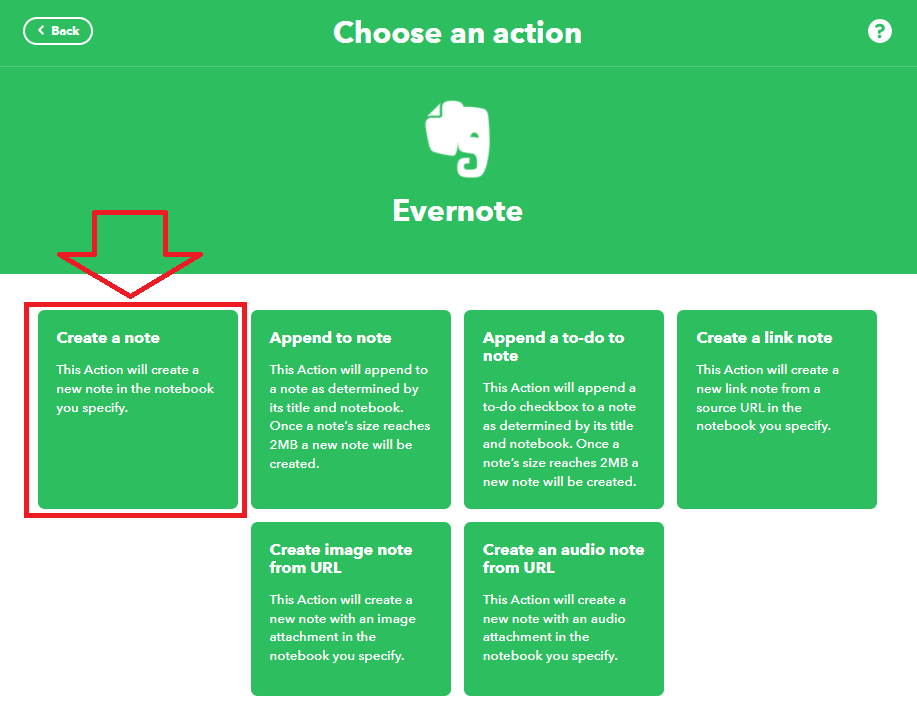
「Create a note」を選択すると以下のような画面が表示されます。
デフォルトのままで作成しても良いのですが、ここではTitleをツイートした時間を示す「CreatedAt」に変更します。
その後、最下行の「Update action」ボタンを押します。
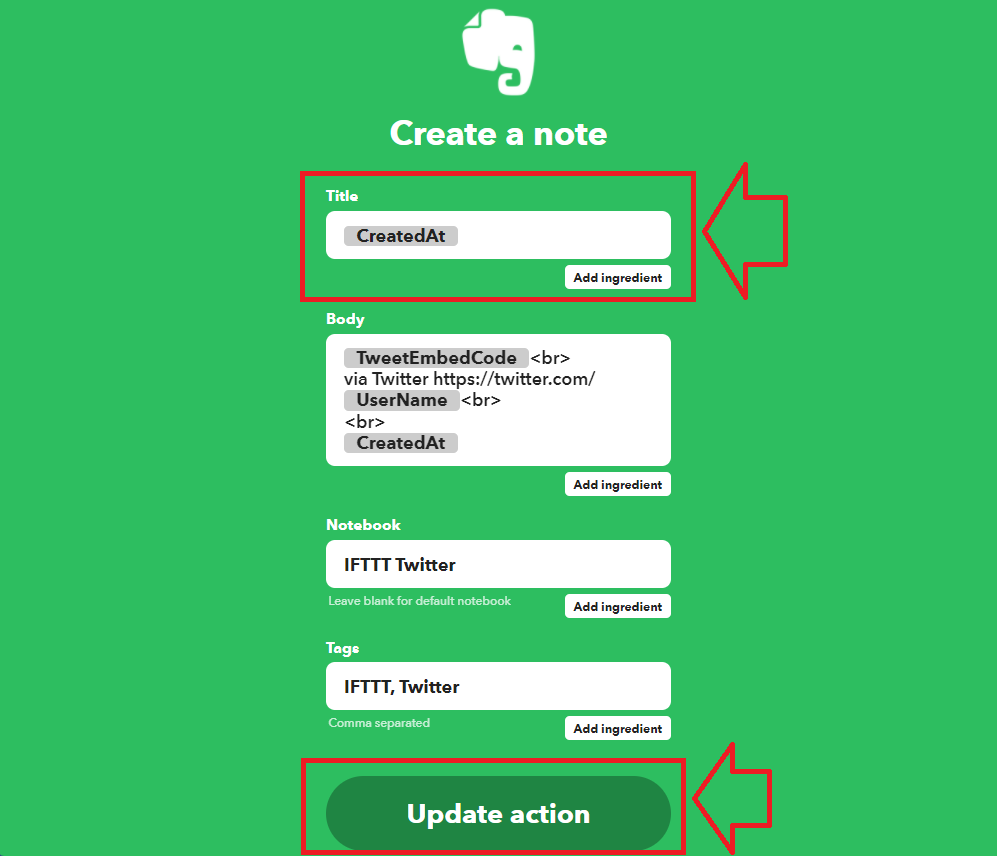
トリガー条件と実行条件の設定が終わると以下のような画面となります。
「Continue」ボタンを押して次に進みます。
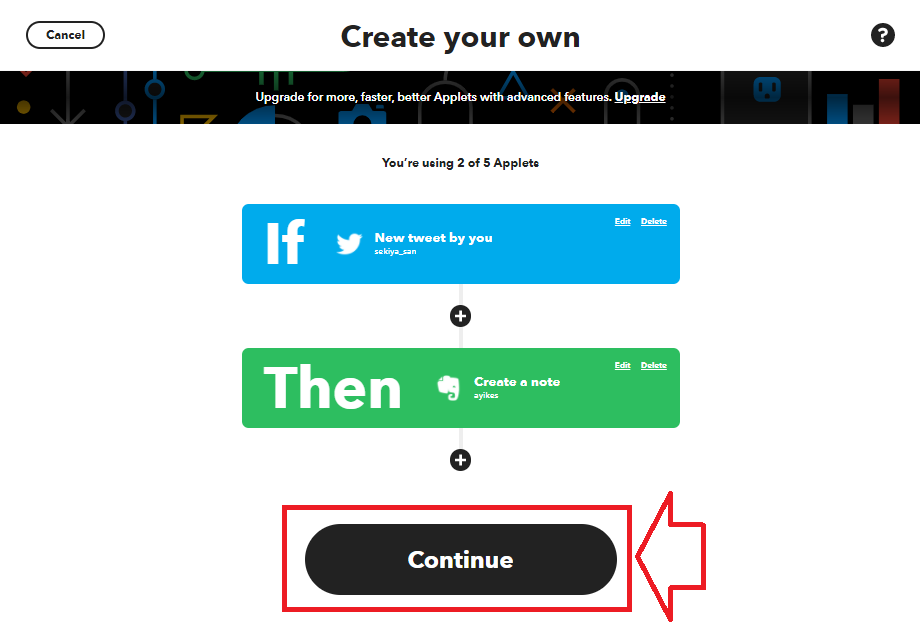
すると、アプレットに表示するタイトル名を編集できる画面が表示されます。
動作に影響のある部分ではないので、好きに編集してください。もちろんデフォルトのままで問題ありません。
「Finish」ボタンを押すことで設定が完了します。
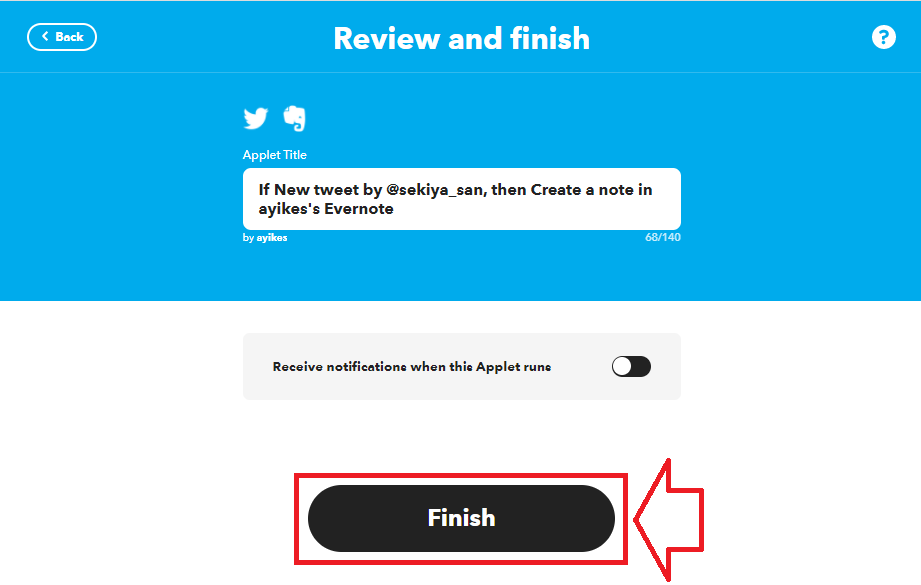
動作確認
さて、IFTTTの設定が完了したら、さっそくツイートしてみましょう。
Evernoteを確認すると、「IFTTT twitter」ノートブックに新しいノートが追加されてツイートした内容を確認することができます。
まとめ
いかがでしたでしょうか。
今回はIFTTTを使ってTwitterとEvernoteを接続しました。
ほかにも様々なサービスがインターネット上にあるので、それらを接続することにより、今よりもっと便利な世界を作ることができるようになると思います。
IFTTTのExploreでいろいろなアプレットを眺めていると、同じようなことを考えている人がたくさんいるようで楽しくもなります。
一度チェックすることをお勧めします。
では、今日も良い一日を。

