はじめに

2000年に最初の子供が生まれて、その時に成長記録を残しましょうと思いビデオカメラを購入しました。
当時はSONYから発売された107万画素メガピクセルと8時間の長時間録画が売りのDCR-TRV20を手に入れました。替えのバッテリなどのアクセサリを含めて25万くらい出した覚えがあります。当時20代だった給料の手取りが10万台だったのでまさに給料2か月分でしたが、子供の成長記録はきっと宝物になるはずと考えてぷるぷるしながら購入に踏み切った覚えがあります。
そして、
七五三、入学式、運動会、卒業式、家族旅行、あらゆるイベントで動画を撮り続け、今やかけがえのない思い出になりました。
動画を撮り続けて21年、取りためたminiDVテープは30本になり、ビデオカメラも3代目となり、miniDVテープではなくSDカードに録画するようになりました。
ハンディカムとminiDVテープをまとめて保管しています

PC性能やHDD容量が20年前と比べて桁違いに上がっていることと、最も古いもので21年も経過したminiDVテープの劣化が心配であることから、
全てのminiDVテープをデジタル化してPCにmp3で保存することにしました。
ちなみに、初めて購入したハンディカムはこれ。
当時は107万画素で撮影できるホームビデオカメラは画期的でした。
二代目がこれ。一代目と同じく107万画素。ホームビデオカメラが普及して価格がこなれてきて10万以下で購入しました。
三代目がこれ。9年くらい前に買ったのだけど、1600万画素でフルハイビジョン撮影ができる防水ビデオカメラなので、海水浴にはぴったりでした。現在も現役で使っています。
miniDVテープのメディア変換を業者に1本千円くらいで依頼する方法もあるのですが、プライベートの映像を第三者に見せる気にならないし、何より、どこかで取りためた動画を編集するだろうからこのタイミングで全部見直してもいいかと思い手を付けました。
miniDVビデオの取り込み
1代目のハンディカムは既に動かなくなっていました。
2代目のハンディカムも10年近く電源を入れていなかったので、ドキドキしながら電源を入れたところ、無事に動いてくれました。でも、LCDモニタのバックライトが壊れているらしく、操作パネルが見づらくなっていました。
この分だと、保管したminiDVテープも劣化が進み、再生できないテープがあるのではなかろうかと、心配しながら作業を行いました。
PC取り込みについて
撮影した動画を出来る限り劣化させないでPCに取り込みたかったので、i.Link接続を使ってデジタルデータを取り込もうと数カ月調査しました。しかし、、、
今どき、i.LinkやIEEE1394もしくはFireWireを搭載したPCなんてありません。
2000年当時はIEEE1394の伝送速度がとても早く、次世代の伝送インタフェースなんて言われたのですが、しばらくするとUSB2.0やUSB3.0が出てきて、今はThunderBoltが出てきたため消えてしまいましたね。
現在メインで使っているPCにはThunderBolt4のインタフェースがあるので、Mac用のFireWire-ThunderBolt変換アダプタをかませればi.Link経由で取り込みできるか?と思ったけど、ハード的につながってもPC側にドライバがなければ取り込めないね。という事に気づき諦めました。
ちなみに、この二つを使うことを検討してました。お試しで買ってみるには高いので手を出すのをやめました。
さらに調査したところ、miniDVの規格ではi.Linkを使ってデジタルで取り込んでもアナログデータを取り込んでも画質は変わらないという事に気づきました。なので、アナログ取り込みすることに決定です。
アナログで取り込むのに使ったのが、このUSB接続のアナログキャプチャケーブルです。
3,000円程度で購入できるなら痛くもかゆくもないと思い、すぐにポチりました。
そして、このアナログキャプチャケーブルにはドライバとキャプチャソフトも同梱されているので、すぐに取り込むことができるようになりました。
取り込むうえで苦痛に思ったのは、
再生しながらじゃないと取り込めないため、取り込みに実時間、つまり60分テープの取り込みに60分かかる。
という事でした。
30本あるから、1,800分かかるという事ですね。
これはしょうがないですね。
取り込み方法
事前準備として、アナログキャプチャケーブルを使えるように、同梱のドライバやソフトをインストールします。
その後、ハンディカムと用意したアナログキャプチャケーブルをPCに接続します。
ハンディカムとキャプチャケーブルとPCを接続します

そして、キャプチャソフトを起動します。
ハンディカム側で再生すると、キャプチャソフトでも同じ動画を見ることができます。
この時、キャプチャソフトの「録画」ボタンを押せば、PCに動画を取り込むことができます。
出来るだけ綺麗にキャプチャするために、
映像の伝送にはRGB端子(黄色)ではなく、S映像端子を使う
ようにしましょう。若干明るく鮮明になります。
上の写真では、映像用の黄色い端子も接続していますが、S映像端子も接続されていて、キャプチャソフト側でS映像端子を得以上情報取り込みとして使う設定にしてあります。
フォーマット変更(MPEGからMP4)
キャプチャした動画はmpegでエンコードされているためデータ圧縮率が悪くファイルサイズが大きくなります。miniDVテープ1本が60分で、だいたい4GBになりました。なので、30本だと120GBとなります。mpegのままでもHDDに保存できるし、今時のUSBメモリは大容量化が進んでいるので全然持ち運べるのですが、
mp4にフォーマット変更して容量を節約できるのにしない手はありません。
という事で、Filmore Xでmp4にフォーマット変更しました。
フォーマット変更するだけなので、なんも動画編集しないでmp4で出力するだけです。
1本のminiDVテープがmpegのだいたい半分くらいの1.8GBくらいになりました。
なので、30本で50GBほどです。
スマホに全部入れて持ち運ぶこともできますね。すごい世の中になったものです。
夜寝る前と、朝会社に出かける前に新しいテープの取り込みを開始して、2週間ほどかけて全部のminiDVテープをPCに取り込むことができました。
経年劣化
miniDVテープのデジタル化する中で、やはり古いテープは一部劣化していたようで、テープの最初の数分にノイズが入っていたり、再生できないものもありました。
しましまになってしまったorz
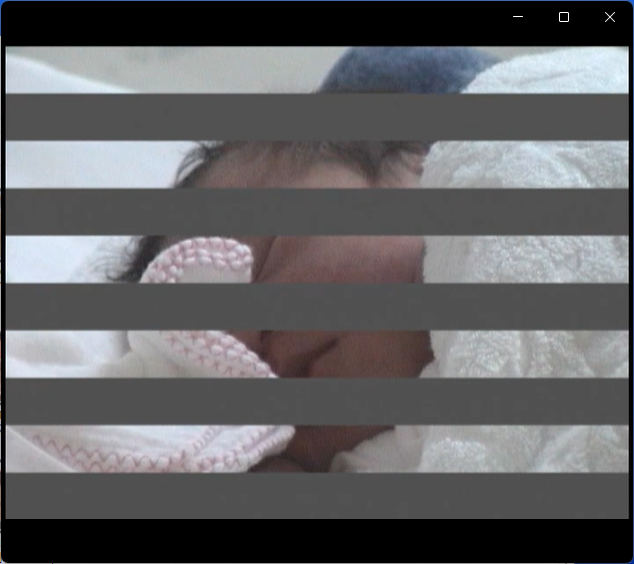
ブロックノイズorz
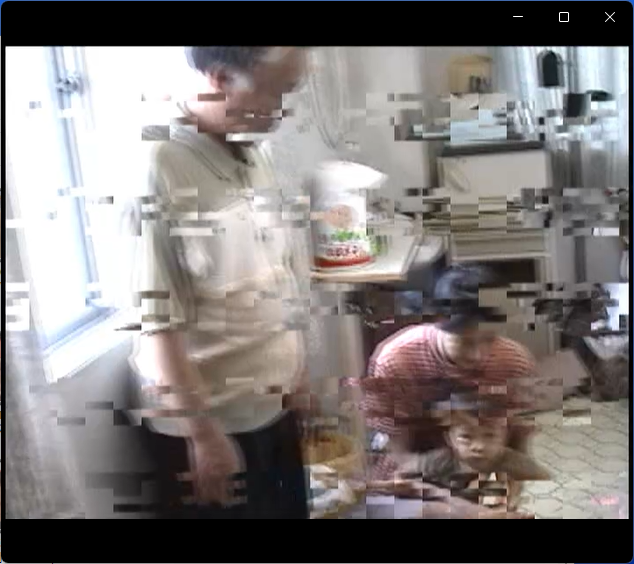
残念ではあるのですが、ほとんどの動画はmp4に変換できたので、このタイミングで21年分のテープを全てデジタル化できたことは良かったです。
まとめ
今日のポイントは以下の通りです。
- miniDVテープの取り込みにはアナログキャプチャケーブルが使える
- 動画取り込みには実時間がかかる
- miniDVテープは経年劣化のため一部読めない可能性がある
なにより、
古いminiDVテープは、出来るだけ早くデジタル化してPCに動画ファイルとして保存しましょう。そして、複数バックアップを作りましょう。
ということにつきます。
もし、20年分取りためた動画が全部だめになったと思うと、想像するのも恐ろしいです。
では、今日も良い一日を。


