はじめに

スマホのカメラで写真を撮ると一つのフォルダに画像ファイルが蓄積されます。
一つのフォルダに全ての写真を保存していると必要な写真を探すときに手間になるため、カメラフォルダ内の写真を場所別や人物やテーマ別のフォルダに仕分けしている方も多いのではないかと思います。
写真を撮るたびに都度仕分けするのは面倒なので、あとでやろうと放っておくと仕分けを忘れてしまい、カメラフォルダ内が雑然としたままになってしまう方も多いのではないかと思います。
せめて定期的に撮影する写真を場所別に自動的に仕分けできないものか、と思ってしまいます。
なので、今日の課題はこれです。
今日の課題
- 撮影した画像を場所別に自動仕分けしたい
- 日付別に自動仕分けしたい
MacroDroidに新たにマクロを登録してこの課題を解決することを考えます。
では、見ていきましょう。
カメラ撮影画像の自動仕分け
今回は、
特定の場所で撮影した画像を、指定したフォルダに自動的に移動する
という仕組みを考えます。
関谷さんは、毎朝Fi424でランニングマシンの上を走った結果を写真で残しています。
この写真を「ランニング」という名前の付いたフォルダに自動移動させるマクロを紹介します。
準備
最初に、特定場所の範囲内でアクションをしたことを検知するために、ジオフェンスを設定します。
下の「+」ボタンで新たにジオフェンスを追加します。
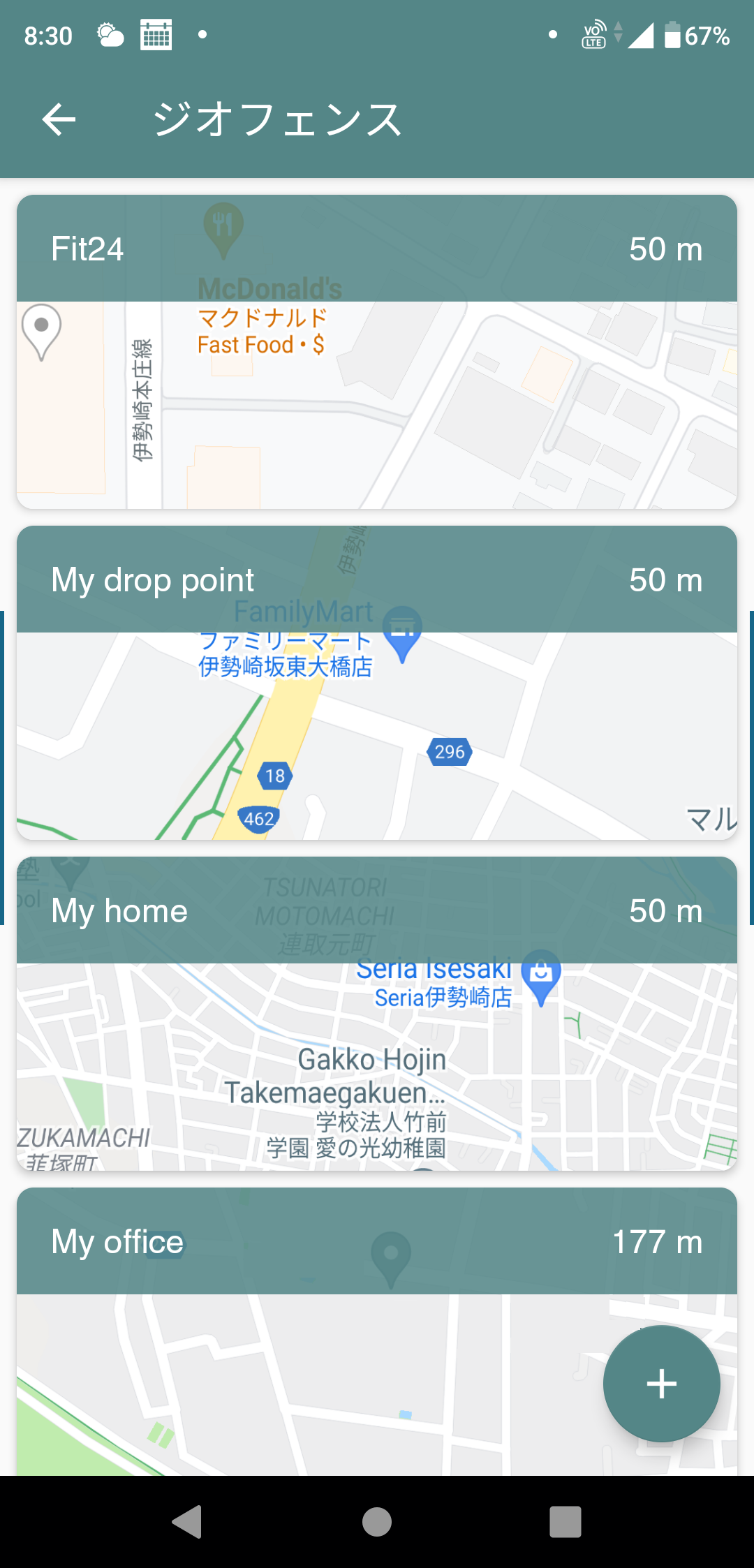
「特定の場所」のゾーン名と範囲を設定します。
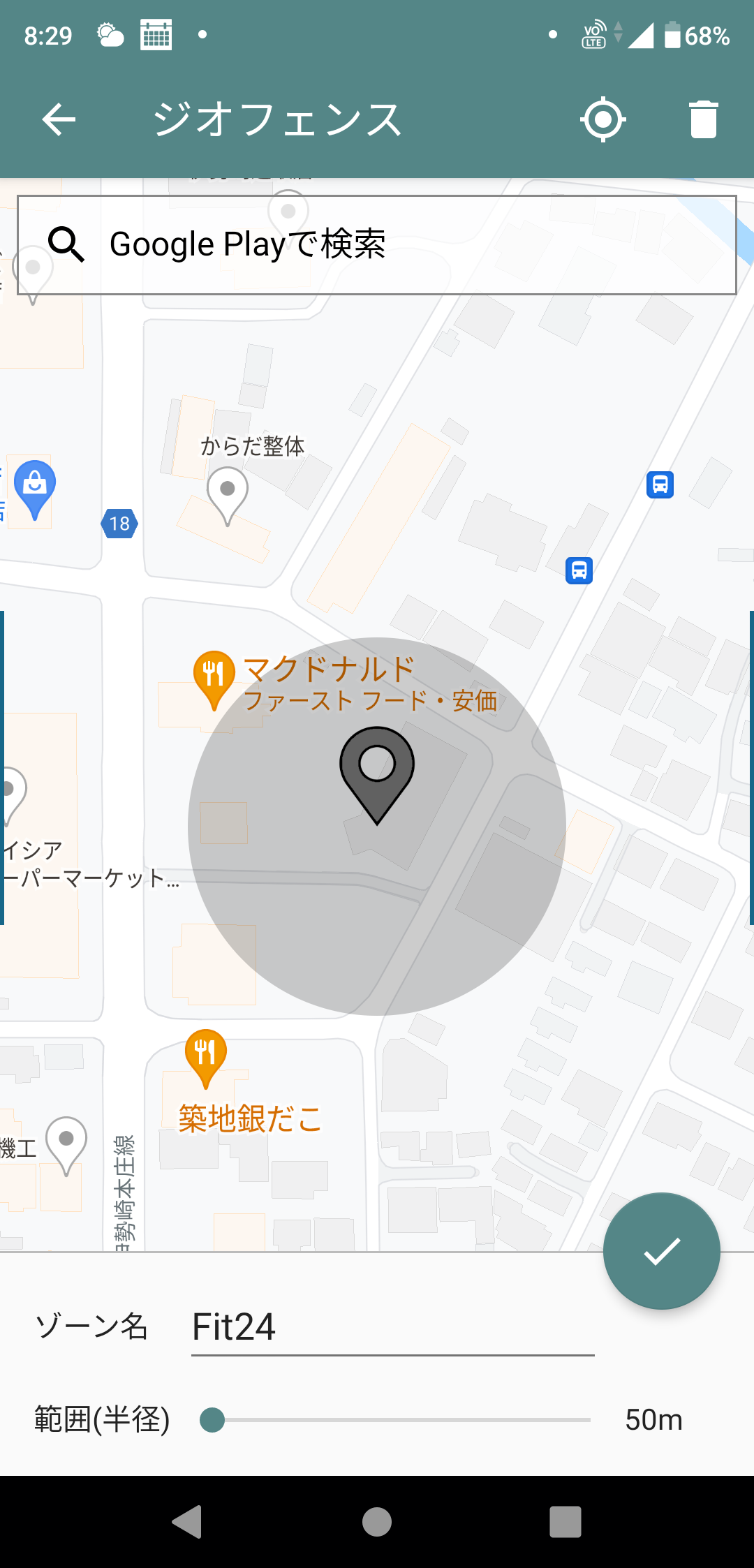
ここで登録したジオフェンスは、登録範囲に入った時と出た時を検知できるようになります。
そして、アクションや、制約に登録できるようになります。
トリガー
トリガーは、カメラのアプリを終了した時とします。
トリガーを追加します
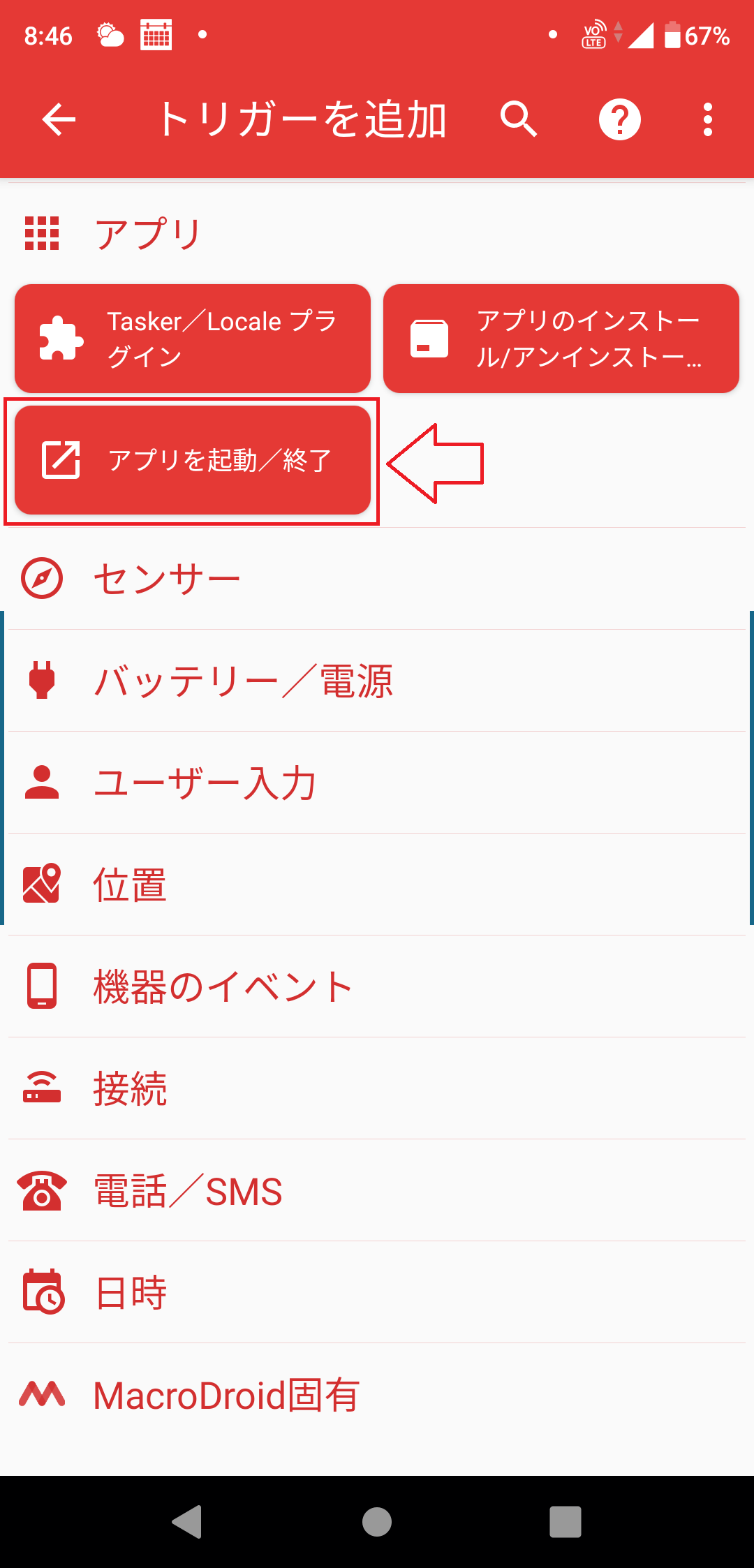
カメラアプリ終了時をトリガーにします
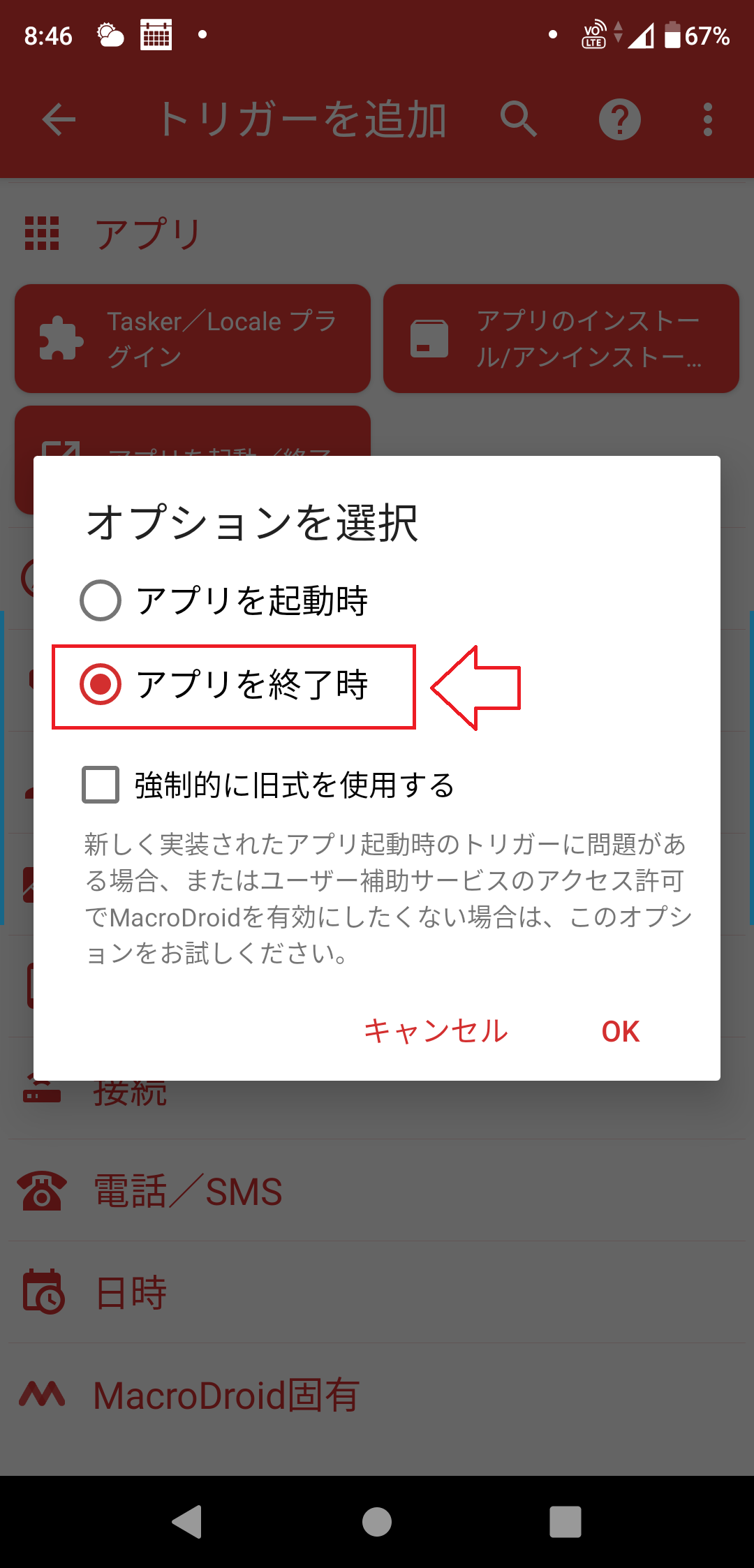
アプリを選択します
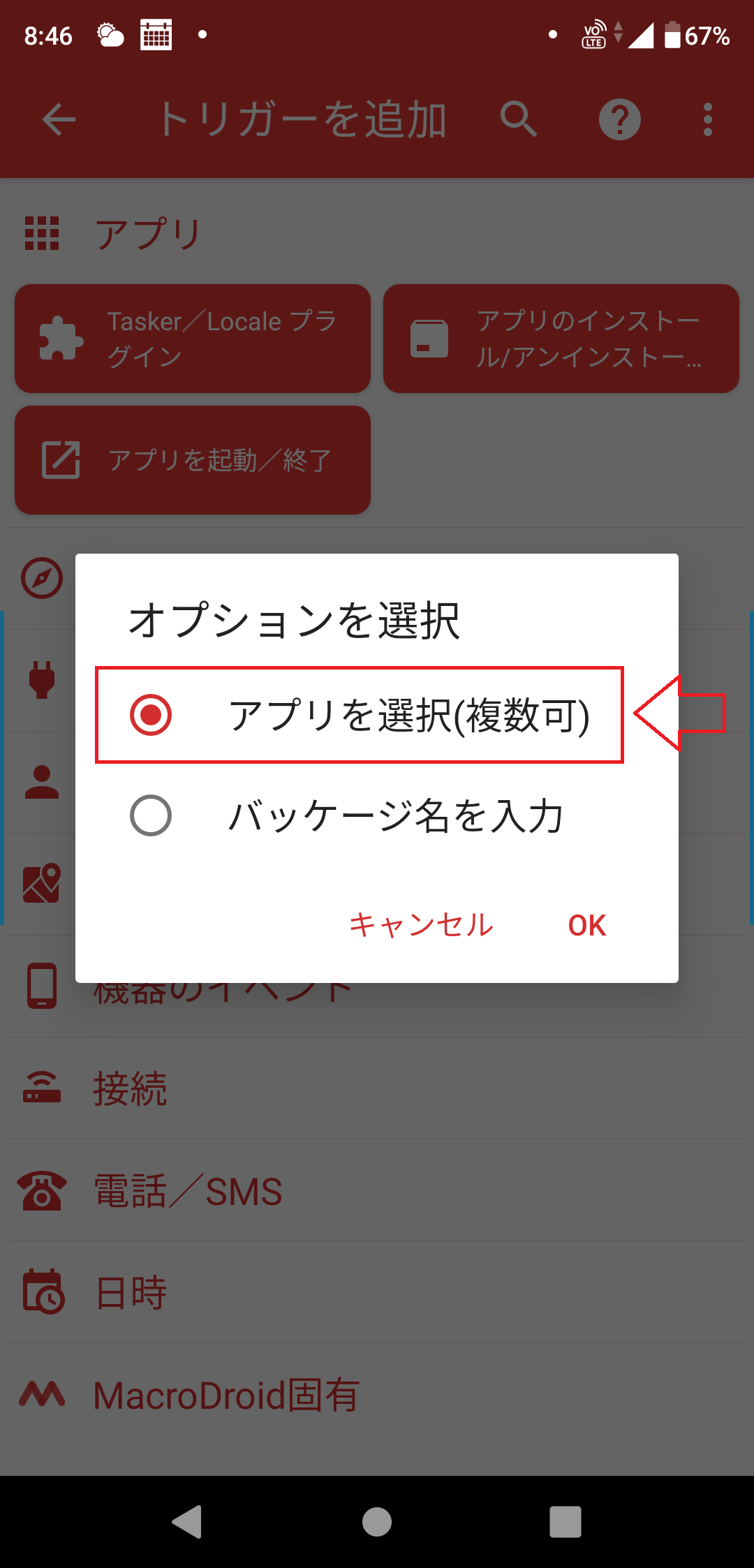
カメラを選択します
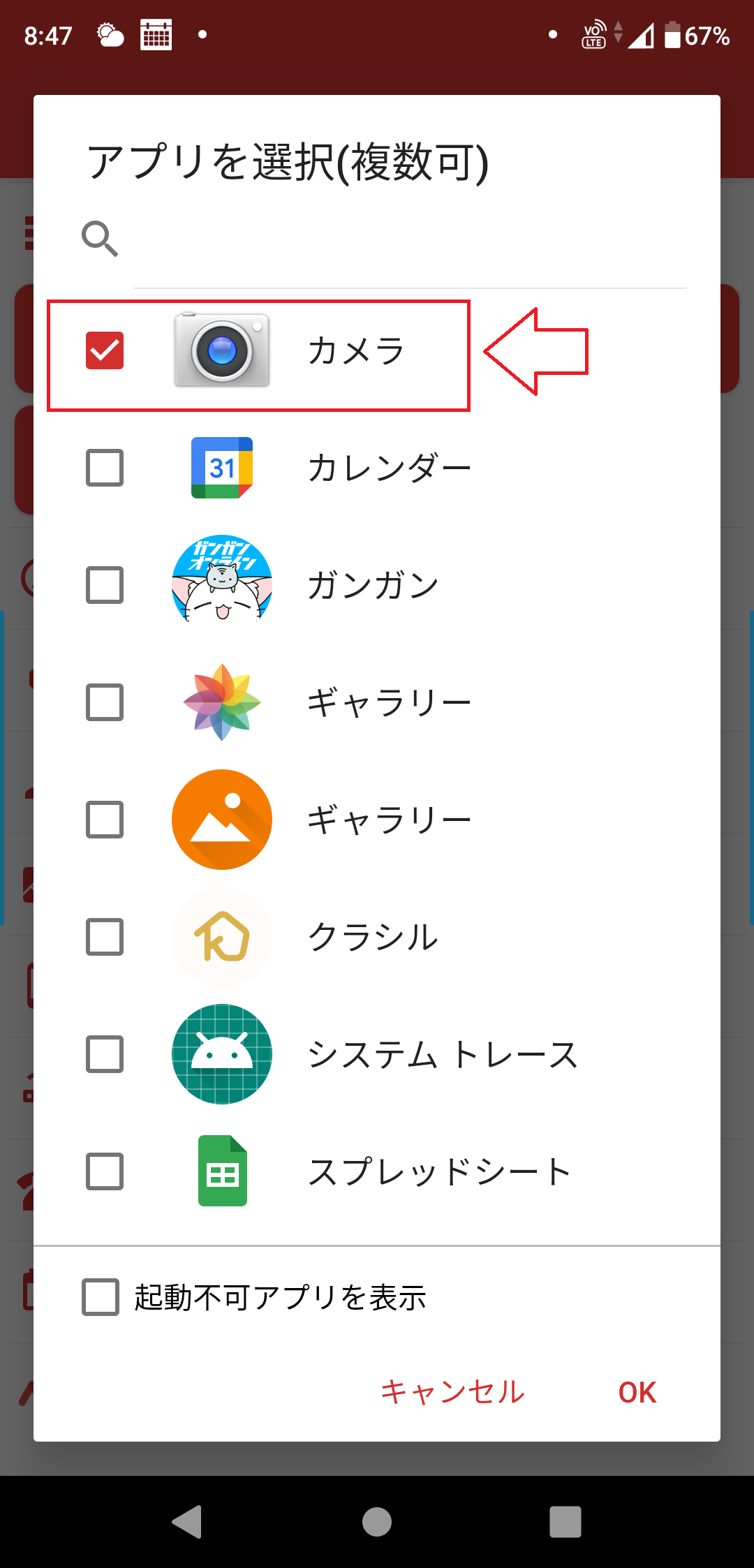
そして、条件に「1.準備」で追加したジオフェンスに入っている条件を追加します。
アプリ終了トリガーをクリックして表示するメニューから「条件を追加」を選択します
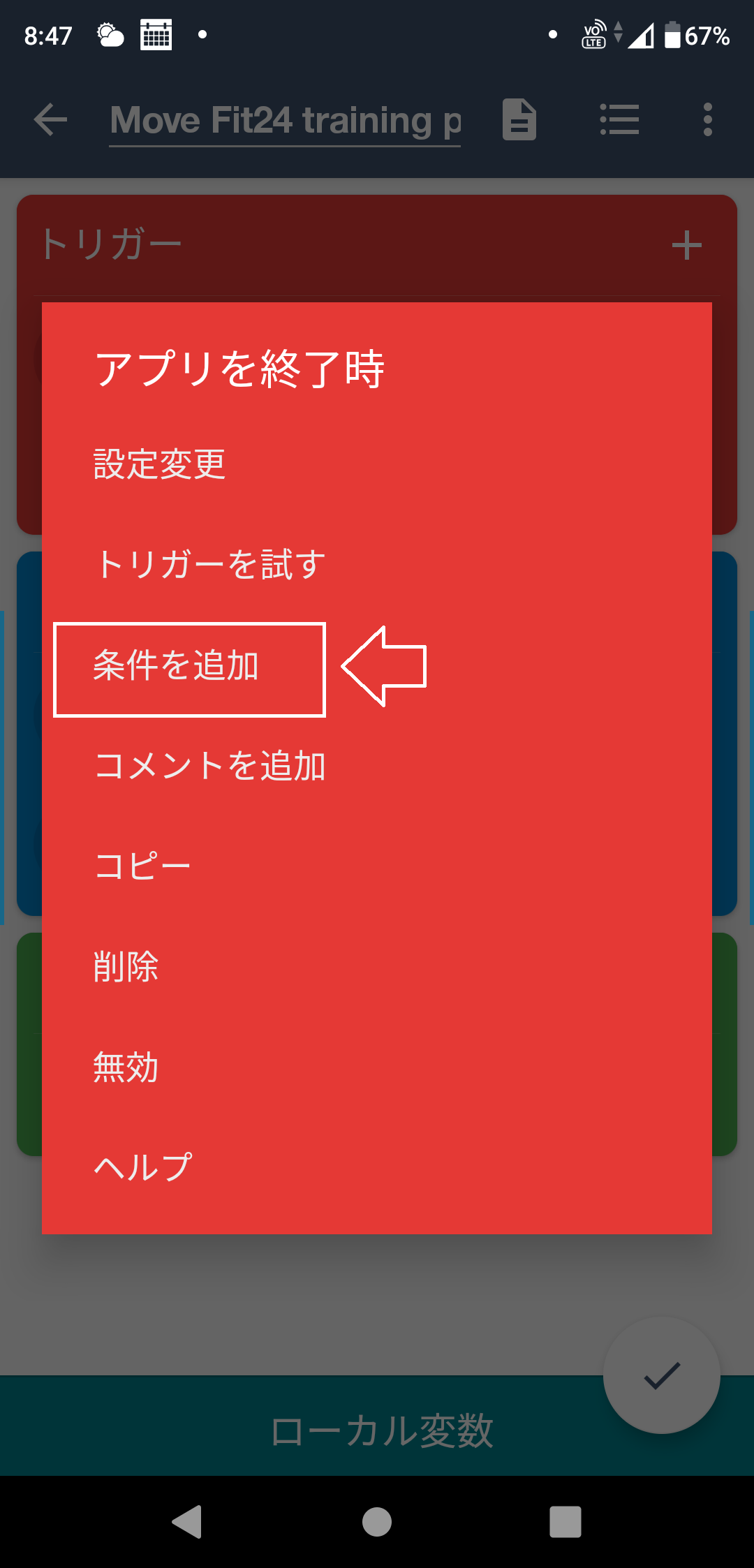
条件の中から、「位置」→「ジオフェンス」を選択します
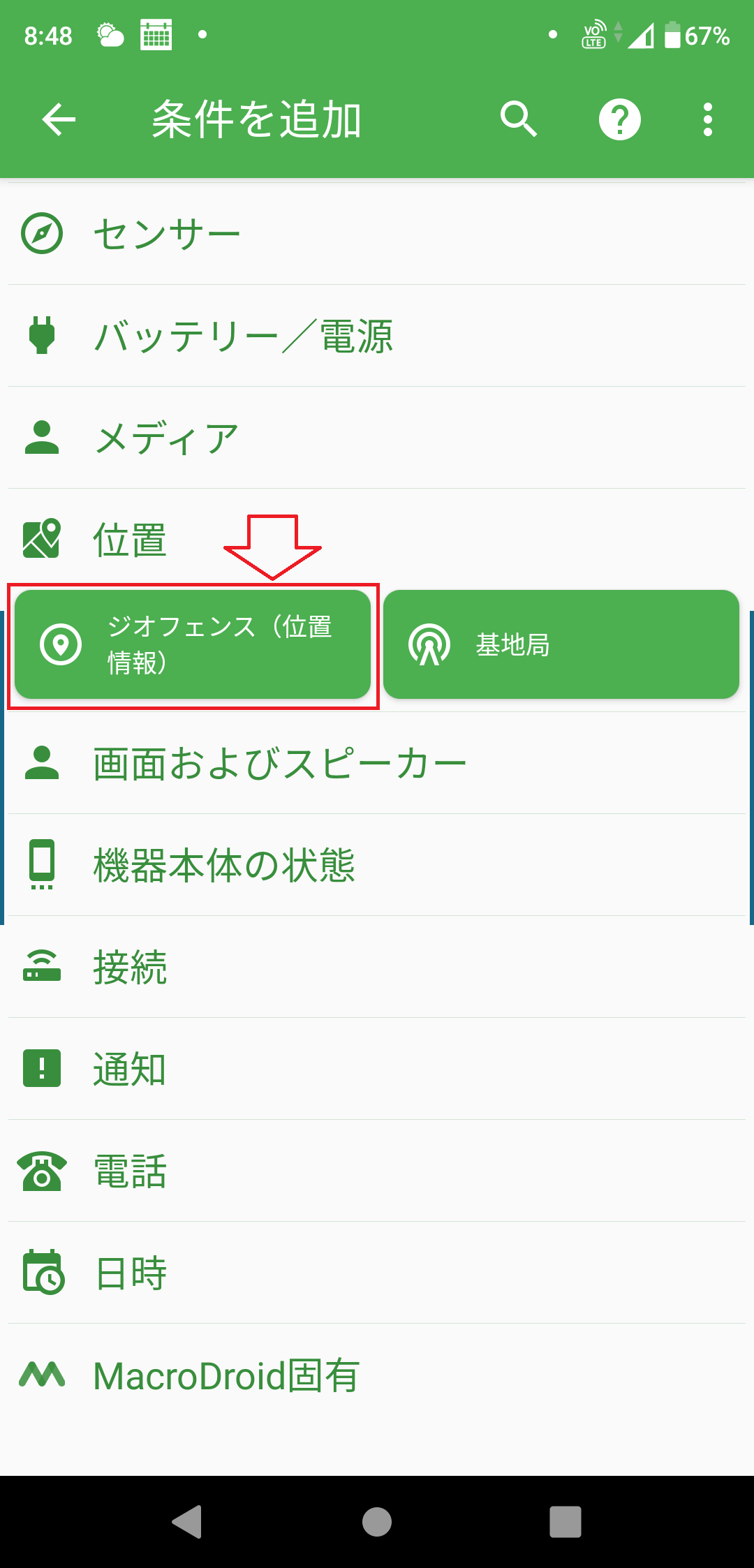
ジオフェンスに「1.準備」で登録したゾーンを指定し、「エリア内にいる」を指定します。
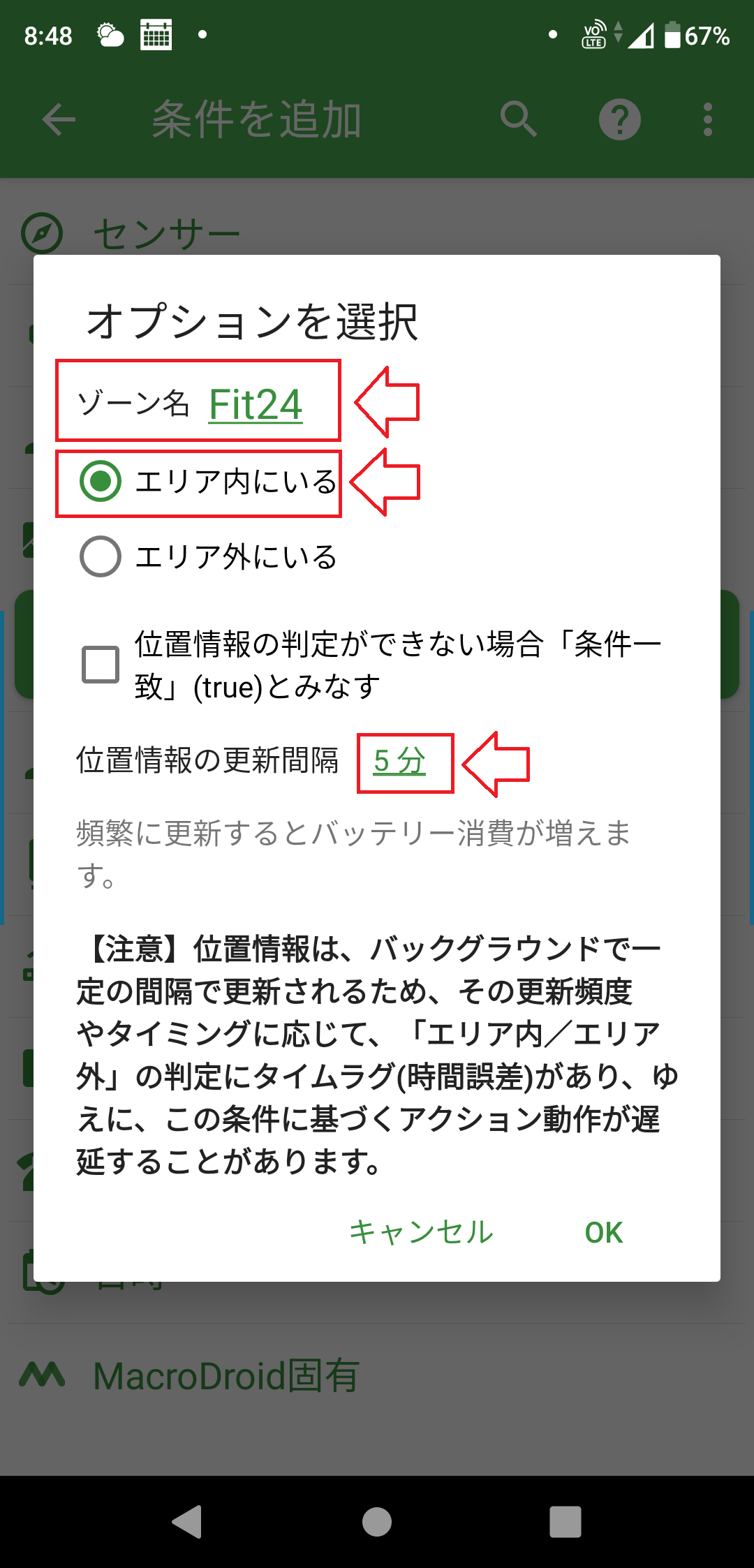
登録したトリガーは以下のようになります
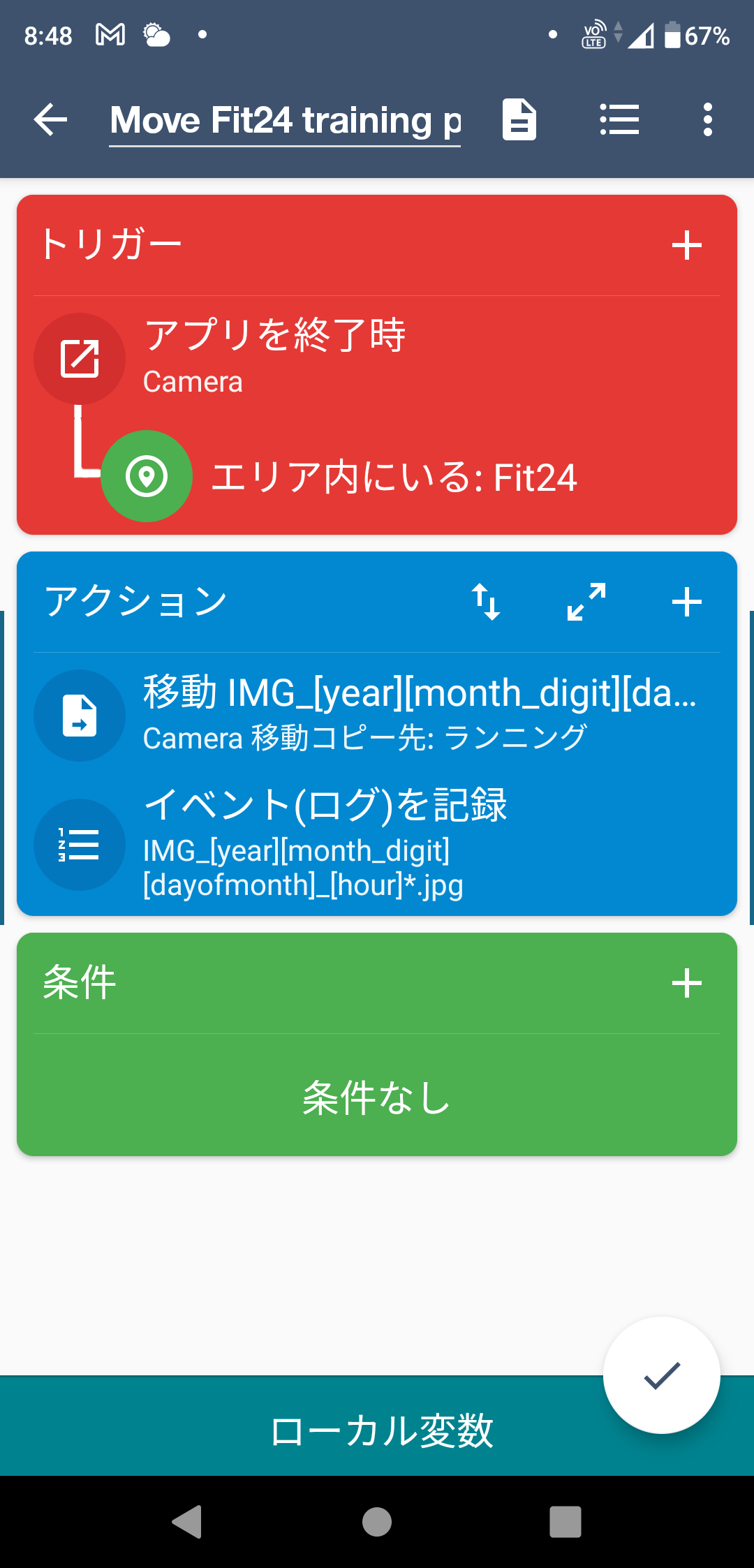
ジオフェンスの位置情報更新間隔を短くすると、バッテリー消費が大きくなるので注意しましょう。
アクション
カメラで撮影したファイルを、ここでは「ランニング」フォルダに移動することを設定します。
「ランニング」フォルダは事前に作成してください。この「ランニング」フォルダの名前は設定したいフォルダ名に適宜読み替えてください。
ファイル操作のアクションを追加します
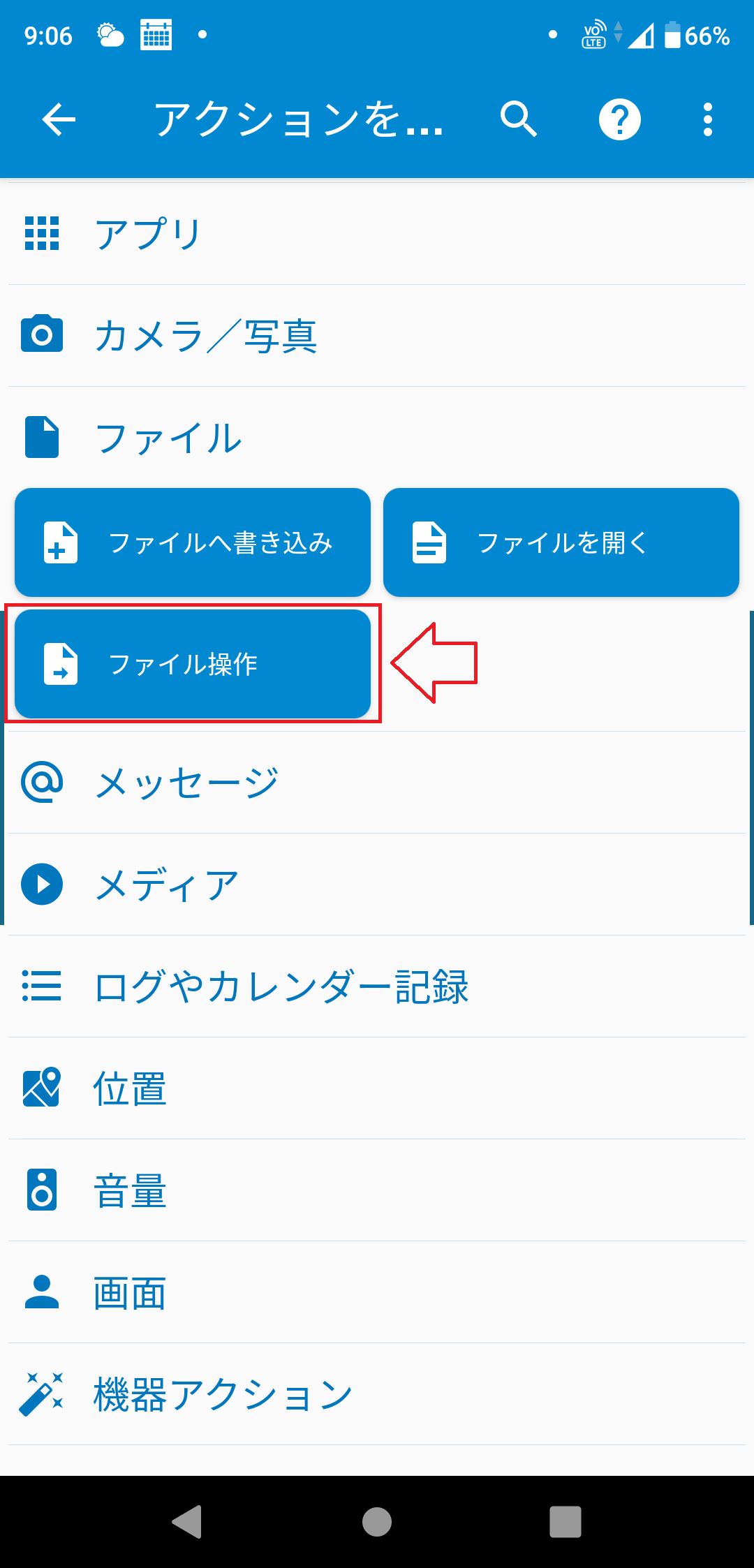
追加するファイル操作アクションは「移動」とします
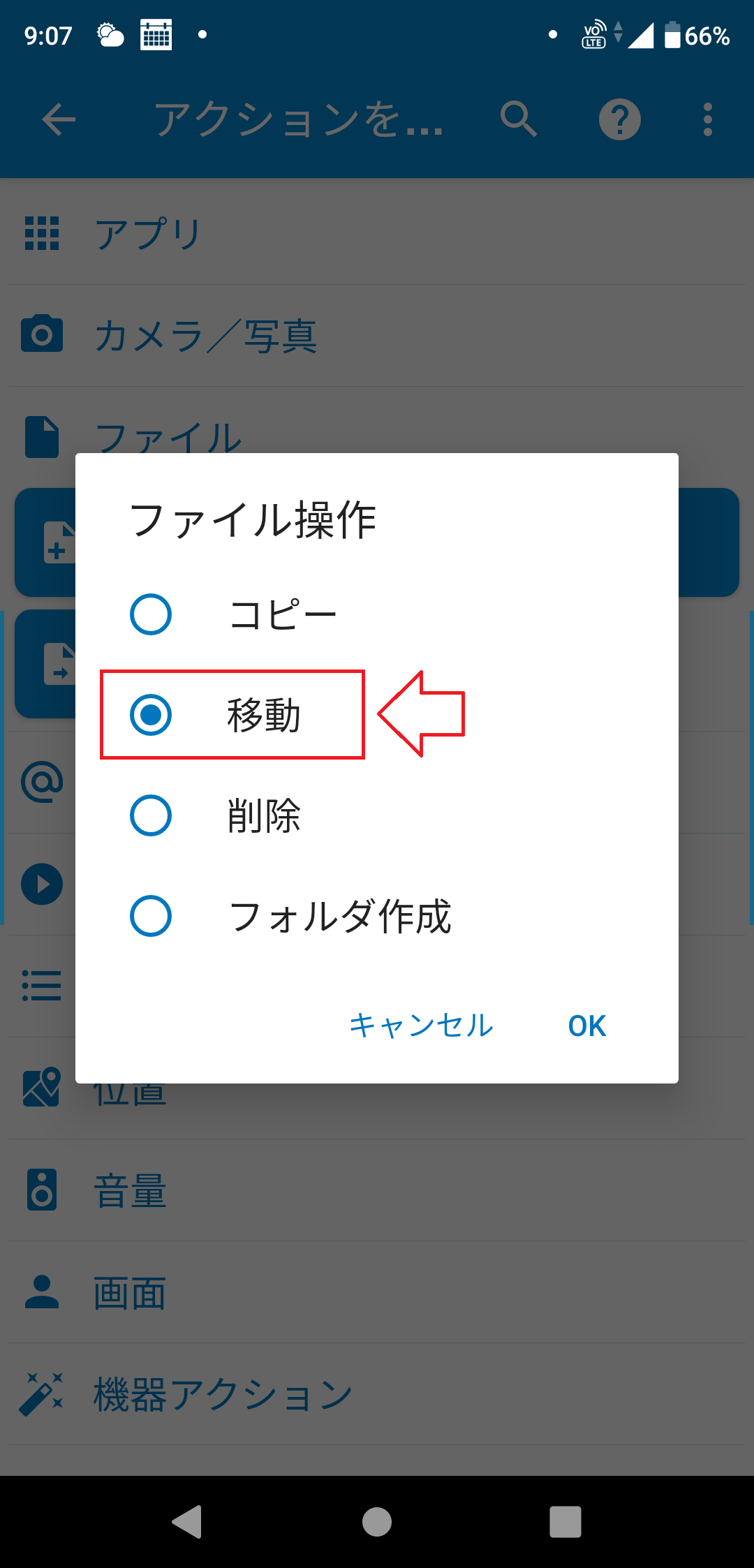
カメラで撮影したファイルが保存されるフォルダを設定します
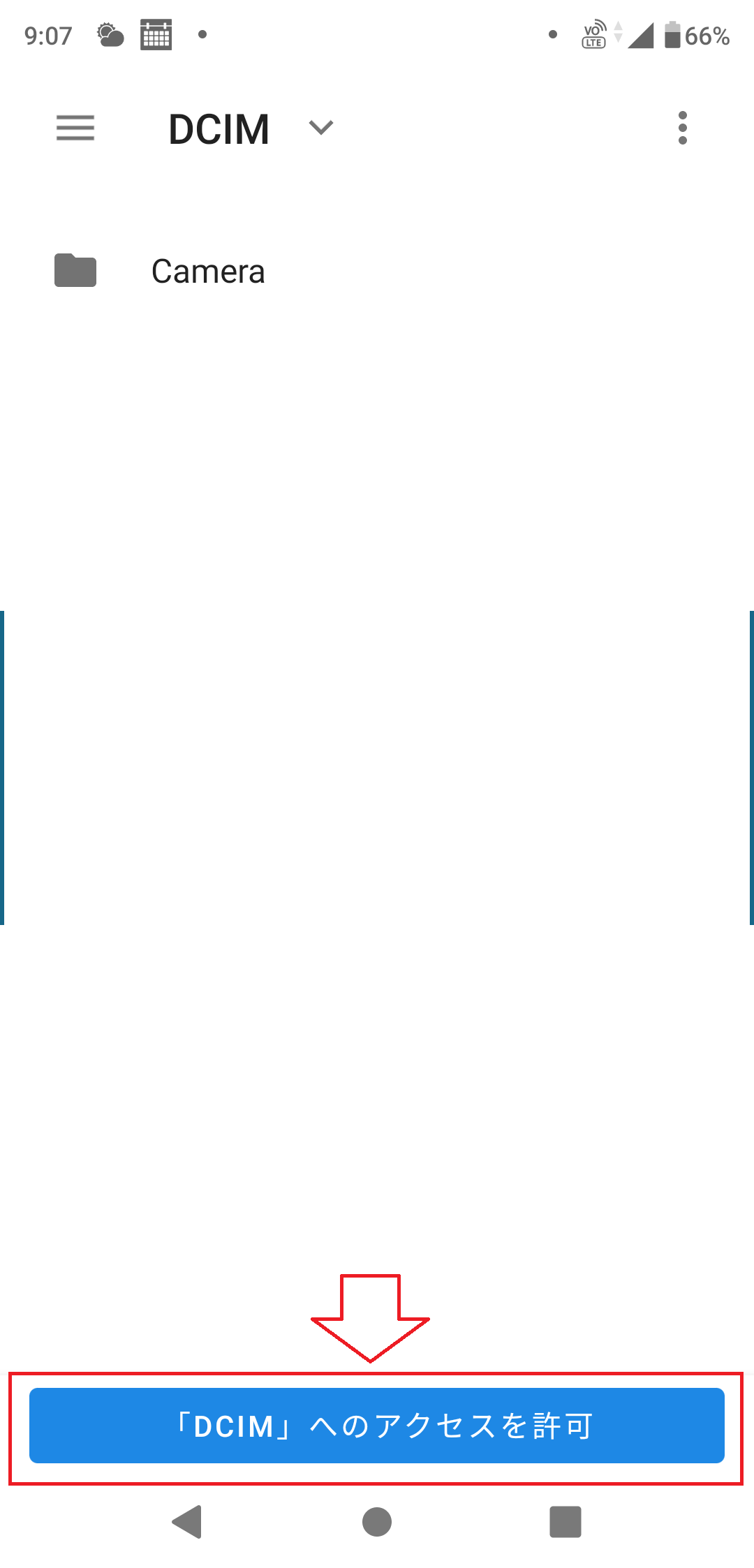
特定のファイル名のパターンを持つファイルを指定することで、不必要なファイルを移動しないようにします
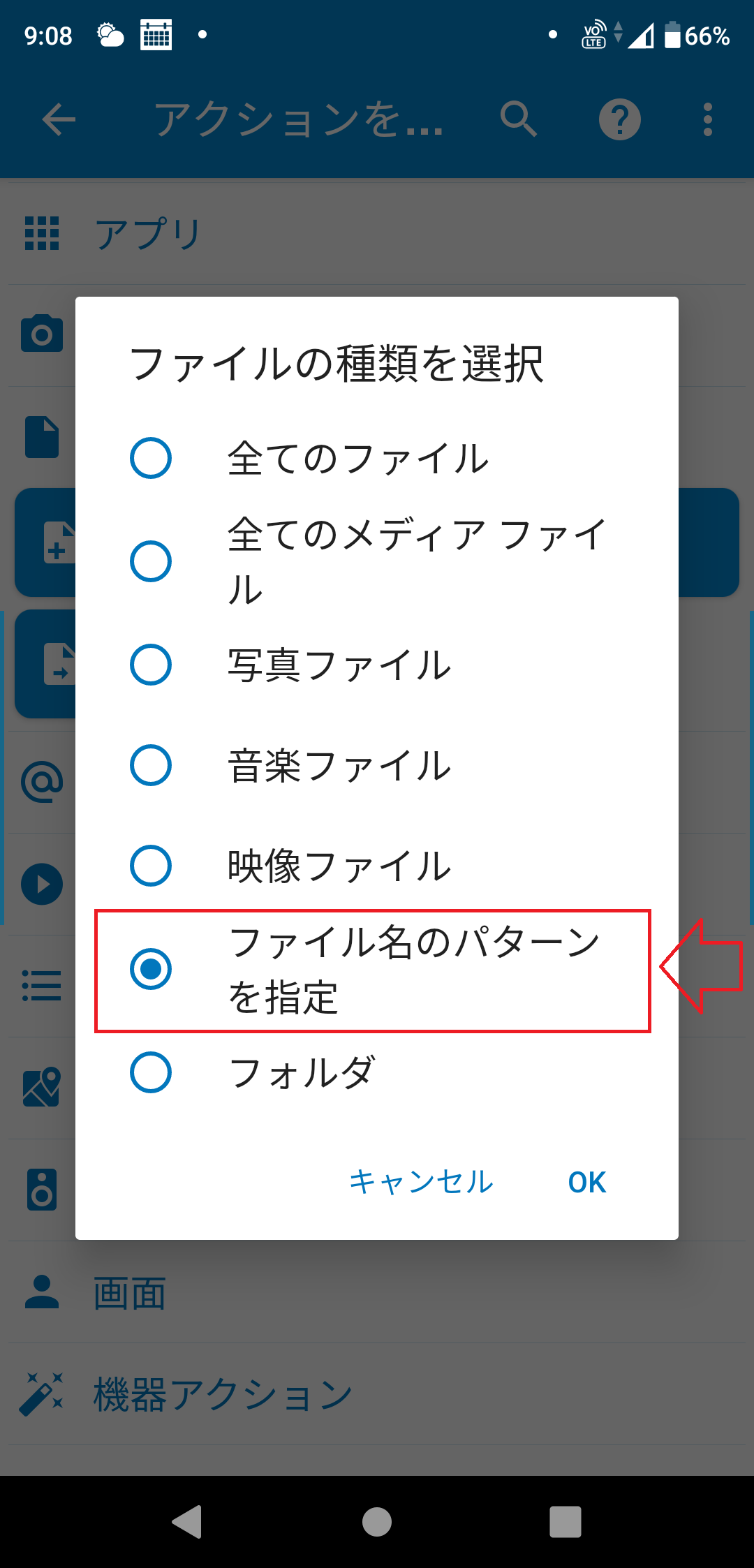
ファイルパターンを指定します
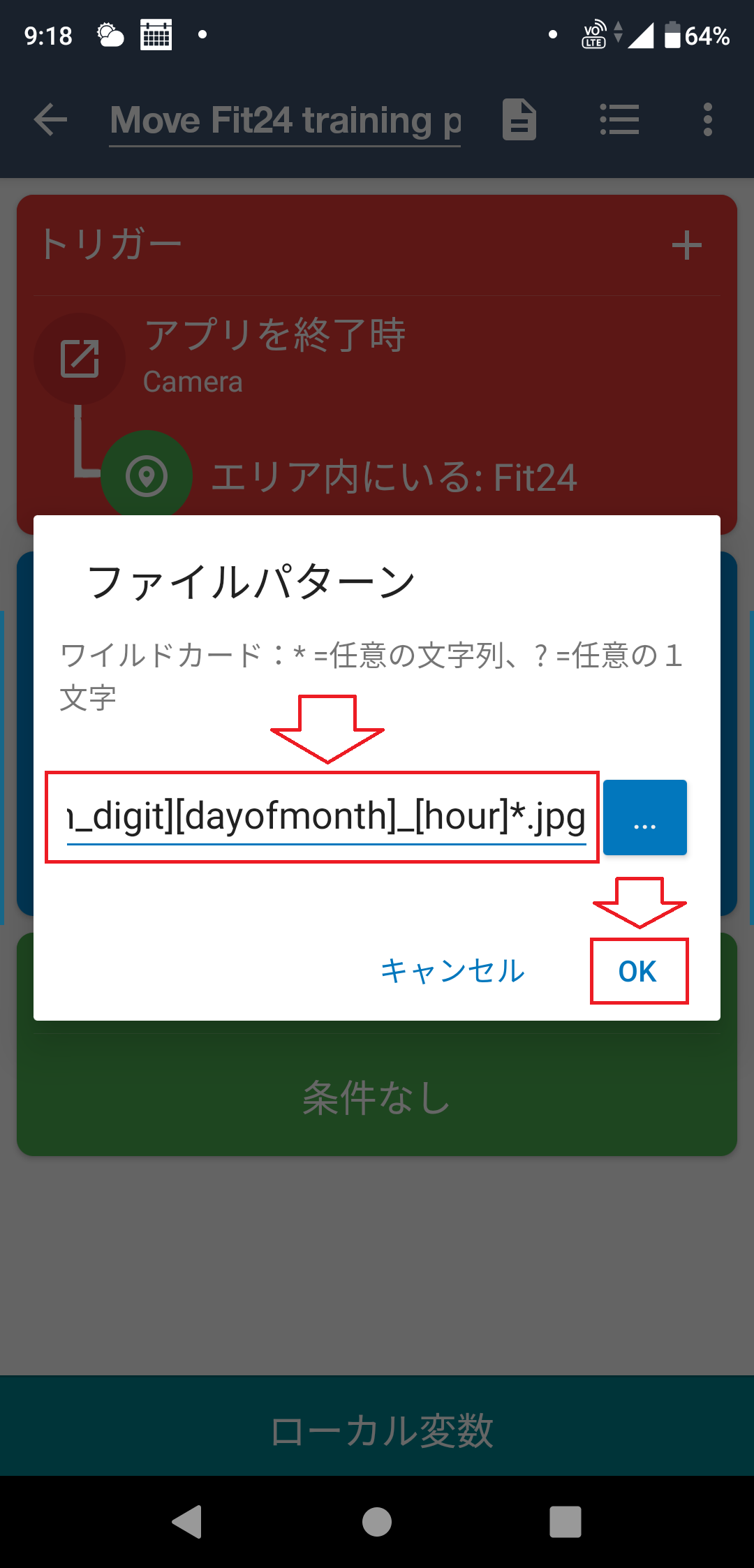
移動先フォルダを指定します
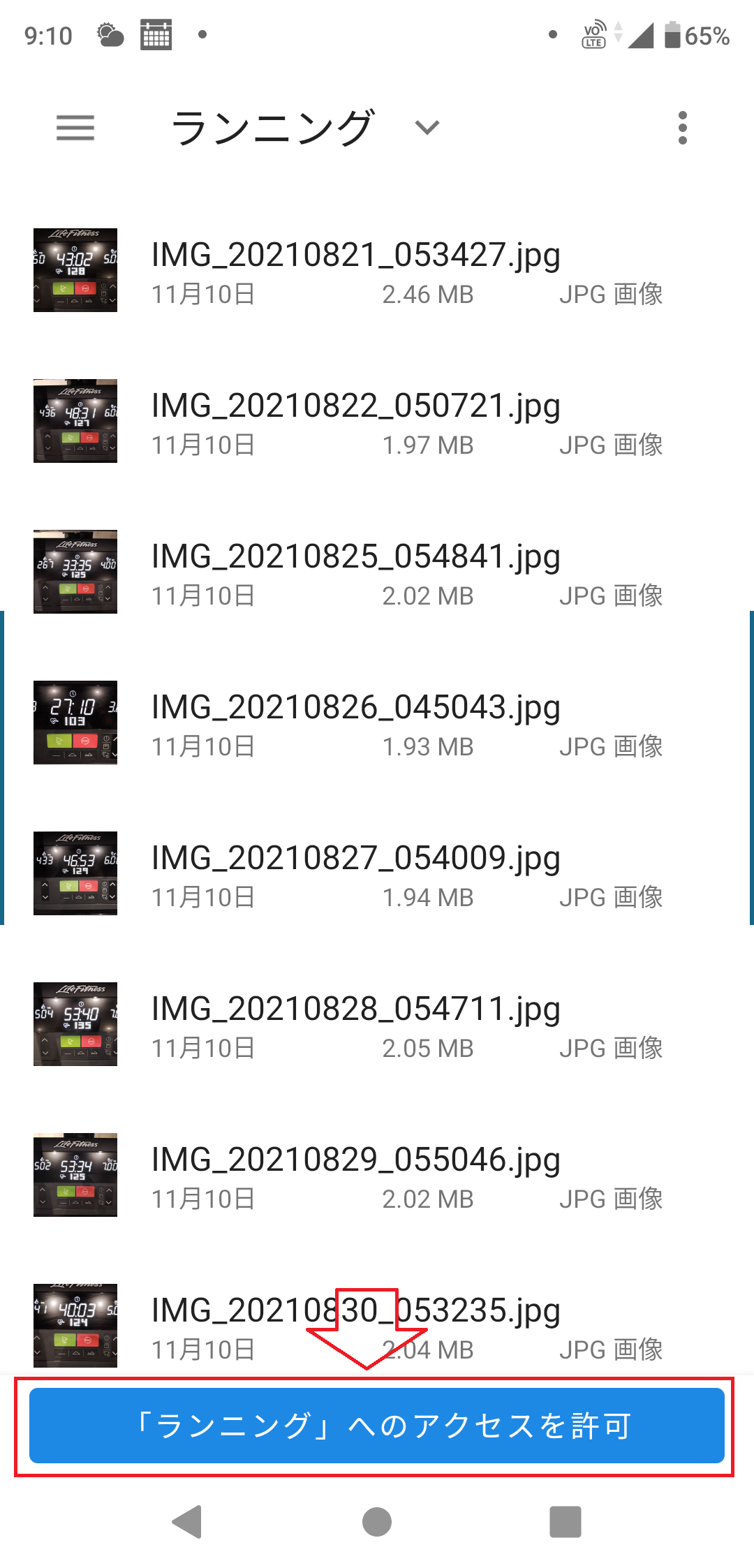
ファイル名パターンはアプリにより変わります。ここでは「IMG_[year][month_digit][dayofmonth]_[hour]*.jpg」としています。所有している端末のカメラアプリがどのようなファイル名パターンなのか事前に確認してください。
条件
トリガを発生させる条件に指定したため、「条件」に設定する内容はありません。
トリガ発生条件ではなく、「条件」に設定しても同じ結果を得ることができます。
動作確認
ジオフェンスで登録した範囲の中で写真を撮り、カメラアプリを終了させると自動的に指定したフォルダに画像ファイルが移動することを確認することができます。
応用
この仕組みを応用することにより、以下のような用途に対応することが考えられます。
- 自宅で撮影した写真を「自宅」フォルダに自動仕分け
- 時間条件も追加してダイエット記録として食べたものを写真に記録して「たべたもの」フォルダに自動仕分け
- 職場で記録のために撮影した写真を「しごと」フォルダに自動仕分け
- 情報収集のためにホームセンターなどのお店でこそっと撮影した写真を「ホームセンター」フォルダに自動仕分け
- いつも飲みに出ている場所で撮影したみんなとの写真を「えんかい」フォルダに自動仕分け
- いつものスナックでおねいさんと撮影した写真を「スナック」フォルダに自動仕分け
他にも想像力を働かせるといろいろ出来そうですね。
まとめ
撮影した画像ファイルを特定フォルダに自動仕分けするという、ほんのちょっとの自動化ですが、設定してみるとこんな楽なことはないと実感できます。
ポイントは以下の4点です。
- カメラアプリ終了を動作の起点とする
- ジオフェンスで場所を特定
- ファイルパターンで画像ファイルを特定
- ファイル操作で特定ファイルを移動
また、ファイルパターンの指定部分で正しく指定されているかを確認するために、「イベント(ログ)を記録」というアクションを追加すると、システムログに出力されるようになります。ここで指定するファイルパターンが確認できます。
場所フォルダに自動仕分けだけでなく、日時フォルダにも仕分けできるようにできますので、ぜひチャレンジしてみてください。
では、今日も良い一日を。
