はじめに

家計簿、投資計画と実績、資金計画、中二病全開の素人小説、日々の愚痴、思いのたけを綴った恋文、過去の恋人との写真、怪しい画像など、誰にも見せられないのだけど、捨てられないデータを持っていませんか?
今回は、Androidで自分だけデータにアクセスできるようにするためのデータの隠し方について紹介します。
データの隠し方
隠しフォルダによるフォルダ隠ぺい
androidはLinuxベースで作られたOSのため、
フォルダ名の先頭に「.」(ドット)を付けるとシステムファイルと認識され、デフォルト設定では見えなくなります。
システムファイルと認識されると、Filesなどをはじめとしたファイル閲覧ソフトのデフォルト設定では表示されなくなります。
もちろん、フォトやギャラリーなどの画像閲覧ソフトの検索パスからも外れるため見えなくなります。
SDカードに「.hoge」というフォルダを作りました。システムファイルと認識されて通常の状態では見えません。
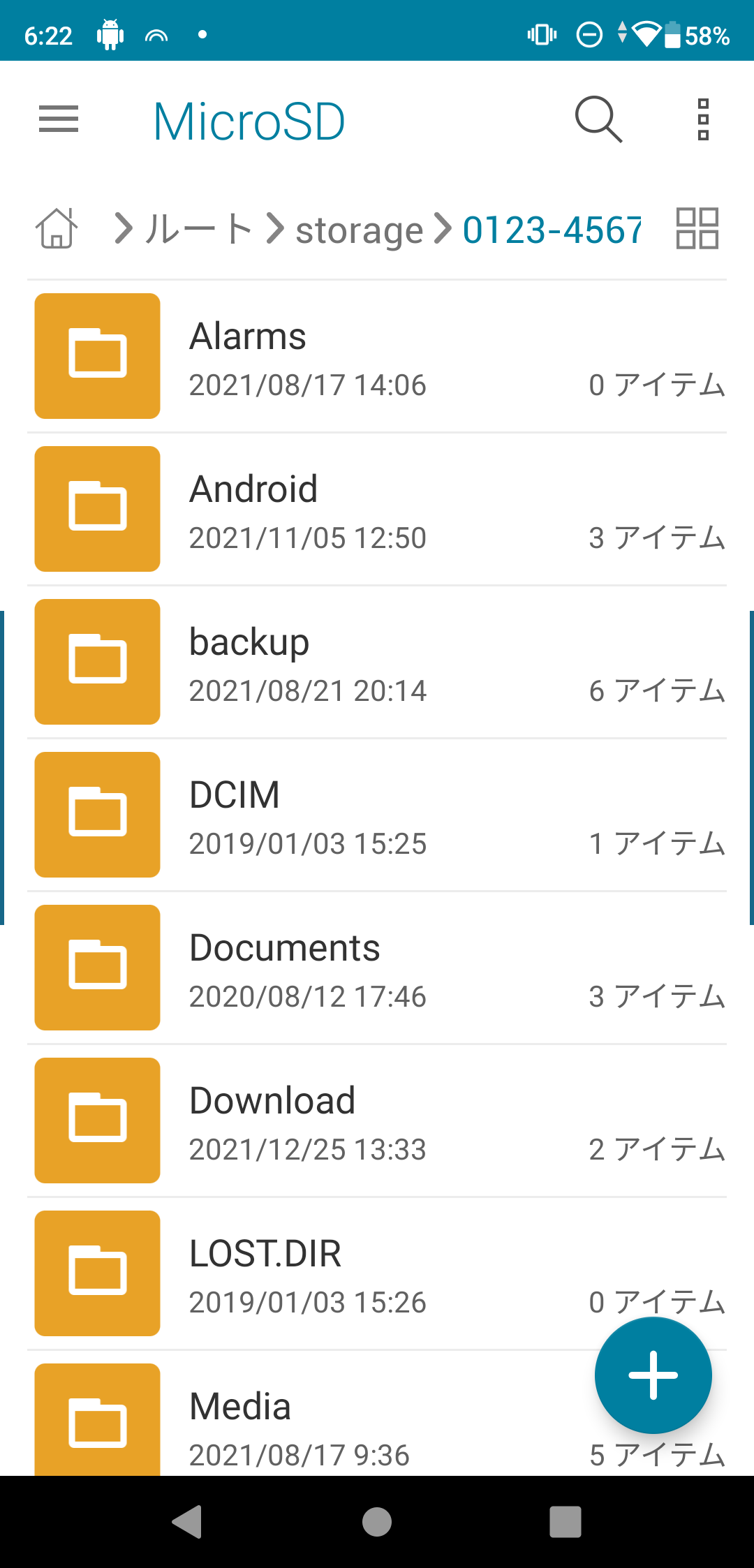
システムファイルを表示する設定にすると以下のように表示されます。「.hide」は元々あったフォルダです。
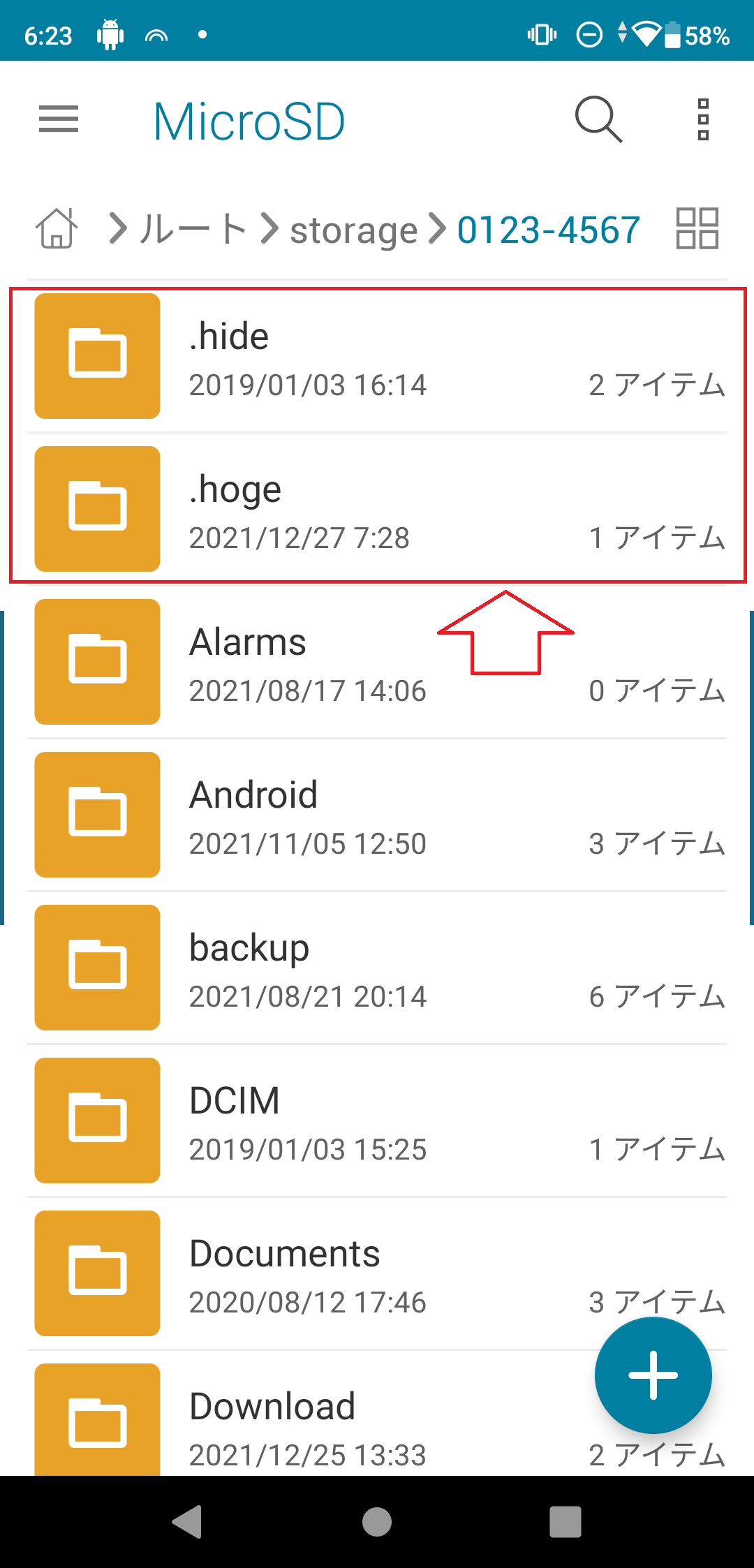
メリットは、
- アプリをインストールする必要がない
- フォルダの名前を変えるだけなので簡単に実現できる
です。簡単お手軽にちょっと見ただけではわからないようになります。
一方、デメリットとしては、
- ファイル閲覧ソフトの設定を変えないとフォルダにアクセスできない
- 画像プレビューができない
- ファイルのアクセス履歴は残る
という事があげられます。
そのため、極秘データを隠ぺいする用途には向きません。
ファイル隠ぺいソフトを評価している間の、一時しのぎとしてはありかもしれませんね。
Filesによる安全なフォルダ
Google謹製のファイル管理ツールです。このアプリの機能に「安全なフォルダ」という機能があります。
この機能を使うことにより、PINもしくはパターンが合わなければファイルにアクセスできないようにすることができます。
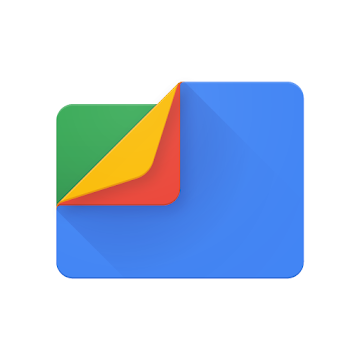

使い方は簡単です。
最初に安全なフォルダのロック方法をPINもしくはパターンのいずれかを選択して設定しておきます。
Filesで安全なフォルダに移動したいファイルを選択し、「安全なフォルダに移動」を選択するだけです。
Filesの「安全なフォルダ」のアクセス
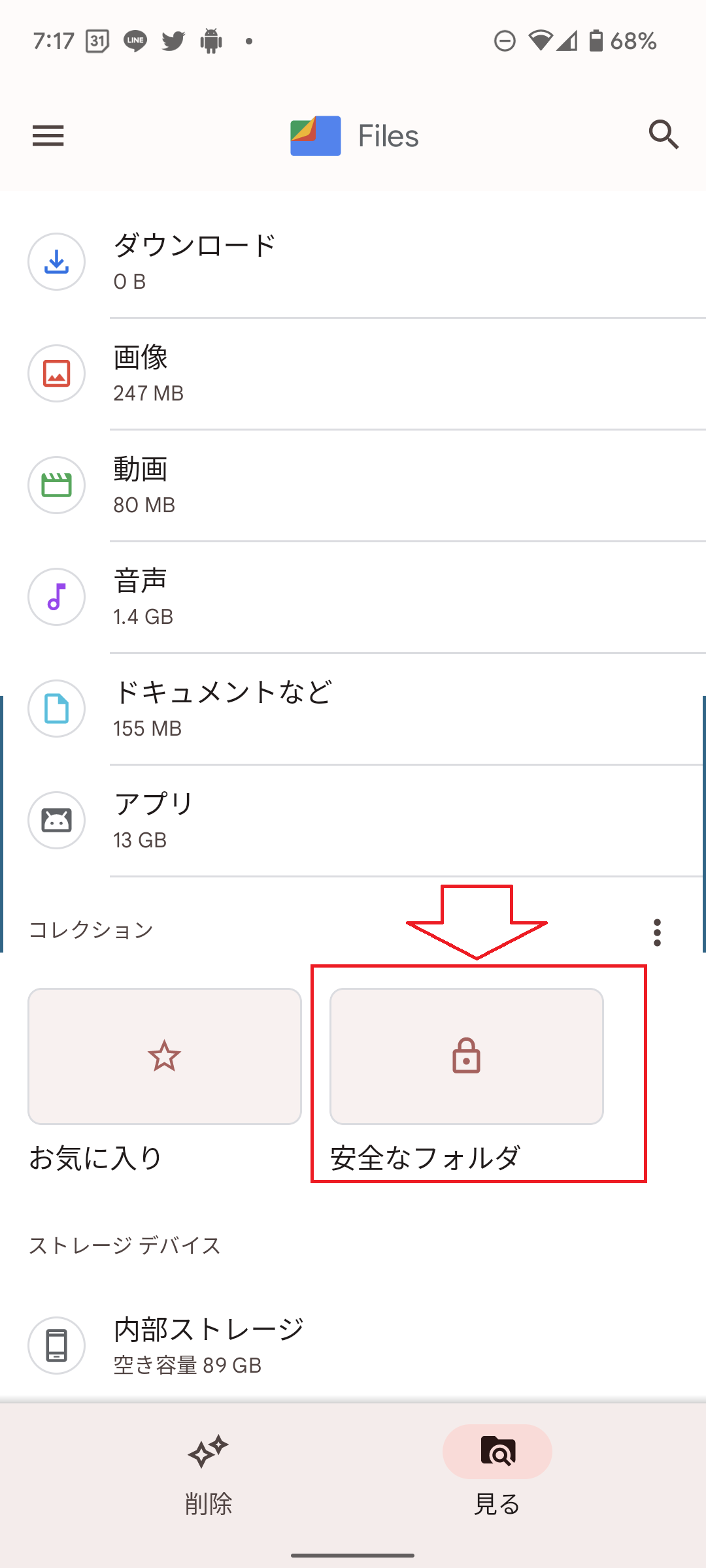
ファイルを選択して「安全なフォルダに移動」を選択
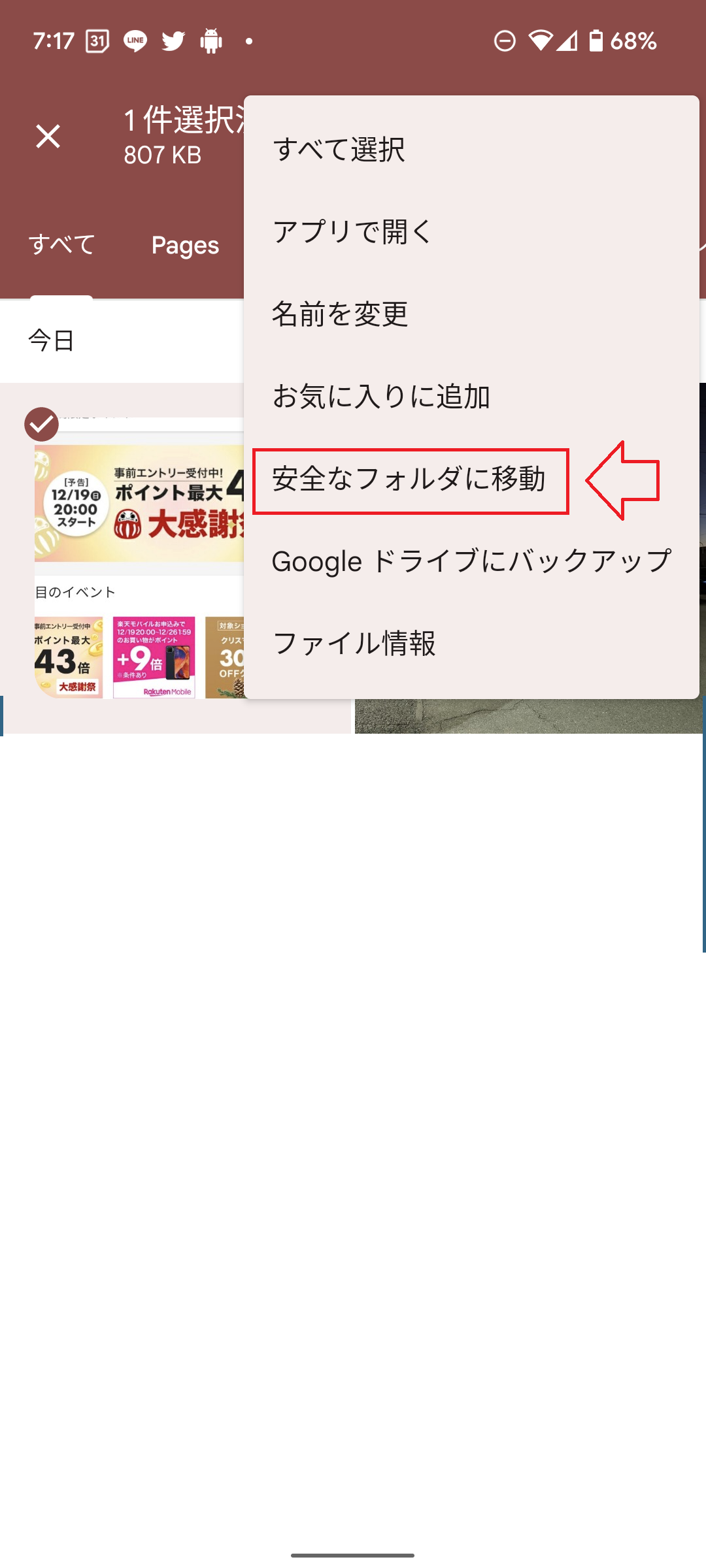
安全なフォルダ内のファイルは全て、PINまたはパターンによるロックで保護されます。
PINもしくはパターンを忘れた場合、安全なフォルダに格納されたファイルは復元できません。
また、Filesをアンインストールすると、安全なフォルダ内のファイルは削除されます。
こちらも簡単お手軽に実現できるのですが、一つ気に入らない点があります。それは、
「安全なフォルダ」の中にフォルダを作れない。そのため、大量のファイルを隠ぺいしたい場合にフォルダ別に分類できない。
隠ぺい対象のファイルが多くない場合は使うことができるかと思います。
フォトによるロックされたフォルダ
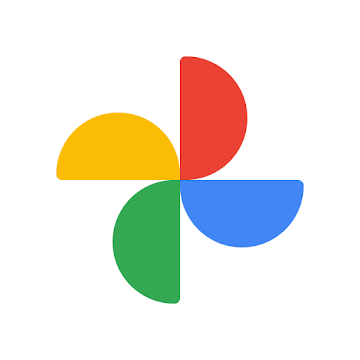

Google謹製「フォト」には、「ロックされたフォルダ」があります。
隠ぺいするファイルの対象はフォトに表示することのできる画像や動画に限定されます。
ロックされたフォルダに移動すると、Googleフォトやその他のアプリから表示されなくなります。
「ロックされたフォルダ」はフォトのユーティリティからアクセスできます。
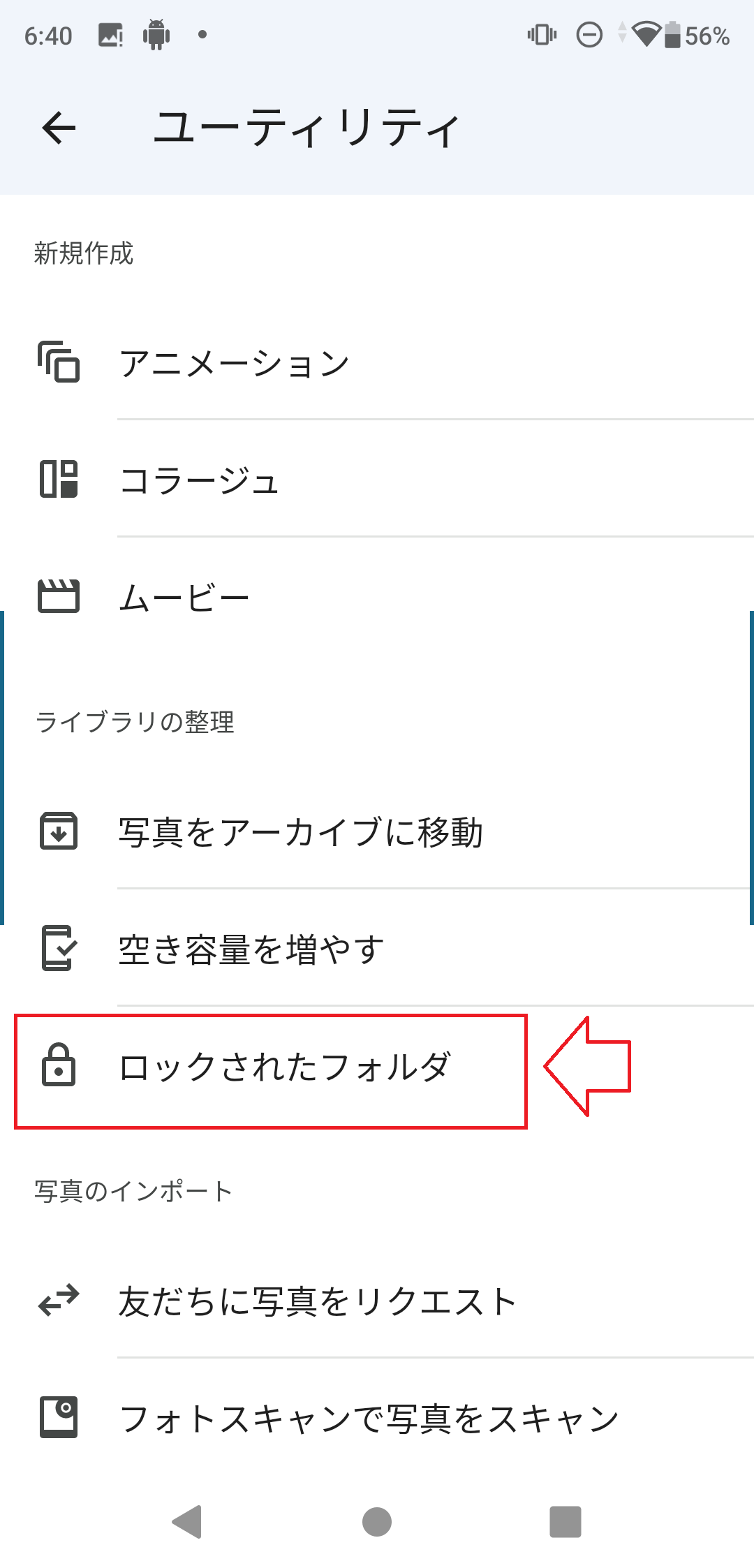
「ロックされたフォルダ」を開くときはパターンか、指紋による認証が必要となります。
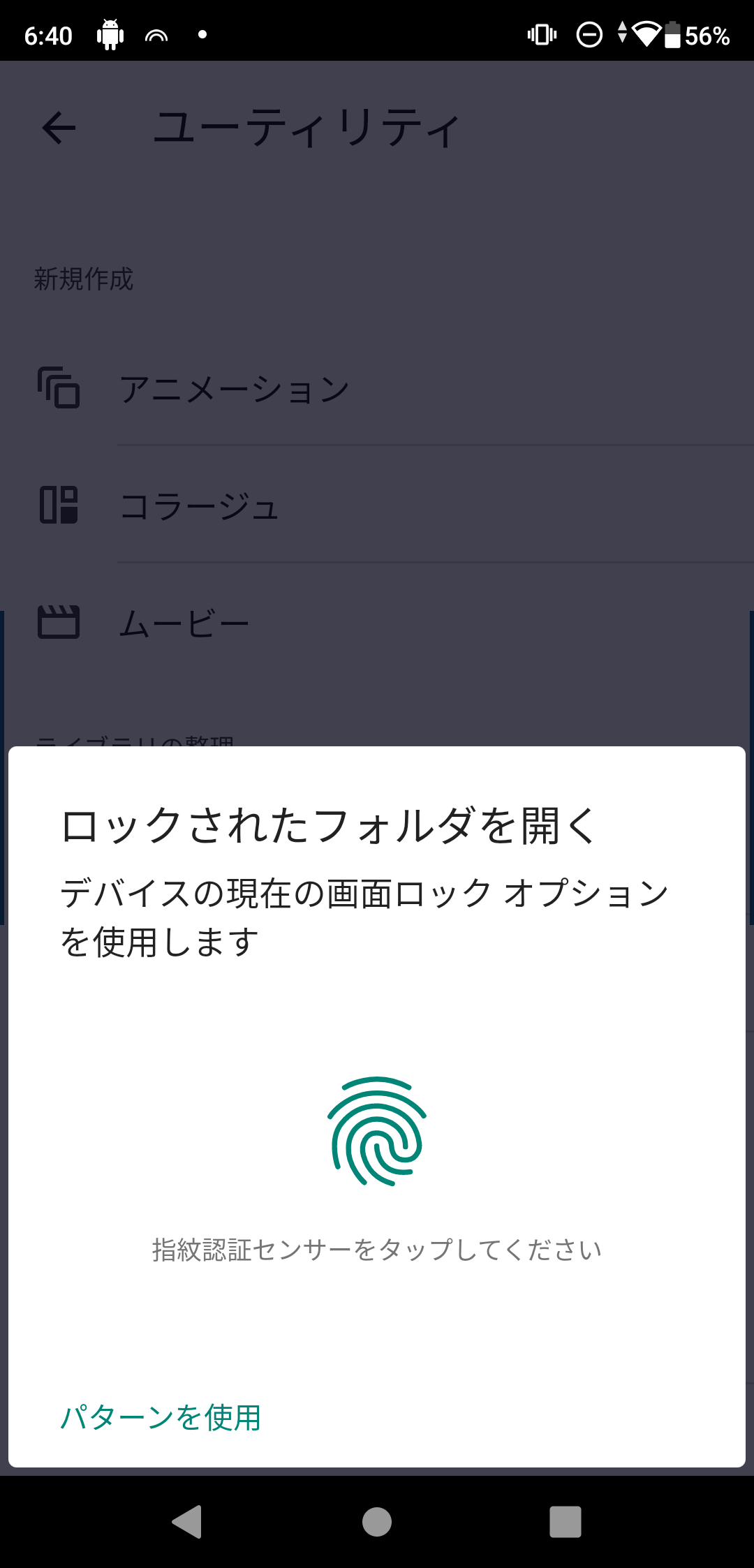
ロックされたフォルダは、スクリーンショットも取ることができないようになっていました。
また、
Google謹製「Files」と同様に、アンインストールすると「ロックされたフォルダ」は削除されます。
こちらも簡単お手軽に実現できるのですが、一つ気に入らない点があります。それは、
「ロックされたフォルダ」の中にフォルダを作れない。そのため、大量のファイルを隠ぺいしたい場合にフォルダ別に分類できない。
こちらも隠ぺい対象のファイルが多くない場合は使うことができるかと思います。
秘密の電卓(LookeD)によるファイル隠ぺい
関谷さんの一押しはこれです。
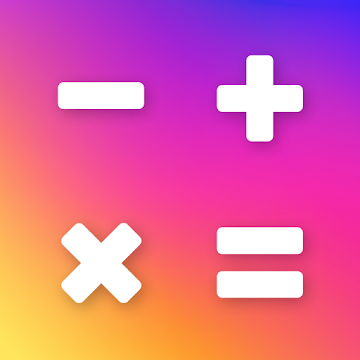

ファイルを暗号化して保存し、アクセス権限がないと表示できないようにしてくれるアプリです。
同じようなアプリはいくつかあるのですが、特筆すべきことは以下の5点です。
- ファイルを暗号化して保存し、解除方法を知らない限りアクセスできない。
- スマホを振動させばすぐにアプリが終了する。
- アプリの起動履歴に残らない。
- アプリのアイコンを電卓に偽装し、疑わしいアプリであることを認識させない。
- 無理やり解除しようとした場合、カメラで撮影する。
本家はこちらです。
アイコンが電卓なのよ。
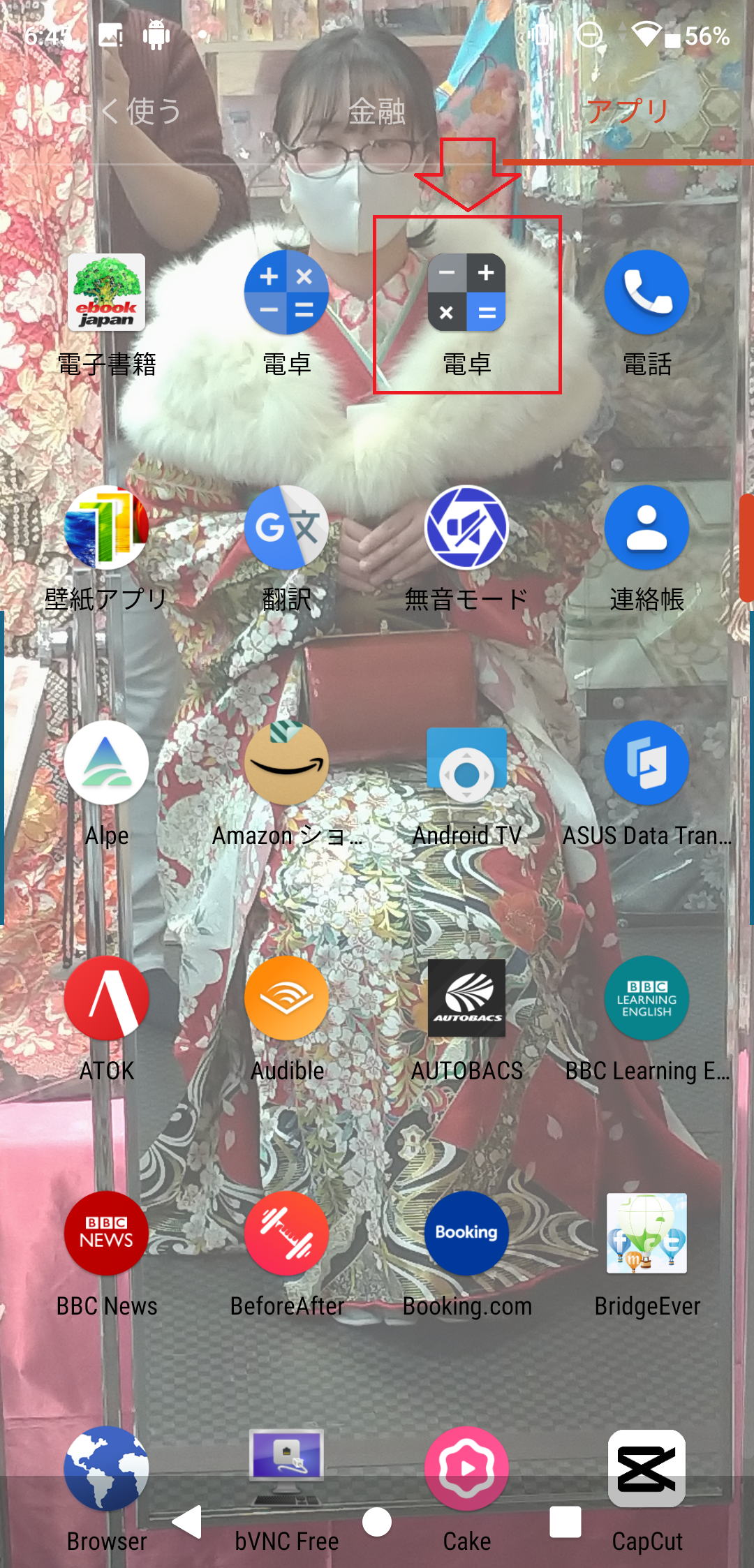
起動しても電卓なのよ。
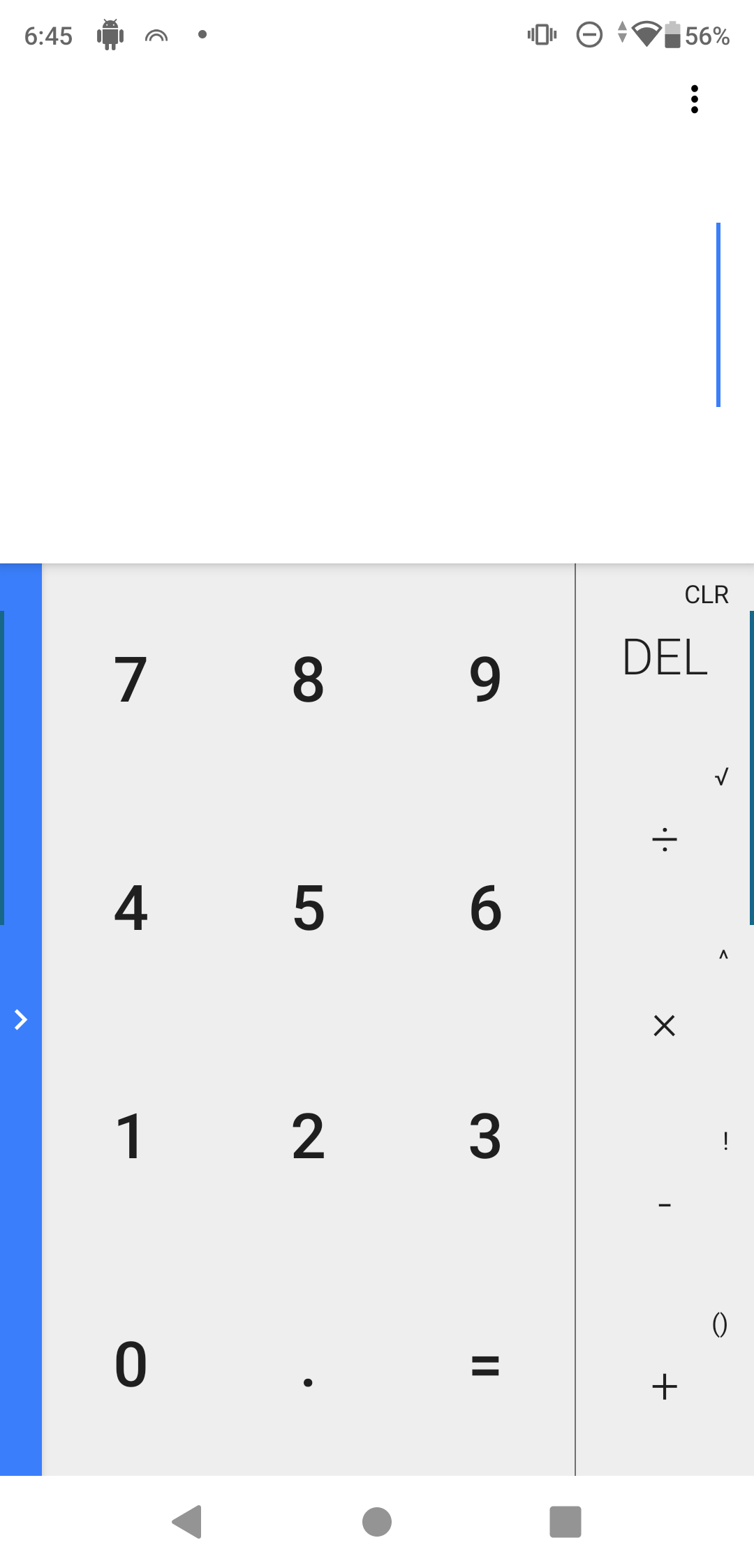
電卓の右上にある縦の「・・・」を3秒押し続けるとパスワードを聞かれます。指紋認証にも変えられます。
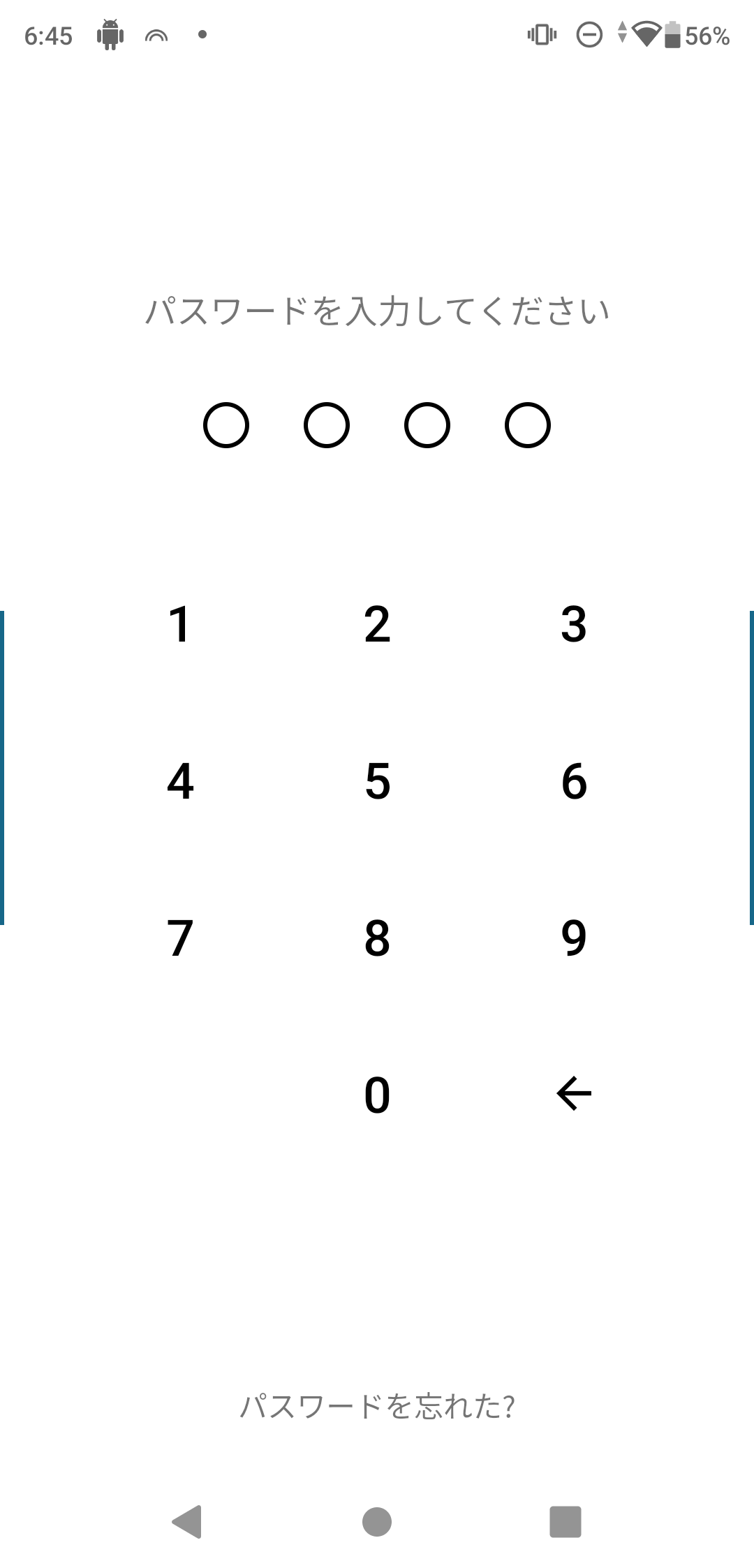
認証が通ると、このように表示されます。フォルダ毎に分類することもできます。
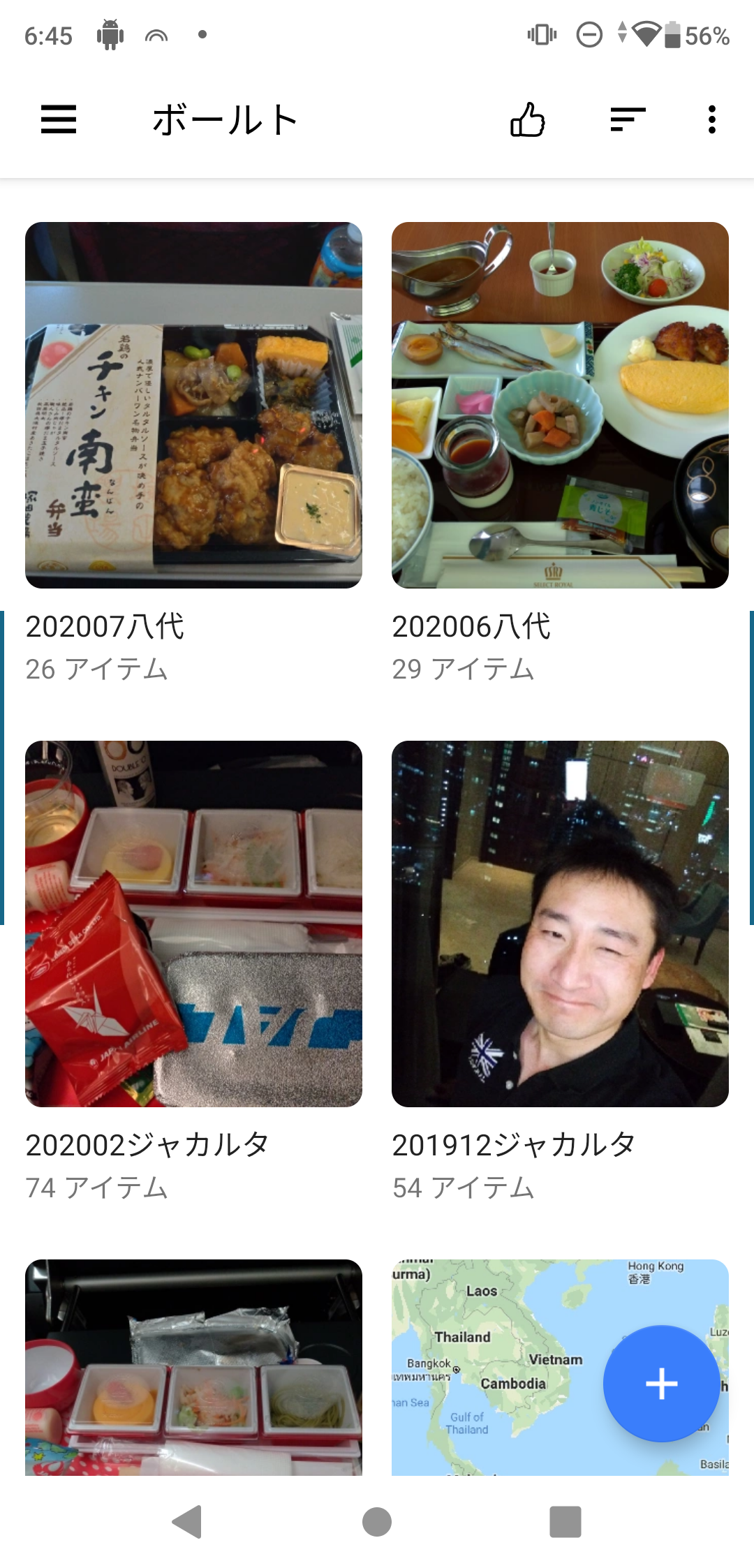
バックアップにだけは気を付ける必要があります。
内臓ストレージのルートに「.locked_vault」という名前の隠しフォルダがあるので、フォルダ以下全部バックアップします。
スマホを更新した際は、バックアップした「.locked_vault」フォルダを内臓ストレージのルートにコピーすれば復元できます。
有料アプリですが、試して問題なければ購入して損はないと思います。
まとめ
いかがでしたでしょうか。
ファイル隠ぺいアプリはたくさんあるのですが、Lookedが間違いないです。
LookeDは、見た目電卓ですし、起動しても電卓なので、スマホを見られても誰にも疑われません。
ただ、今気づいたのですが、電卓が2つ並んでいるのは怪しいですね。
最初から入っている電卓は、アンインストールした方がよさそうですね。
では、今日も良い一日を。

