はじめに

みなさんは、
重要なデータを失ったことはありませんか?
ノートPCを落として壊した、スマホを落としたり、スマホを洗濯機で洗ったり、飲み過ぎてスマホを置き忘れたりして保存していたデータにアクセスできなくなったことはありませんか?
なければとてもラッキーです。
過去の膨大なデータを失うと、相当なダメージを負います。
そんな状況になっても、バックアップがあれば安心です。
今回は、AndroidのバックアップとWindowsのバックアップを少しだけ紹介します。
バックアップ
Android
OS
システムの設定に自動バックアップの設定項目があります。
バックアップは、以下の条件がそろうとGoogle Driveにバックアップが自動的に作られます。
- アイドル状態で2時間充電
- Wi-Fiに接続
端末を新しく移行する場合、このバックアップを使うことで同じ環境を再構築することができます。
「設定」→「システム」にバックアップの項目があります
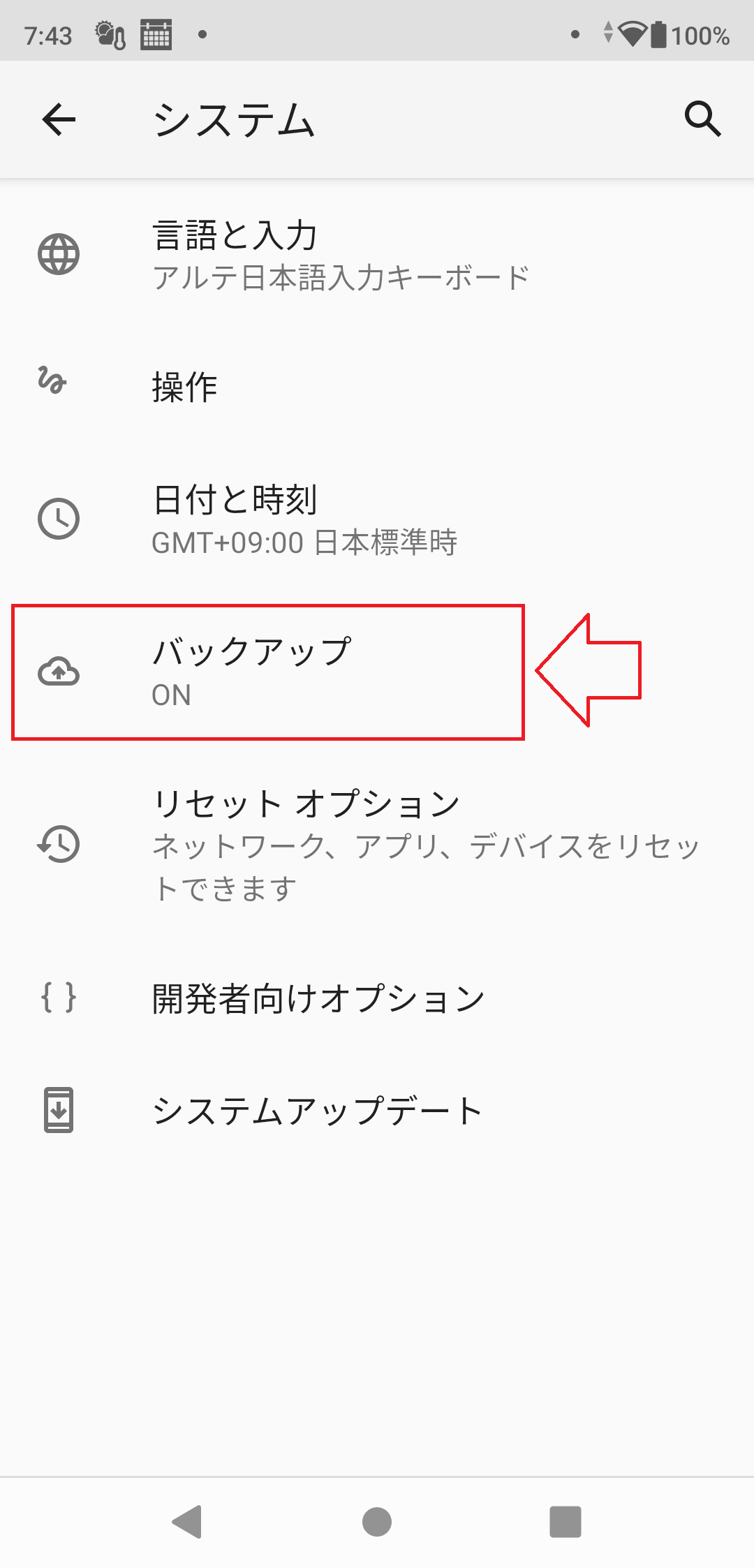
アプリ、写真と動画、SMS、通話履歴、デバイス設定、アカウントデータをバックアップできます。
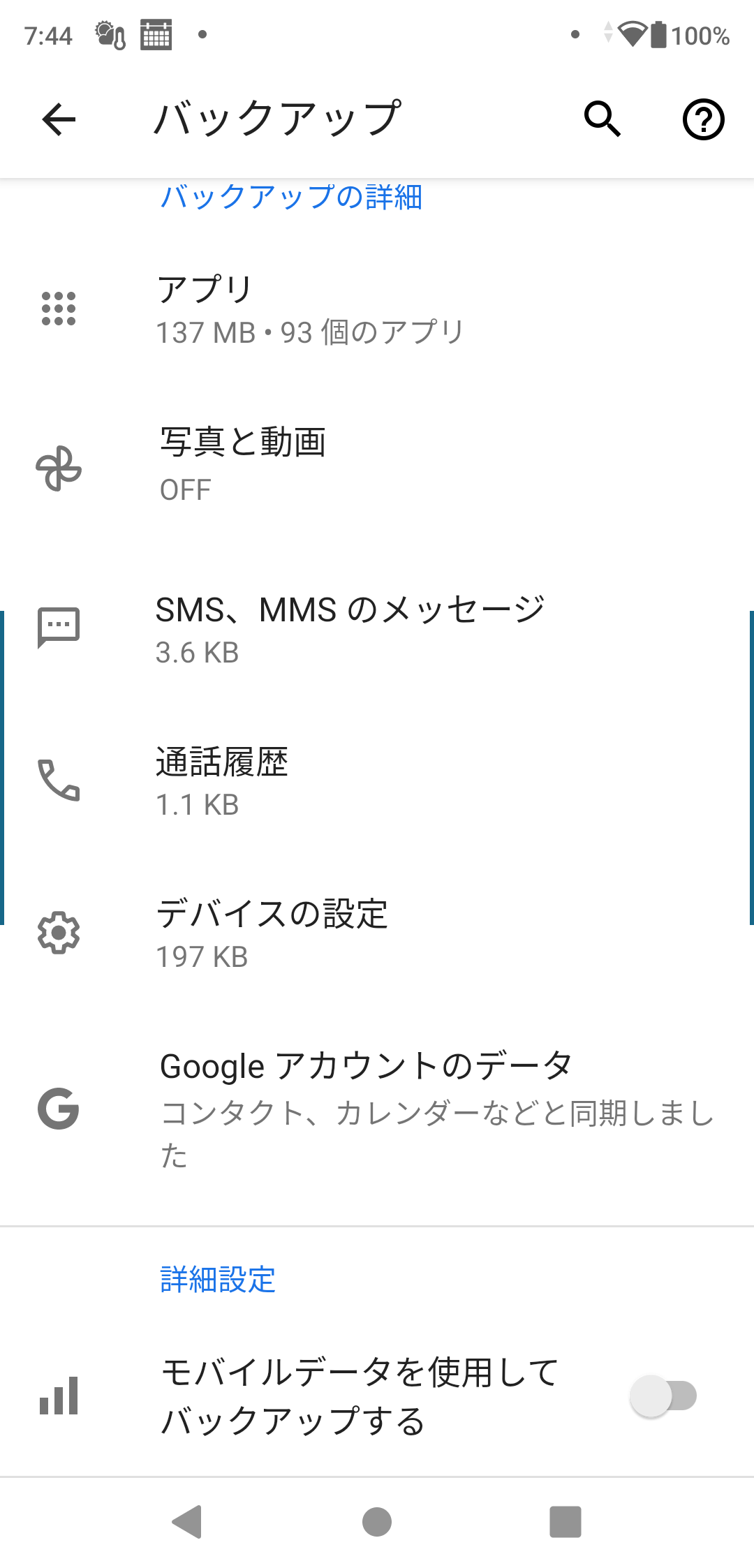
ファイルバックアップ
手動でいちいちバックアップを取るのは面倒なので、バックアップアプリに任せてしまいましょう。
関谷さんの一押しはこれ。
FolderSyncで指定フォルダに保存したファイルを定期的に自動バックアップさせましょう。
バックアップの方向が、
- スマホからリモート
- リモートからスマホ
- 双方向
と、3種類あります。そのため、複数台のスマホを使用している場合、それぞれの端末で双方向バックアップの設定にすることで、全台のデータを同期することができます。
LINE
トーク履歴をバックアップすることができます。バックアップしておくと、トーク履歴をGoogleドライブに保存されます。
スマホをなくしたり、新しいスマホにした場合、保存したバックアップからトーク履歴を復元することができます。
自動的にバックアップされる設定にしておきましょう。
「設定」→「トーク」からバックアップが設定できます
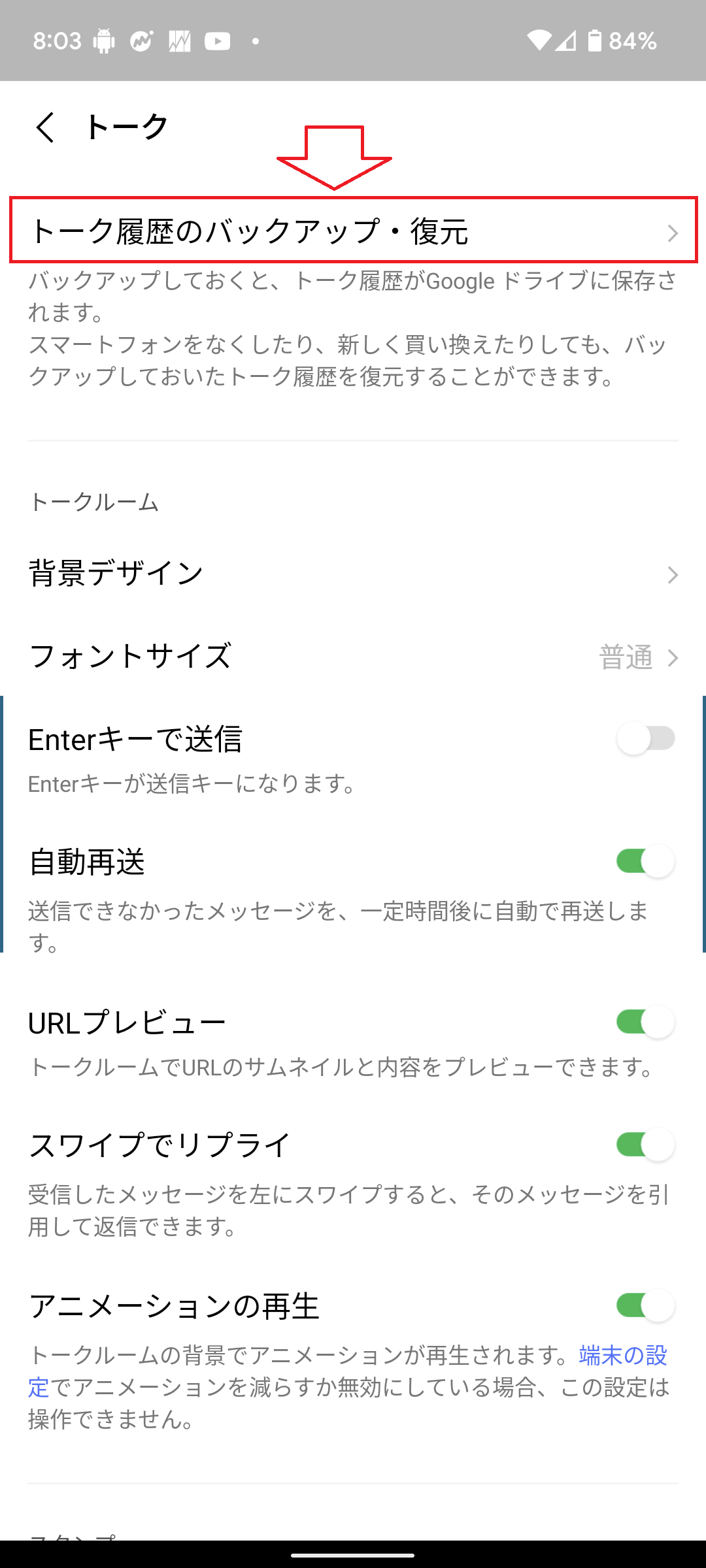
Googleドライブにバックアップする設定
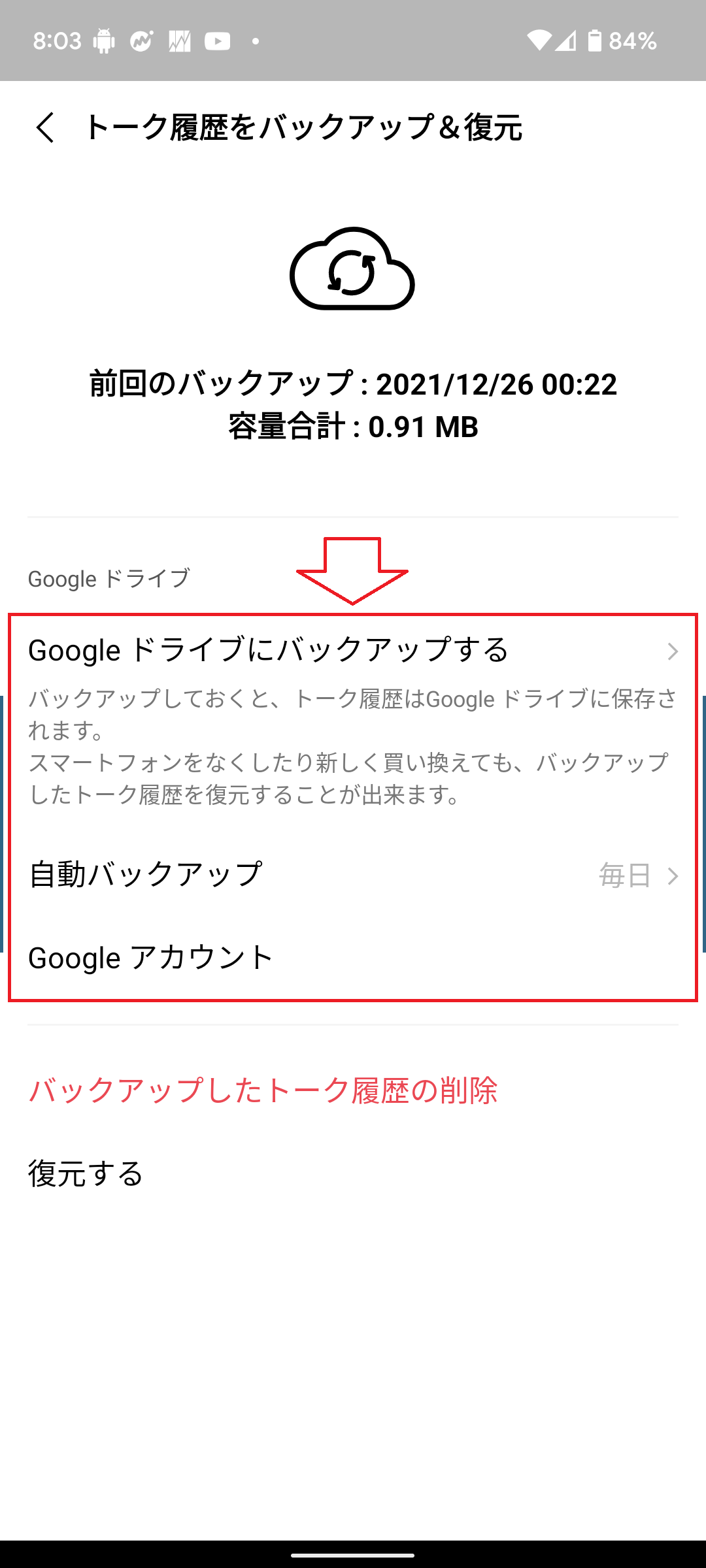
自動バックアップとバックアップ頻度を決めます
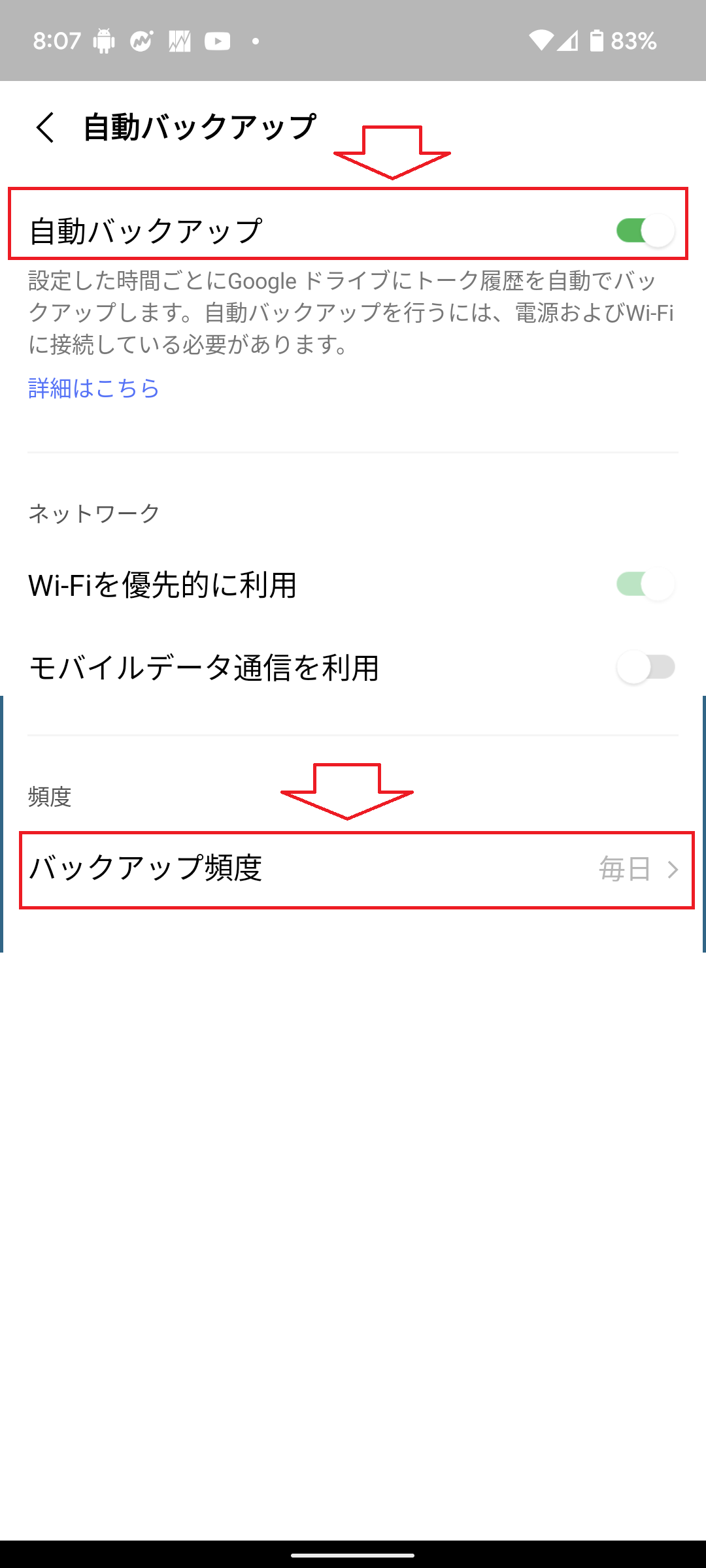
バックアップ頻度は「毎日」にしましょう
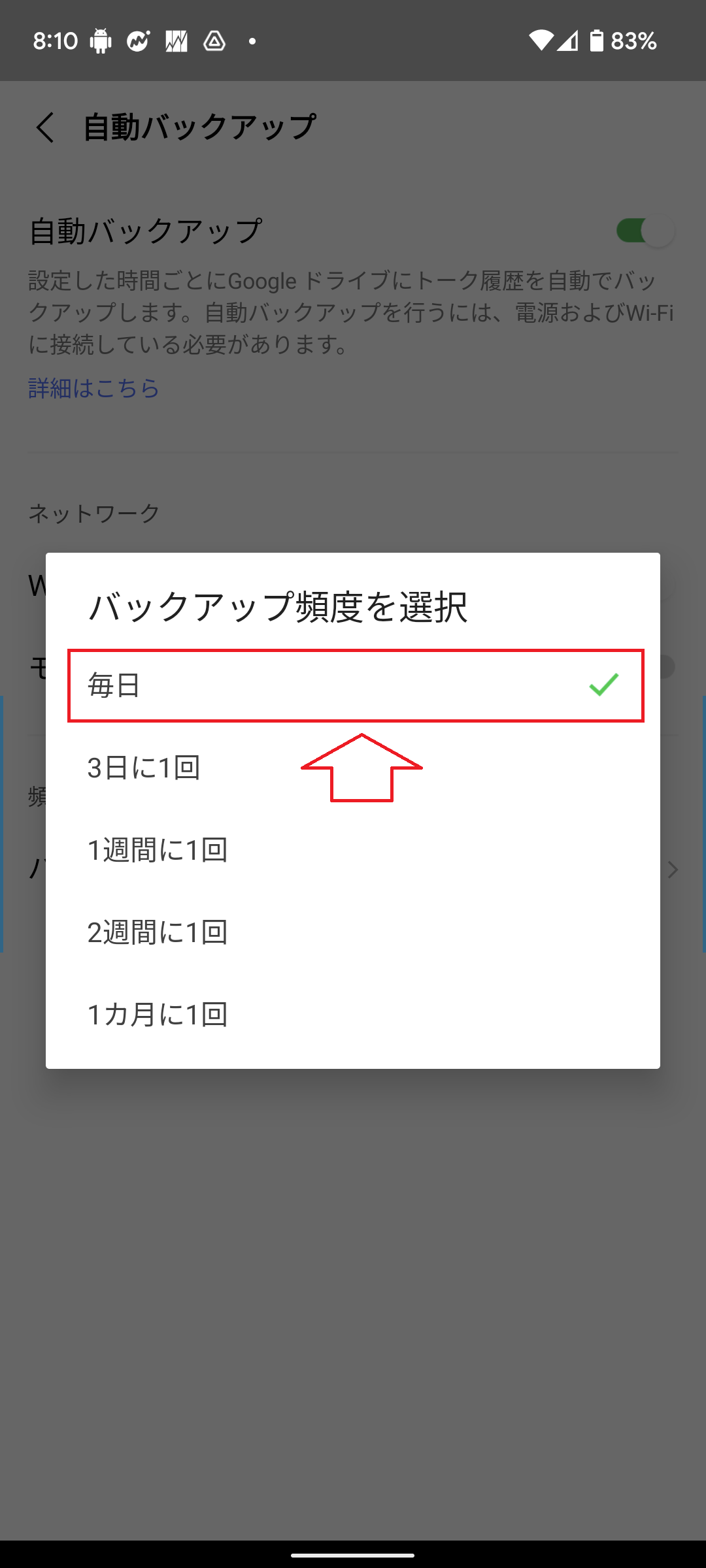
新しい端末にアカウントを移す場合は、最新のバックアップを取ってから、アカウントの引継ぎを行いましょう。そうしないと、最後にバックアップを取ってから、アカウントの引継ぎを行うまでの間のトーク履歴を失うことになります。
日本ではあまり使われていませんが、海外ではメジャーなメッセージアプリです。
チャットの内容をGoogleドライブにバックアップすることで、バックアップから復元することが可能となります。
自動的にバックアップされる設定にしておきましょう。
「設定」→「チャット」を選択します
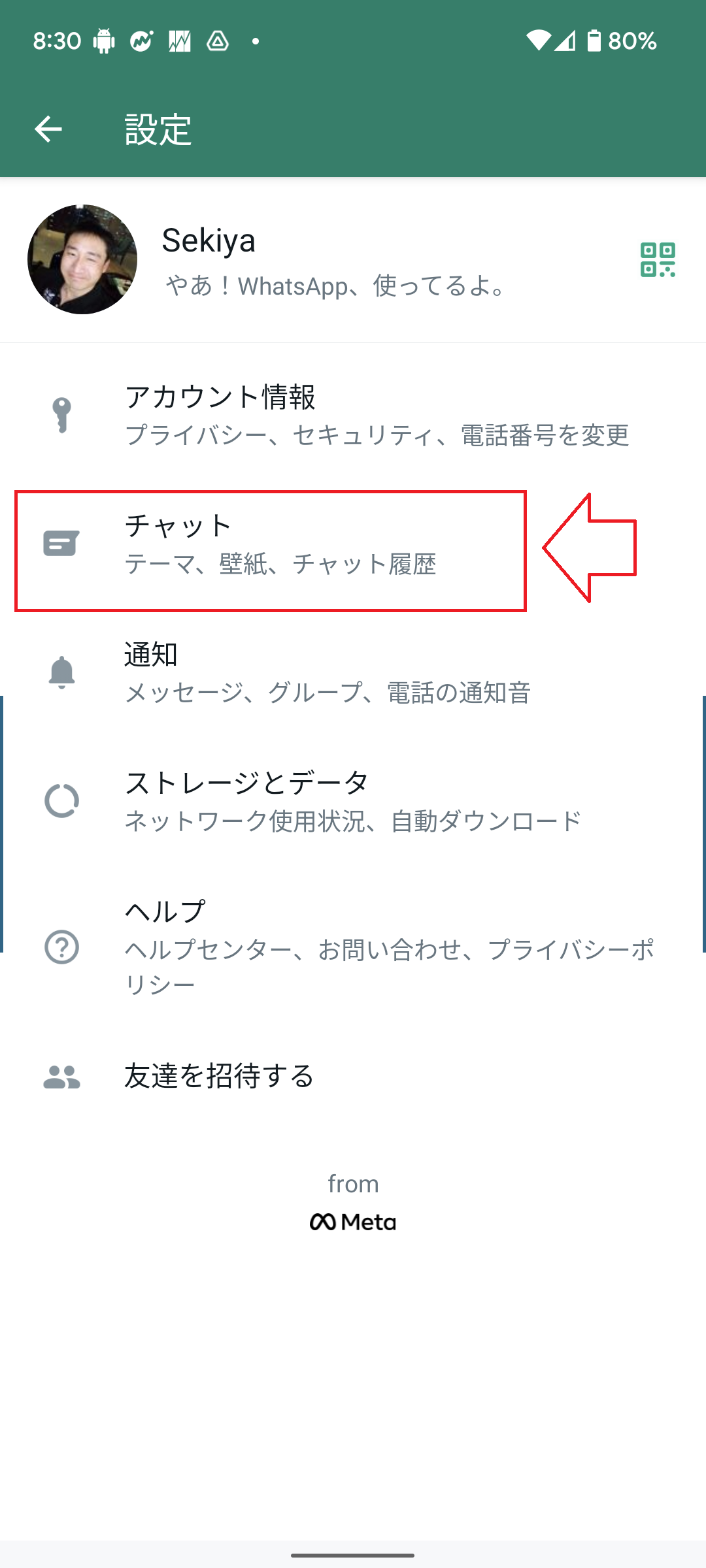
「チャットバックアップ」で設定します
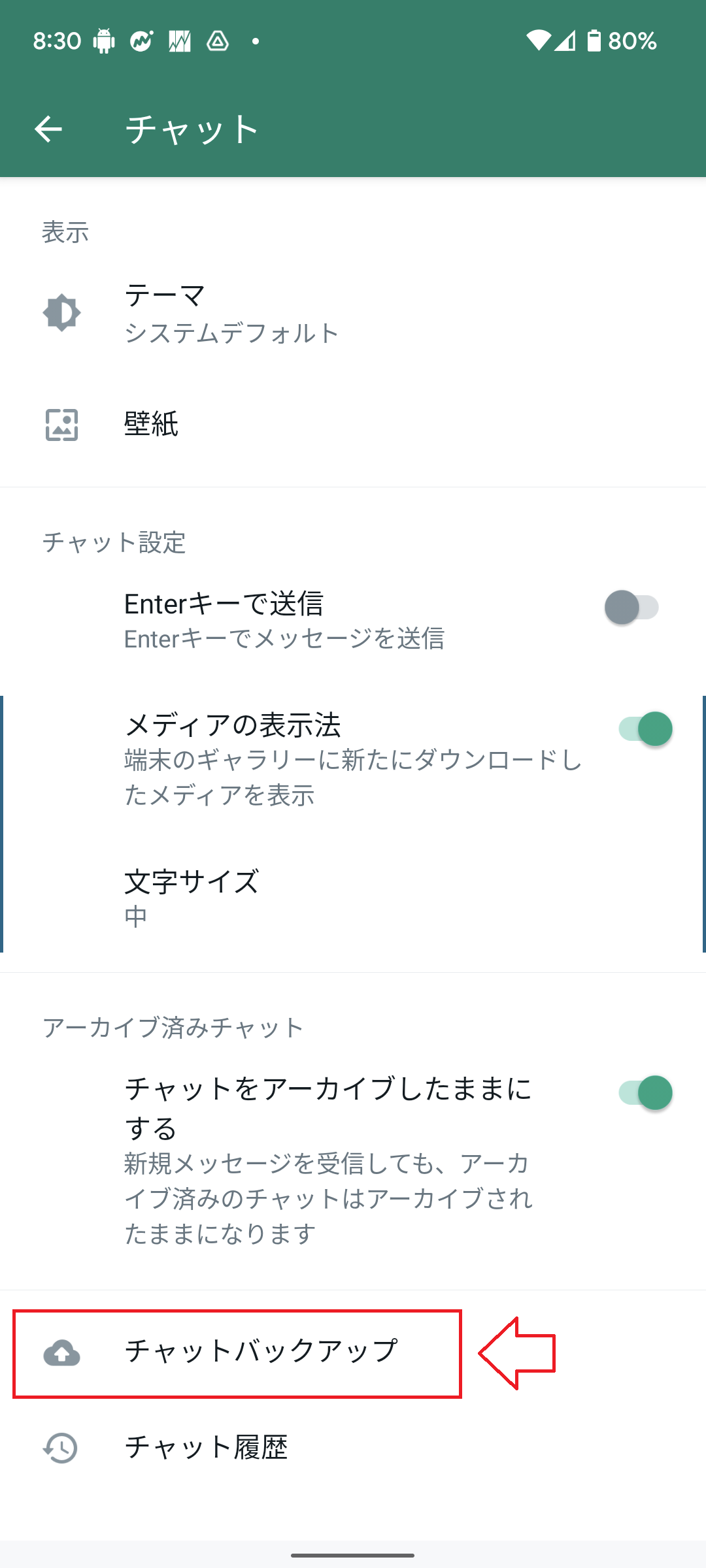
Googleドライブのアカウントと頻度を設定します。「バックアップ」ボタンを押せば即バックアップされます。
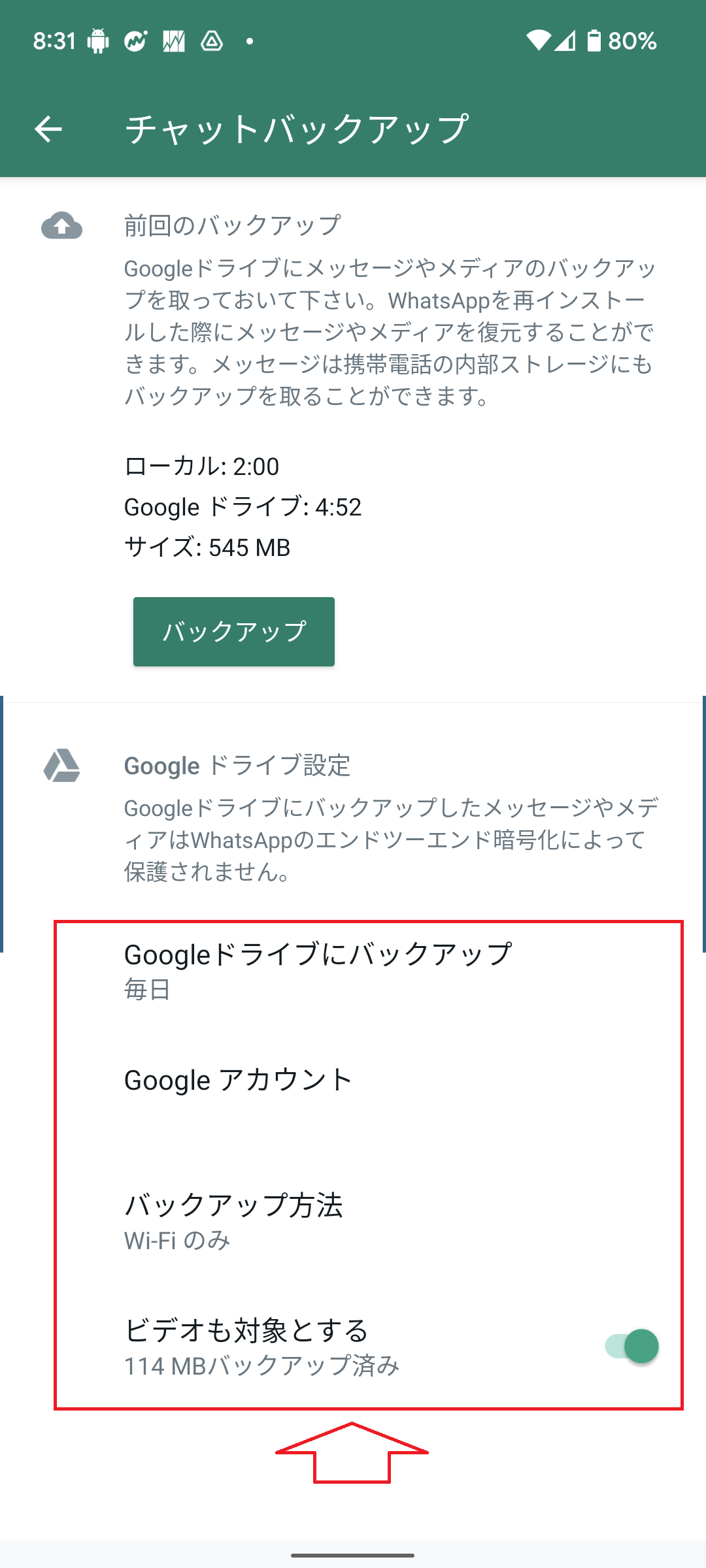
頻度は迷わず「毎日」とします
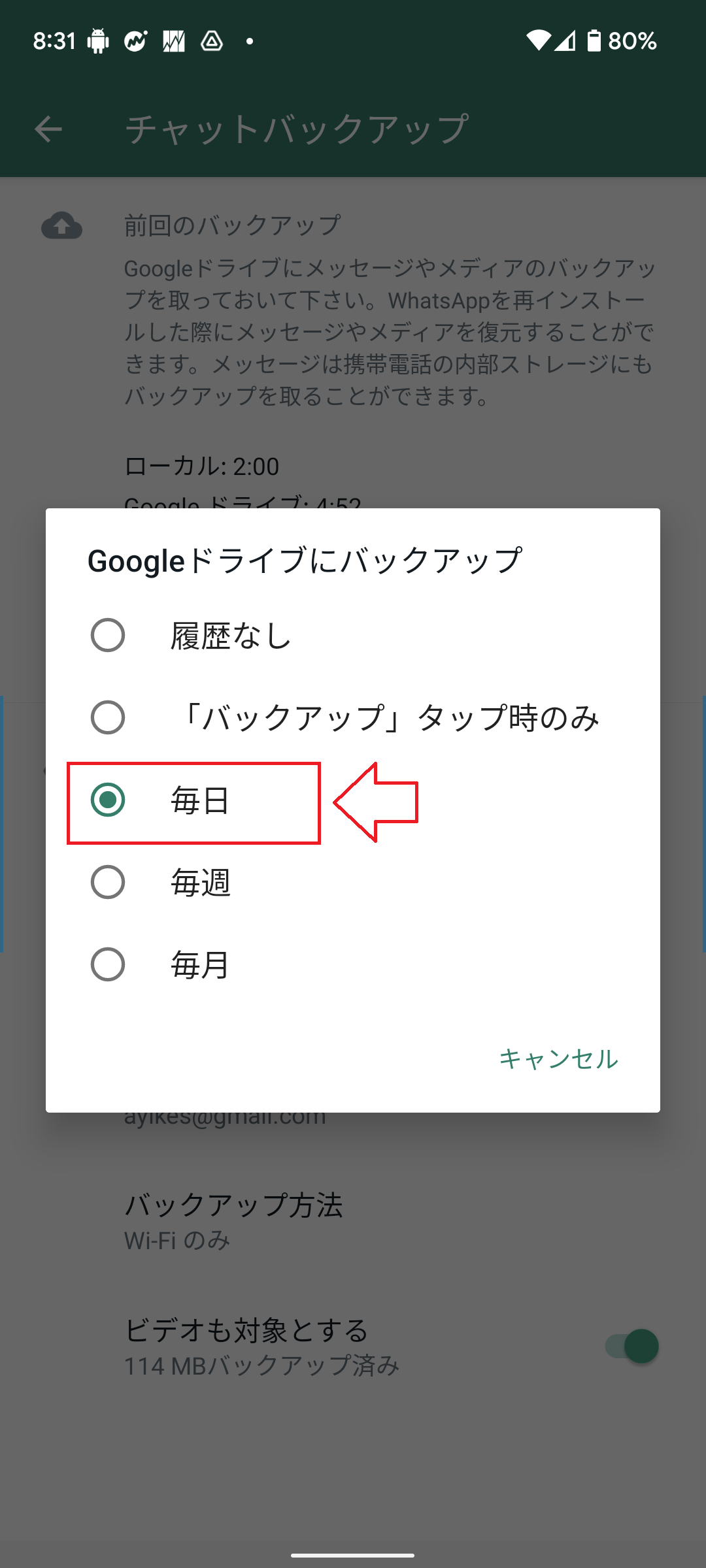
LINEと同様に、以下の注意点があります。
新しい端末にアカウントを移す場合は、最新のバックアップを取ってから、アカウントの引継ぎを行いましょう。そうしないと、最後にバックアップを取ってから、アカウントの引継ぎを行うまでの間のチャット履歴を失うことになります。
その他
入力系のアプリは、ほとんどの場合データをバックアップする手段を持っています。
まずはアプリのバックアップ設定を確認しましょう。
バックアップファイルを作る場合は、ローカルに保存するのではなくて、クラウドストレージにバックアップファイルを保存するようにしましょう。
こうすることで、端末をなくしてアクセスできない状態になっても、クラウドストレージに保存したデータから復元することができるようになります。
Windows
Google Driveにバックアップ
Windows版のGoogle Driveアプリケーションをインストールすると、指定したフォルダ内のファイルをGoogle Driveと同期することができるようになります。
パソコン上のフォルダをGoogle Driveにバックアップする方式には2種類があります。
- Google Driveと同期する
- Google フォトにバックアップする
Google Driveと同期する場合は、指定したフォルダ内のすべてのファイルがアップロードされ、パソコンとGoogle Driveとの間で全ての変更が同期されます。
Googleフォトにバックアップする場合は、写真と動画のみがアップロードされます。そして、パソコンとGoogleフォトとの間で変更は同期されません。
バックアップ用途で考える場合は、「①Google Driveと同期する」が良いかと思います。
Google Driveと同期したいフォルダはこの画面でフォルダを追加します
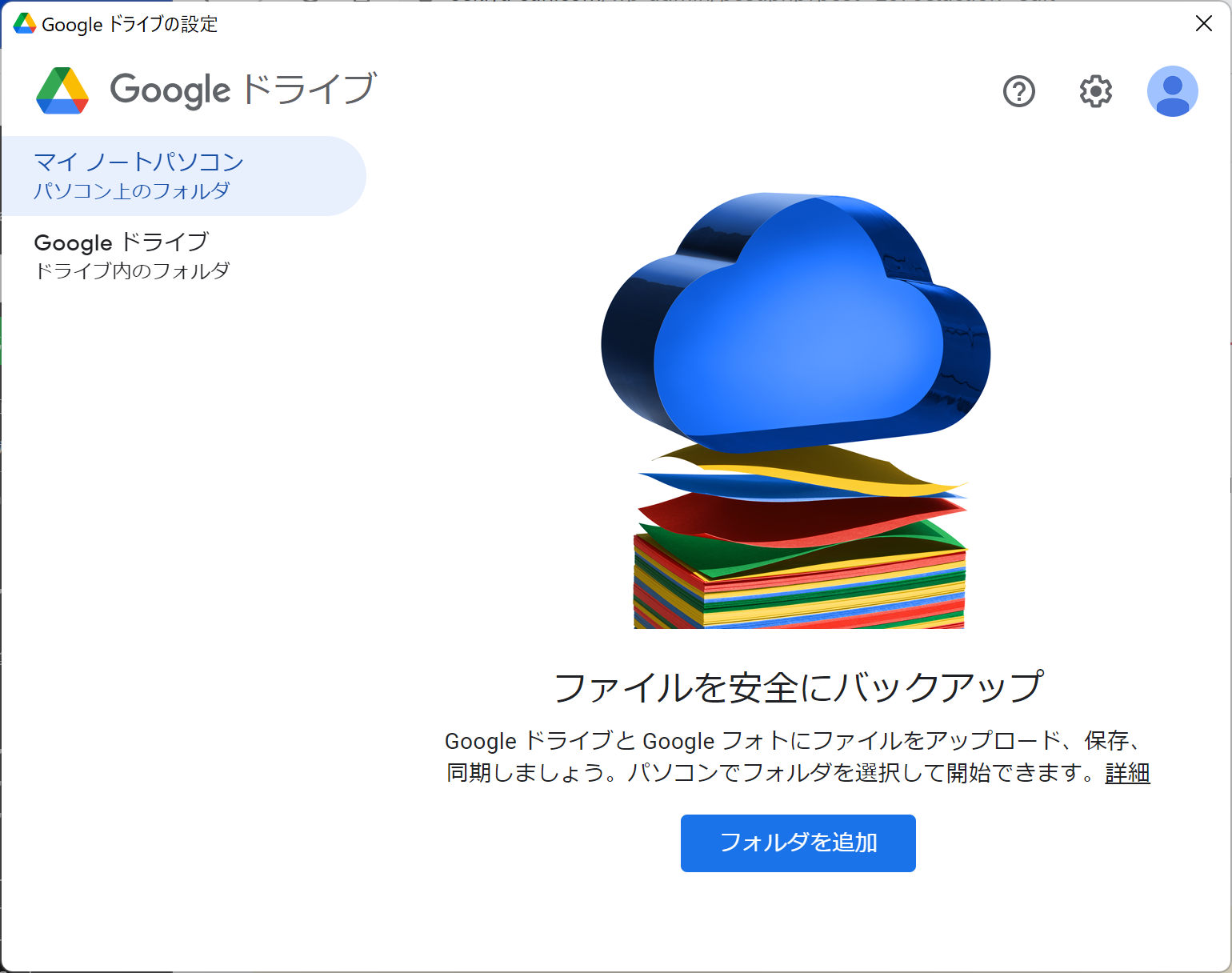
フォルダを追加すると、「Googleドライブと同期」か、「Googleフォトにバックアップ」か指定します。
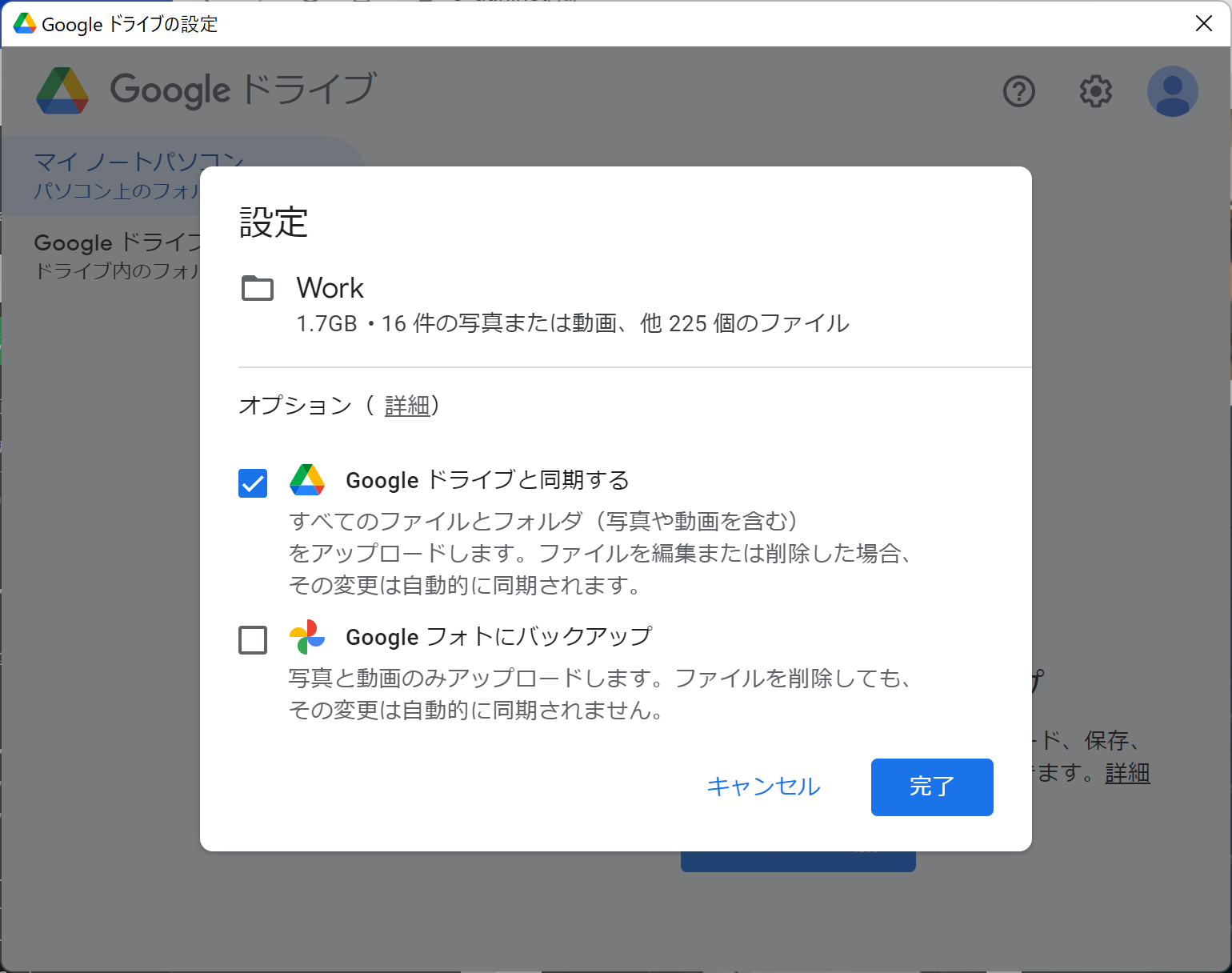
同期しているフォルダを確認することができます。
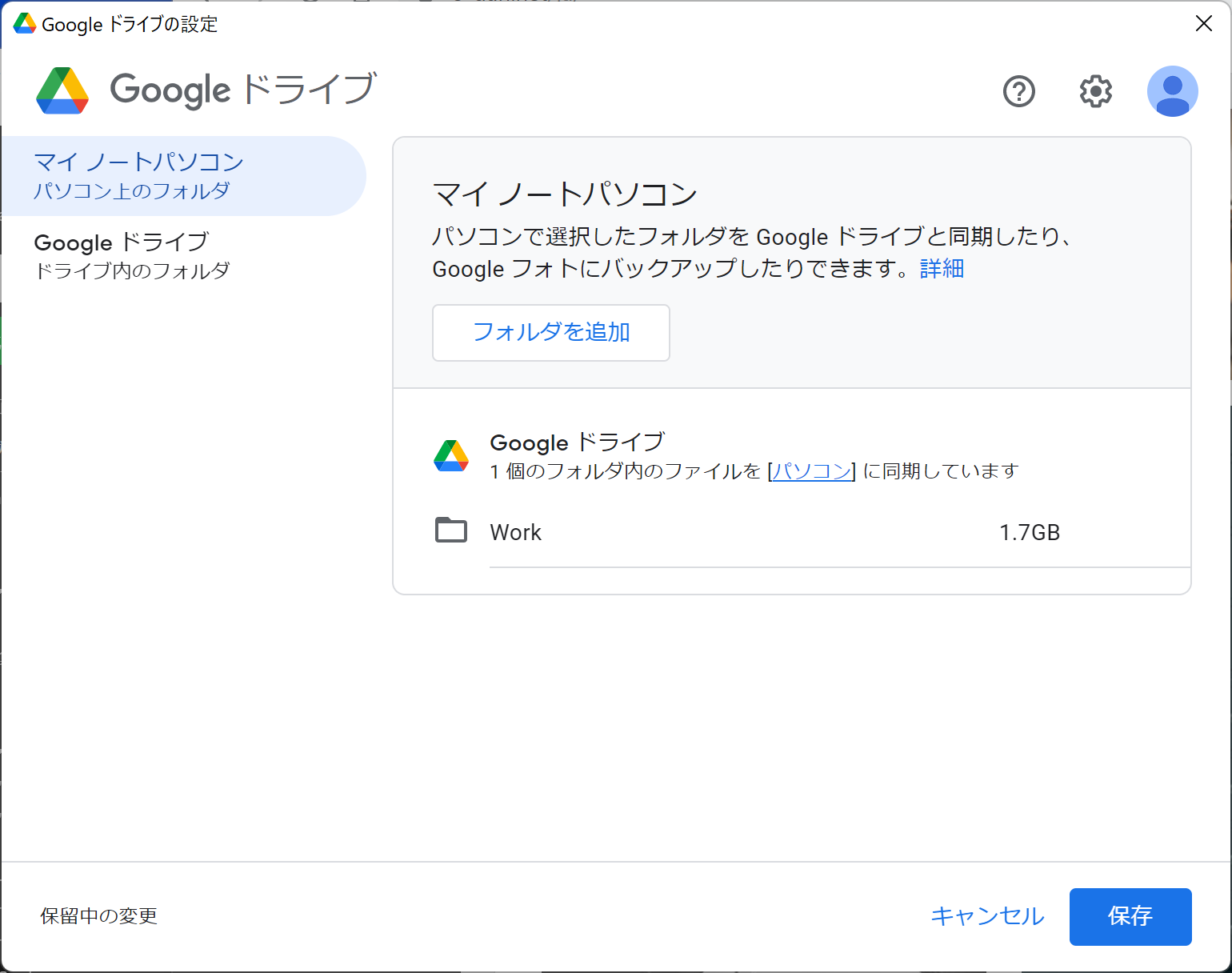
WindowsエクスプローラーでGoogle Driveと同期しているフォルダを見ると、同期完了しているとフォルダアイコンにチェックが入ります。
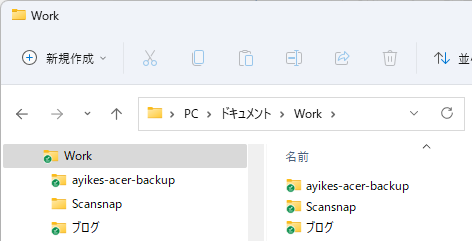
DropBoxにバックアップ
Windows版のDropBoxをインストールすると、DropBoxの同期用フォルダができます。
このフォルダ内のデータは、同一アカウントの機器全てと同期することができるようになります。
新しいファイルを追加したり、既存のファイルを編集すると、即同期されます。
DropBoxの基本的な動きとしては、DropBox内に保存されるデータは端末に全てダウンロードされます。
昔はこれが便利だったんですよね。
複数PCとスマホを運用していた時に、データが偏在しないですべて同じデータを持てるという状況は重宝していました。
しかし、最近は同期対象データが膨大になったことにより、複数の端末でデータ全てを保有することが難しくなりました。
なので、個人的にはGoogle Driveの方が最近は重宝しています。
まとめ
いかがでしたでしょうか。
バックアップの用途は2種類あります。
- 端末をなくした場合のデータ復元
- 新規端末に変更した場合のデータ復元
「その時」は突然やってきます。
オロオロしなくても良いように、バックアップを取っておきましょう。
もっとも、端末をなくすことは滅多になくても、2~3年毎に端末を新しく変更すると思います。端末変更をスムーズに行うためにも、バックアップを取っておくことは重要です。
では、今日も良い一日を。

