はじめに
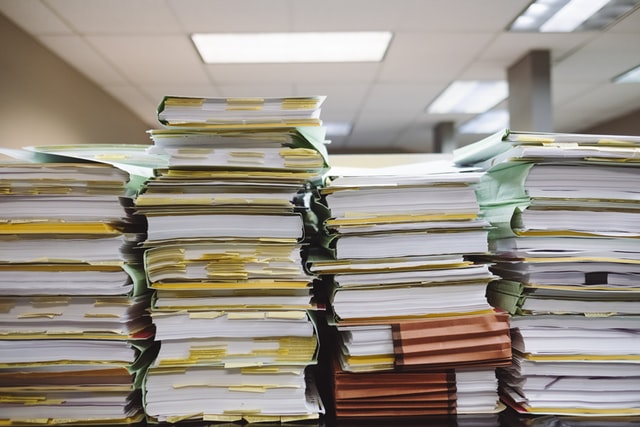
電子化が進んでいるとはいえ、まだまだ紙情報が多く流れてくると思います。
個人では、
- 納品書
- 領収書
- 寄付受領書
- 保険契約書
- 保険料控除証明書
- 年金定期便
- ローン返済のお知らせ
- 保険契約書
などなど。どれも取っておきたい資料ですが、紙のままではかさばりますし、なにより検索できません。
なので、今日の課題はこれです。
紙資料の課題
- 紙情報を簡単に電子化したい
- 紙情報と電子データの両方を一括検索したい
- 捨てて良い資料かわからないので捨てられない
- たくさんたまるとやたら重い
最もお勧めなのは、
Scansnapでスキャンして全てEvernoteに流し込む。
です。
紙情報の集約
基本的には、一つの書類について一つのノートを作成して保管します。
紙情報の電子化については以下のとおり2通りあります。
- 写真を撮る
- スキャナでスキャンする
それぞれ見ていきたいと思います。
写真撮影による電子化
資料の写真を撮ってEvernoteに登録します。
カメラで撮影した画像をEvernoteに流し込んでも、Evernoteアプリで撮影してもOKです。
Evernoteアプリであれば、新規作成時にカメラを選択します。
アプリ起動に少し時間がかかるので、カメラで撮影するウィジェットを作っておくと素早く撮影ができますのでお勧めです。
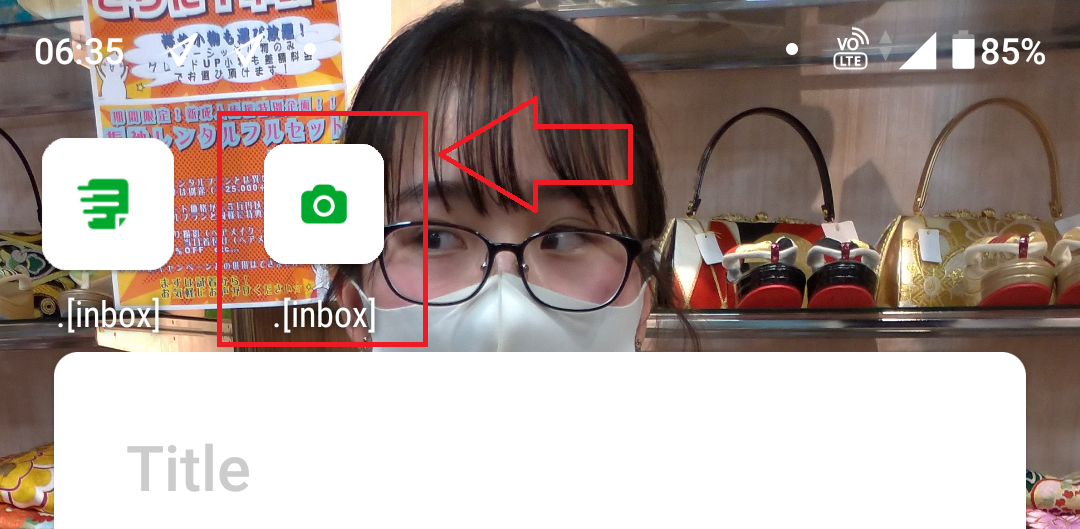
Evernoteアプリで資料を撮影する利点は、
ドキュメント形状の自動認識と補正
です。
こんな感じで斜めに撮影したドキュメントですが
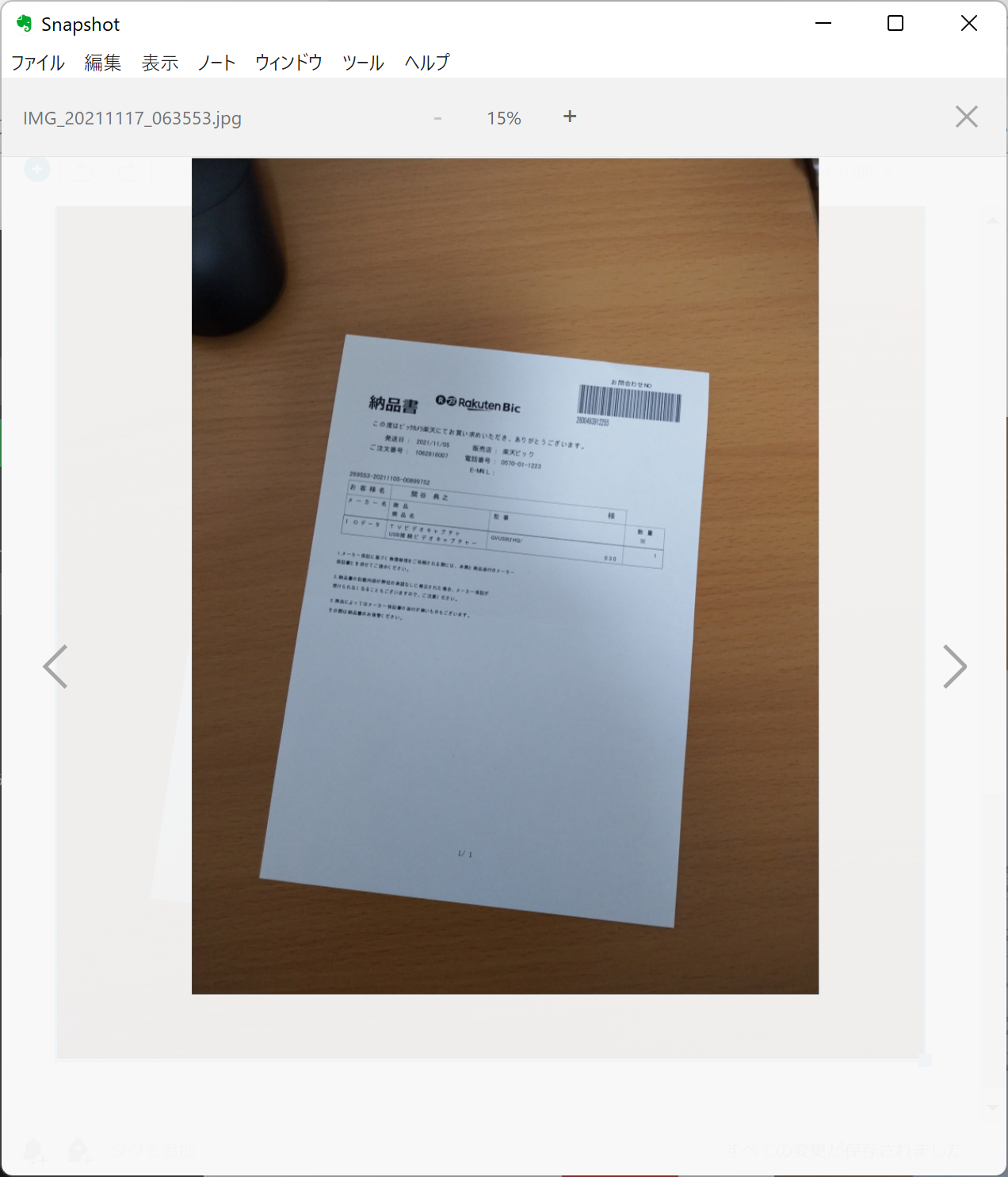
このように綺麗に補正してくれます。
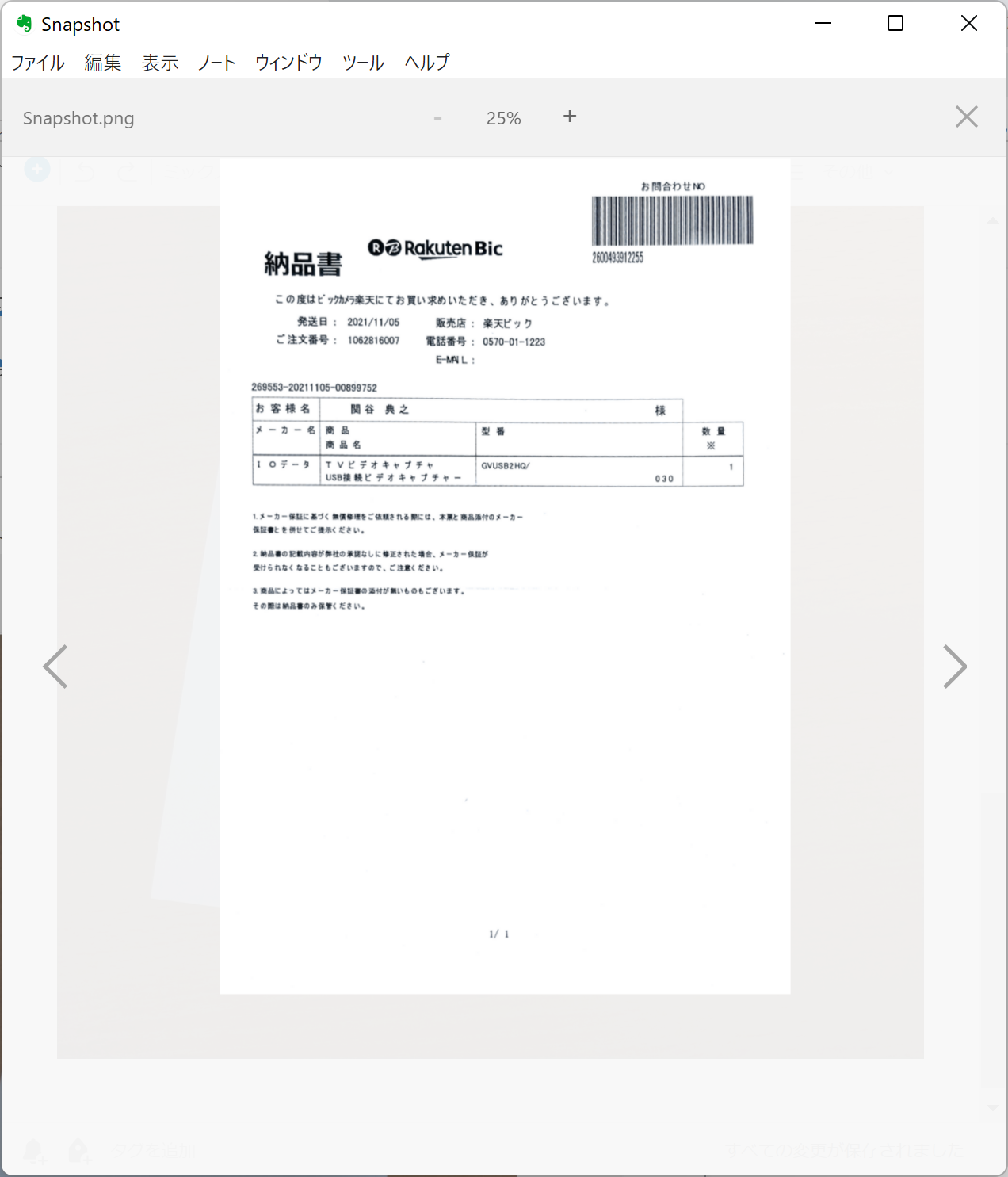
そして、
検索すると画像中の文字まで検索してくれます。
PDFドキュメントの中まで検索していることがわかります。
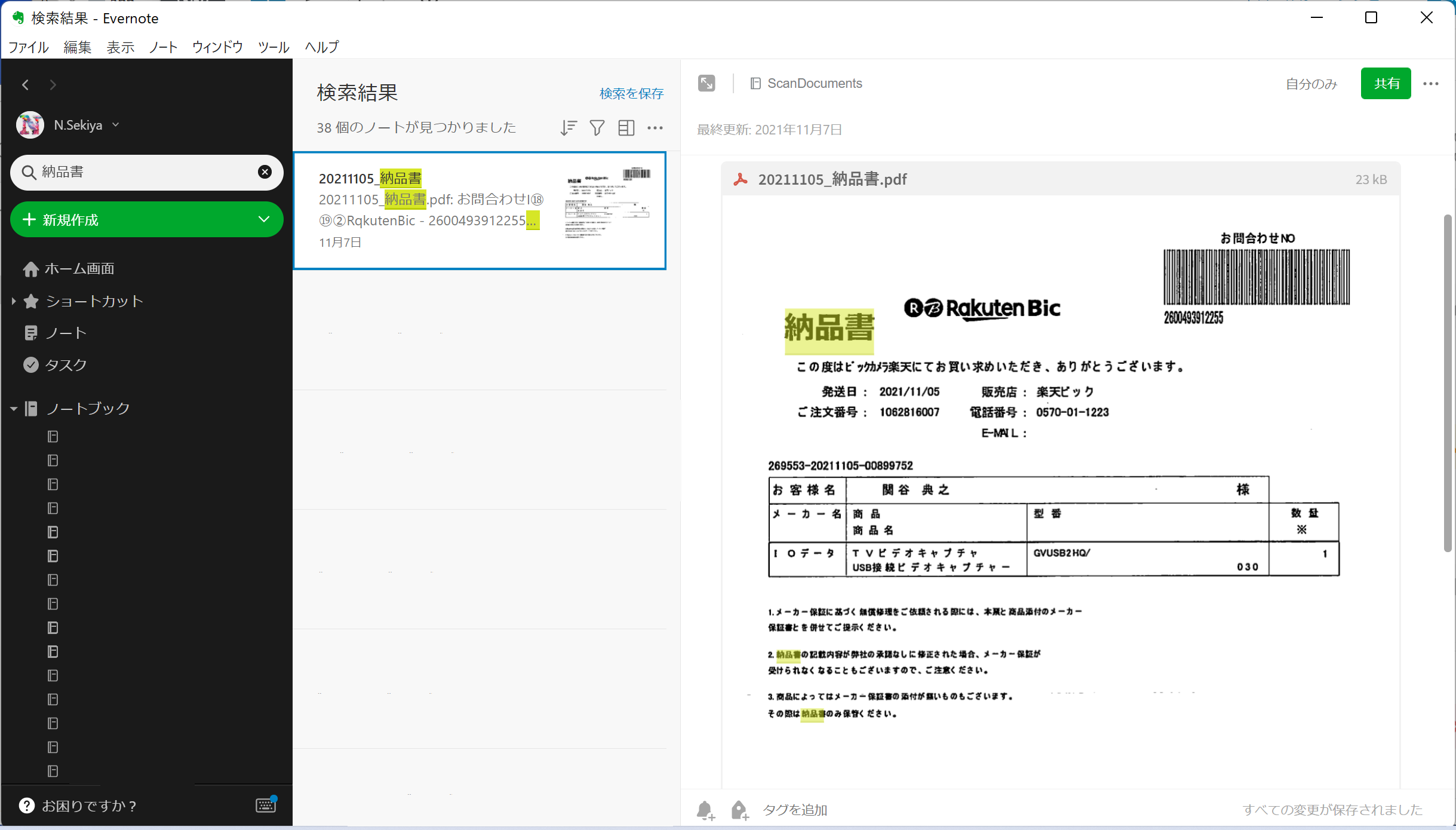
スキャナによる電子化
関谷さんの一押しは、
ScansnapでPCを介さずに直接Evernoteにドキュメントを流し込む。
です。
今までPCで一度取り込んでからスキャンしたファイルをEvernoteに登録する作業を行っていましたが、ScansnapではPCを介さずに直接Evernoteに登録することができます。これにより、
- PCを立ち上げる
- 手動で登録する
この手間がなくなり、今まで以上にお手軽にEvernoteに紙情報を流し込めるようになりました。
手間が多いと、面倒になってやらなくなるのですよね。これを防げます。
また、ScanSnapの素晴らしいところは、
- 両面読み取りできる(裏返す手間がない)
- Evernoteに直接スキャンデータを登録できる(PCが必要ない)
- 資料、領収書、名刺、写真を自動判別して別々のノートブックに登録できる(手動分類の手間が減る)
この3点です。
このお手軽感を、ぜひ経験してもらいたいです。
活用方法
週末など時間のある時に、撮影もしくはスキャンしたデータを、
- ノートブックへの仕分け
- タグ付け
- 他情報とのリンク付け
- コメント追記
など行い、情報価値を上げます。
月末や年末などに一通り確認するのが良いでしょう。
まとめ
Evernoteに登録した紙情報は、契約書など取っておかなければならないものを除き、すべて捨ててしまいましょう。
Evernoteに登録されてさえあれば後で探すことができます。
そして、Evernoteの検索だけで済めば、とても楽でいいですよね。
今回は、
紙情報をなんでもEvernoteに登録して楽しましょう
でした。
参考になれば幸いです。
では、今日も良い一日を。

![[商品価格に関しましては、リンクが作成された時点と現時点で情報が変更されている場合がございます。] [商品価格に関しましては、リンクが作成された時点と現時点で情報が変更されている場合がございます。]](https://hbb.afl.rakuten.co.jp/hgb/2235bc7a.497355ea.2235bc7b.e922a066/?me_id=1243088&item_id=10852928&pc=https%3A%2F%2Fthumbnail.image.rakuten.co.jp%2F%400_mall%2Fa-price%2Fcabinet%2Fpics%2F218%2F4939761311819.jpg%3F_ex%3D128x128&s=128x128&t=picttext)