はじめに
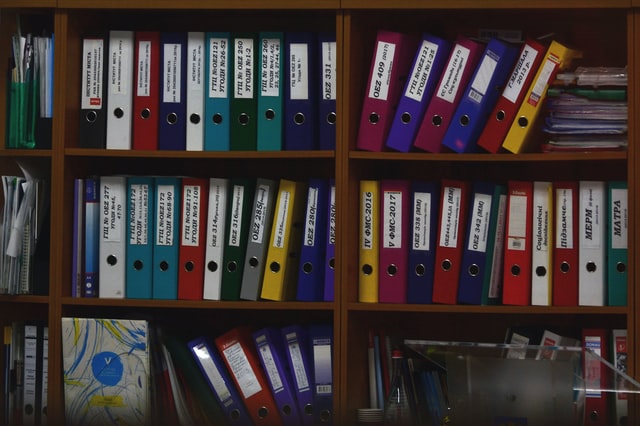
Evernoteを使い続けると、チームや家族とノートブックやノートを共有したくなるかと思います。
今回は、内部リンクとノート及びノートブックの共有方法を紹介します。
今日の課題はこれです。
データ共有の課題
- 記録を共有したい
- ノートやノートブックを共有したい
データ共有
内部リンク
他者とデータ共有する方法の前に、ノート間のリンクの作り方を説明します。
使うシーンとしては、
- あるノートで情報をまとめていた時に、参照する情報として他のノートにリンクを張りたい
- アウトラインを記述するノートとコンテンツを記述するノートを分けて、リンクをつけることで関連付けたい
- あるテーマに基づく雑多な情報を集めていて、情報を分類するためにまとめノートを作り、リンクをつけて関連付けたい
- カレンダーノートを作り、イベントがある日に詳細情報を他のノートにまとめて、カレンダーノートからリンクしたい。
- 旅行日程まとめノートから、訪問する場所の詳細情報を他のノートに分けてリンクを張りたい
このような場合に活用できるのがノート間のリンクです。
ノート間のリンクには2種類あります。
- 内部リンク
- Webリンク
内部リンクは、アプリ内で参照できるリンクです。WebリンクはWebインタフェースで参照先のノートにアクセスします。
どちらのリンクも、リンク先のノートで右クリックして「内部リンクをコピー」を選択し、「アプリのリンクをコピー」か「Webリンクコピー」のいずれかを選択します。
リンク先へのリンクのコピー方法
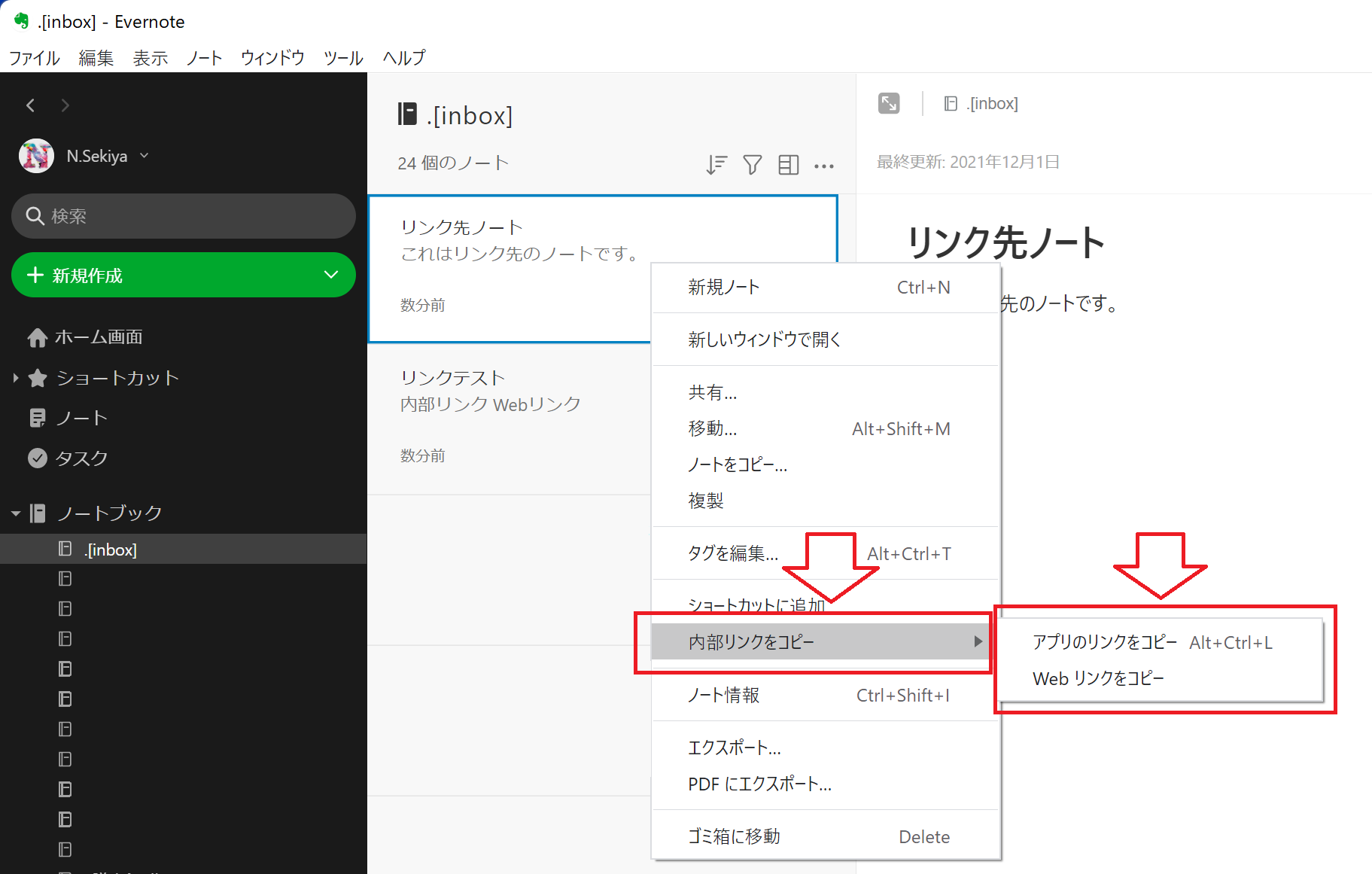
その後、リンクを挿入したいノートに移動して、コピーしたリンクを貼り付けます。
リンクの中身を見ると、内部リンクは「evernote://」、Webリンクは「https://」から始まっていることがわかります。
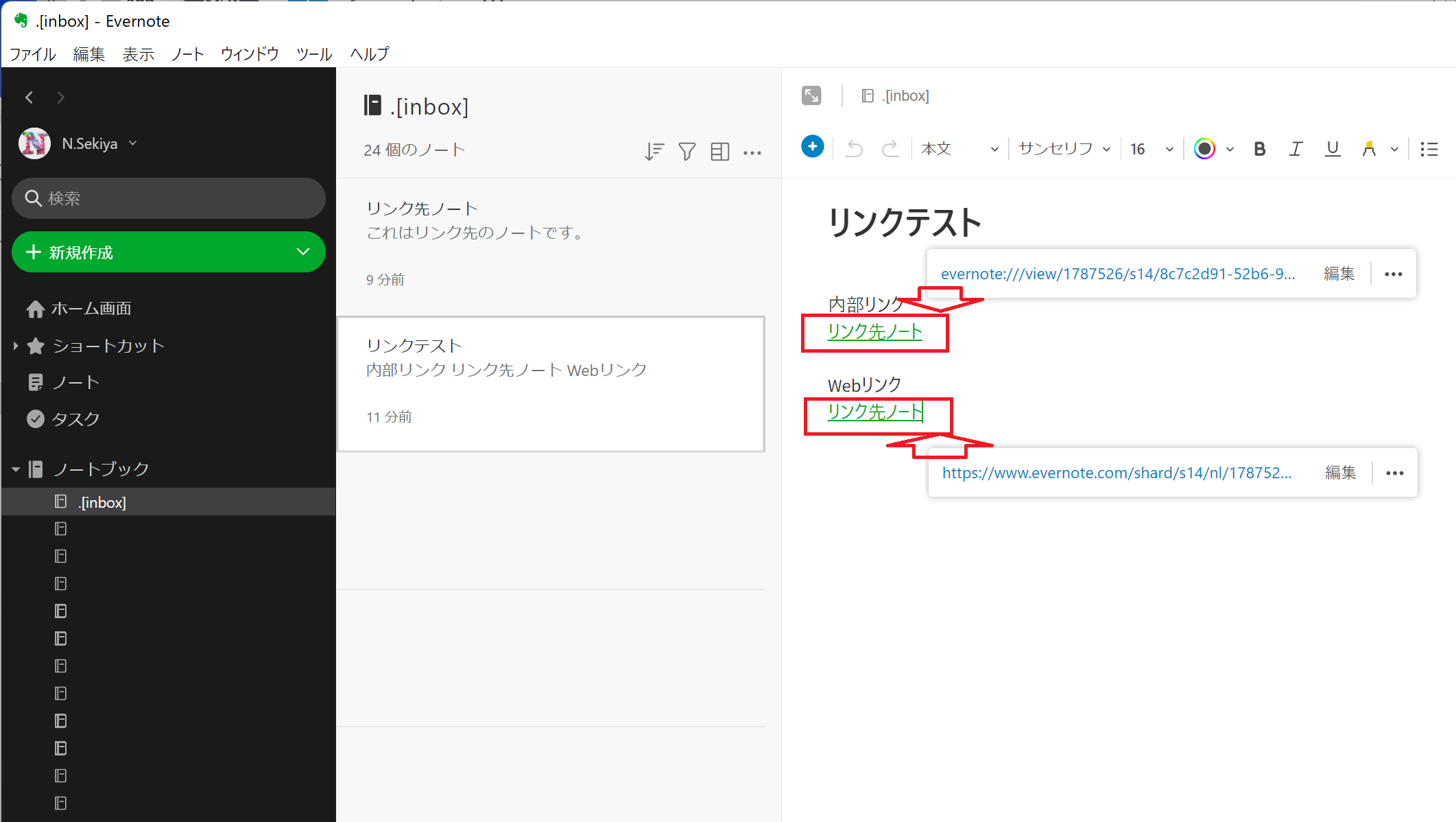
ノートの共有
ノート単位で共有したい場合には、共有したいノートを選択して、右クリックメニューから「共有」を選択します。
あるいは、ノートの右上にある「共有」ボタンをクリックします。
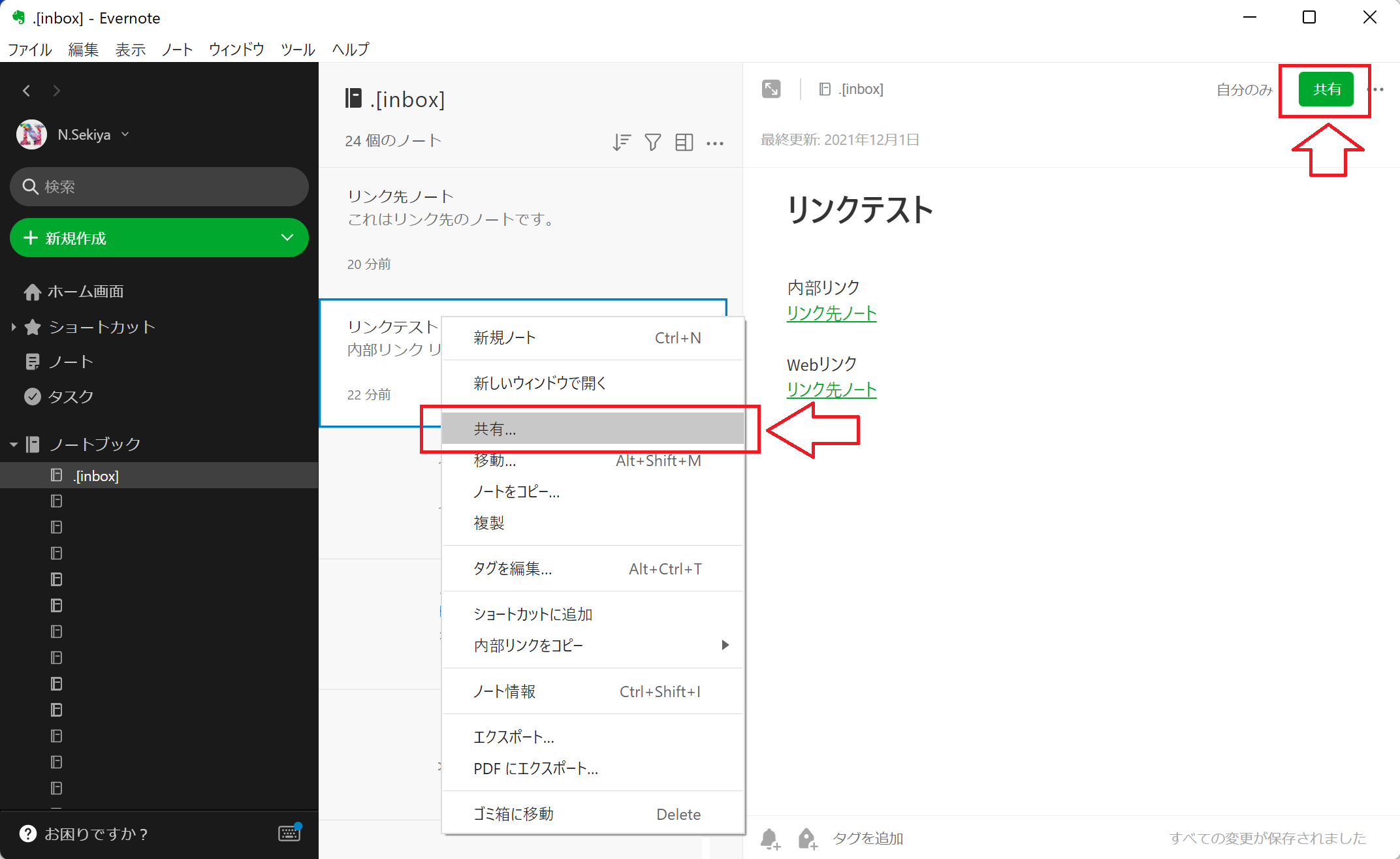
以下のように、共有設定の画面が表示されますので、以下の処理を行います。
- 共有用リンクを「有効」にする
- 共有したい人の「メールアドレス」を入力
- アクセス権を設定
読み書きが可能となる「編集が可能」か、読み取りのみの「閲覧が可能」のいずれかを選択すればよいかと思います。
ノートを共有したい人にメールを送りたい場合は、メールアドレスを入れましょう。
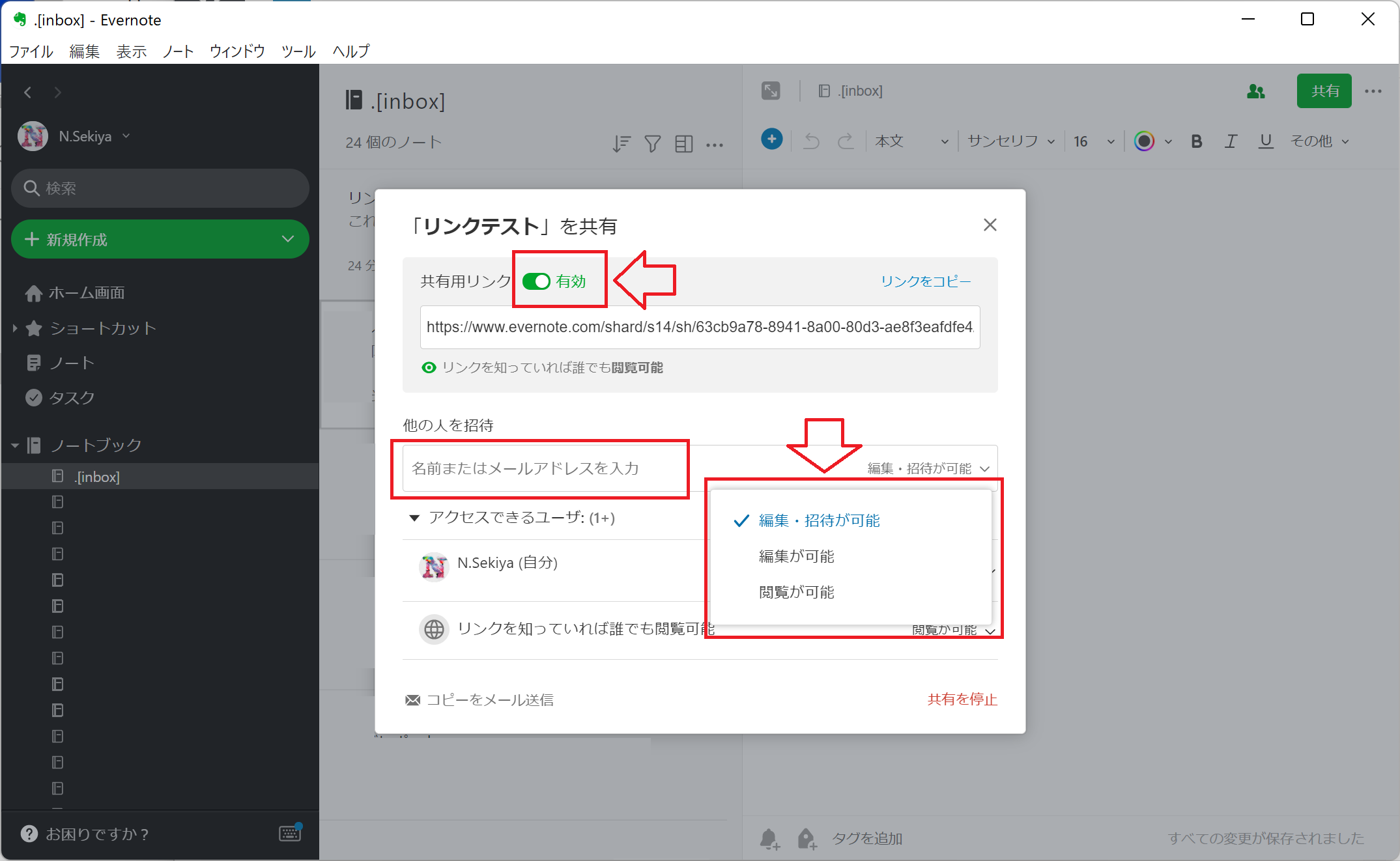
共有用リンクを知っていれば、誰でもアクセスできることに注意してください。
共有ノートにリンクが設定されている場合、リンク先が共有されいないとアクセスできません。
Evernoteのアカウントがない人でもリンクを知っていればアクセスできます。
ノートブックの共有
作業を一緒にする人とは、ノートブック単位で共有したくなります。
この場合、ノートブックを選択して右クリックメニューから「ノートブックを共有」を選択します。
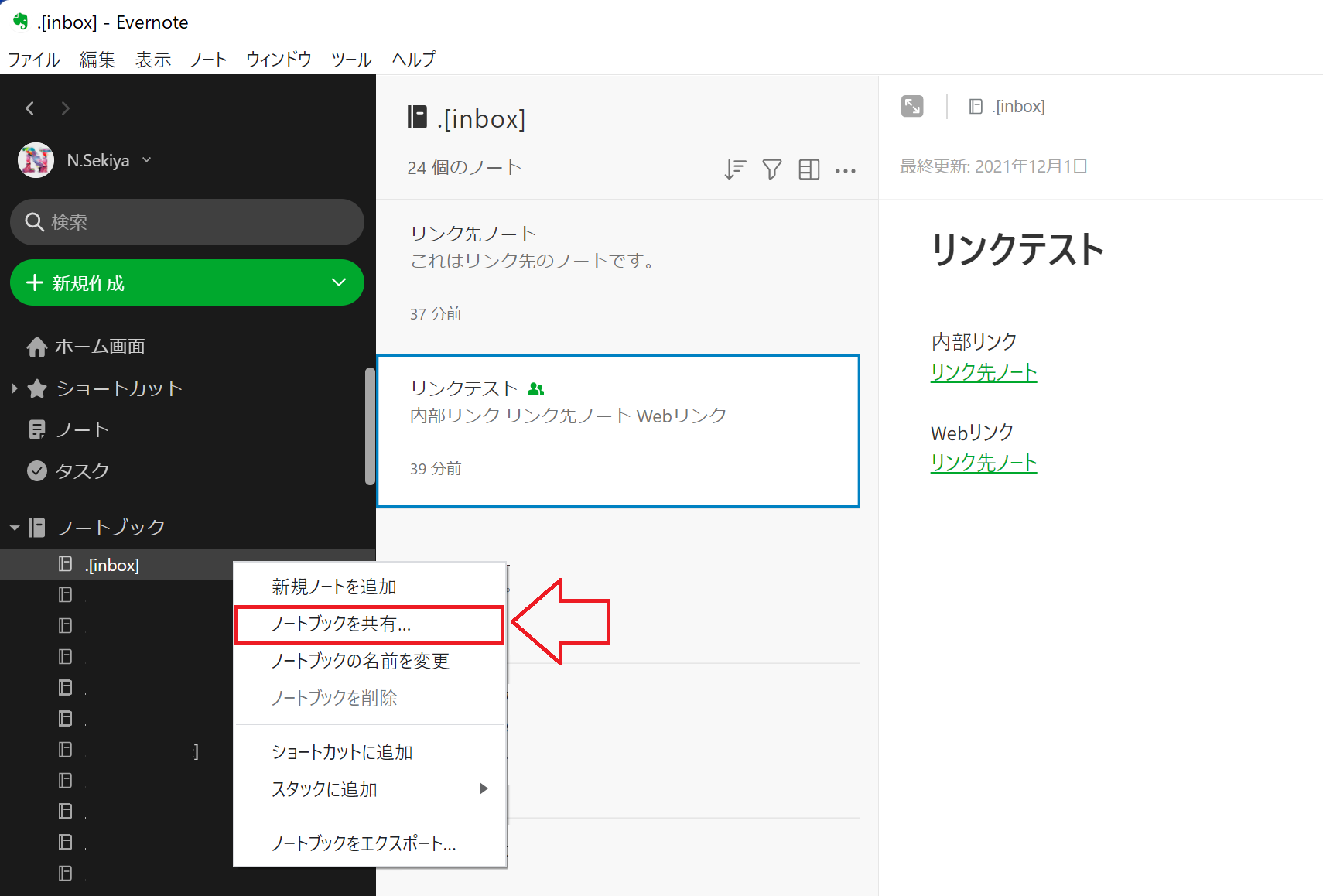
ノートブックを共有したい人のメールアドレスとアクセス権限を設定します。
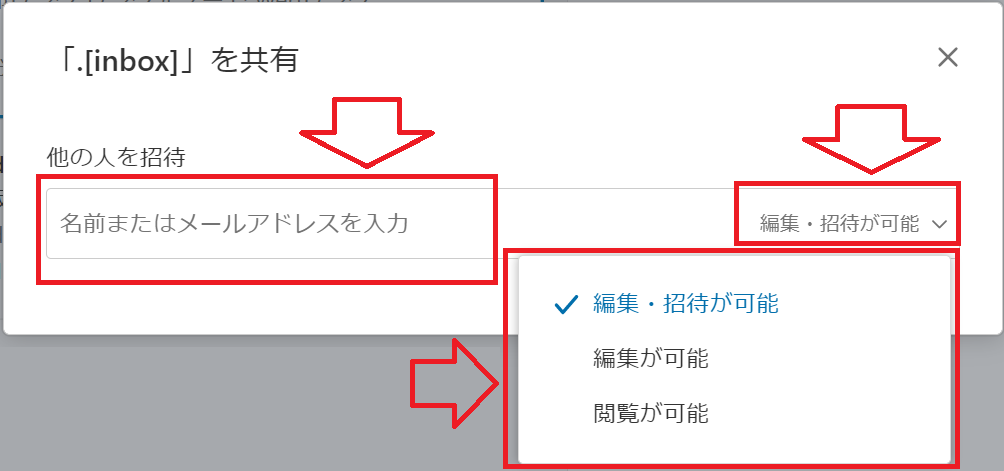
メールアドレスを記入すると、「招待状を送付」ボタンが表示されるので、設定を確認してからクリックします。
招待された側には以下のようなメールが届きますので、「招待を受託する」を押してもらいましょう。
受託してもらってください。
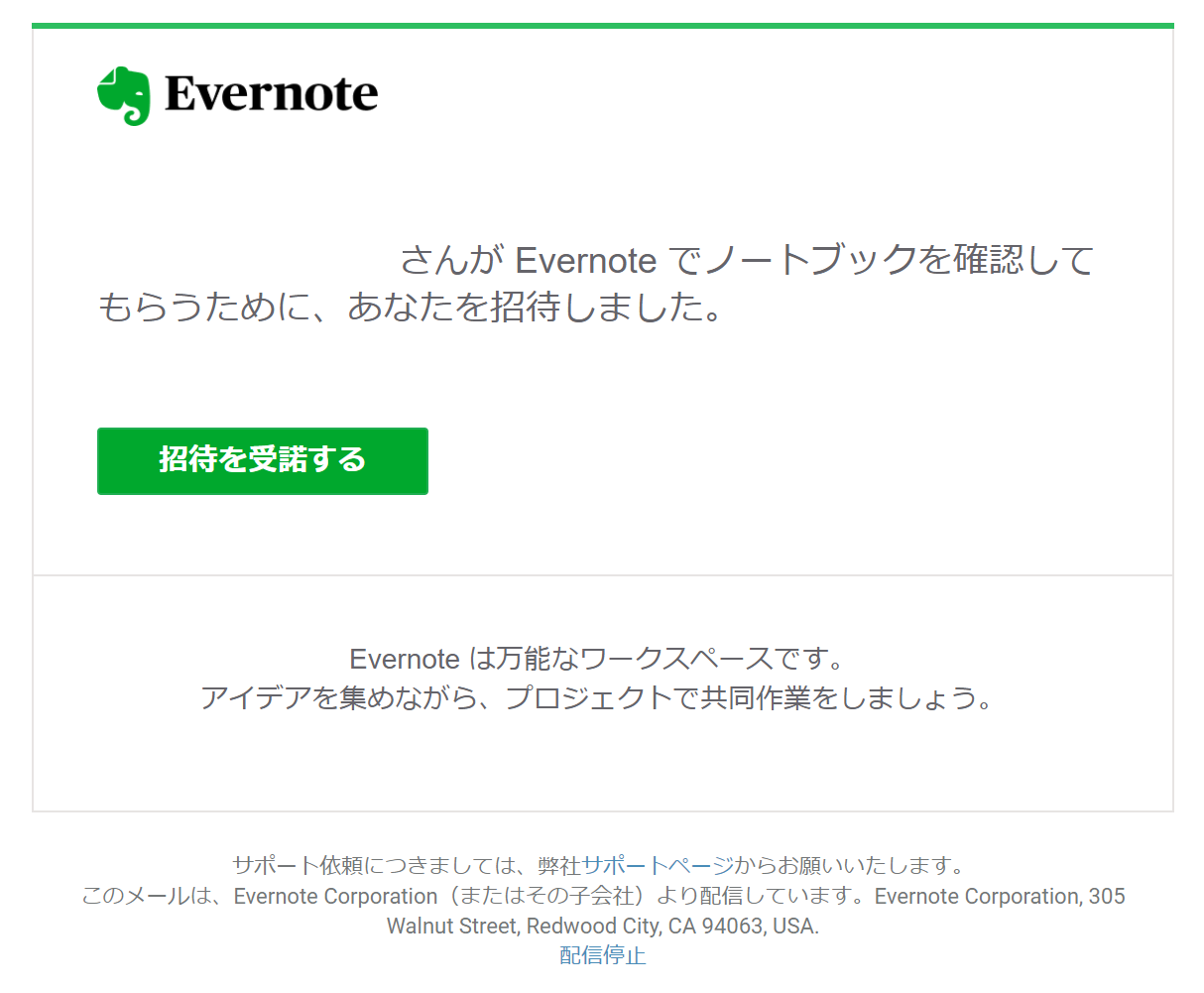
これで、ノートブックが共有されました。
共有の停止は、共有しているノートブックを右クリックして「共有」を選択してから、「共有を停止」を選択します。
まとめ
いかがでしたでしょうか。
チームや家族と特定のノートブックを共有すると、必要な情報はEvernoteを見ればいいという環境を整えることができます。
これにより、
- 情報の属人化防止
- 情報収集の効率化と生産性向上
- スキルの向上
- 信頼関係の強化
などの効果を見込めます。
ぜひお試しください。
では、今日も良い一日を。
