はじめに

記録したメモや日記を後で確認すると、調査や検討などに結び付いたタスクになることがあると思います。
こんな時に活用できるのが、「タスク」の抽出機能です。
また、タスクの完了や期限についても設定したくなりますが、これらはEvernoteの機能を活用することで実現可能です。
今日の課題はこれです。
タスク管理の課題
- 思いついたタスクを忘れてしまう
- 完了を記録していないか忘れてしまう
では、Evernoteを使ったタスクの管理についてみていきましょう。
タスク管理
タスクを登録したい場合には大きく分けて2つあると思います。
- 思いついたときに「タスク」として登録する
- メモを見直して追加調査などの「タスク」を登録する
そして、作成したタスクは、
- 期日の設定
- 完了の確認
を行うと思います。Evernoteでどのように管理できるのかを説明します。
タスクの作り方
新規作成からタスクの作成を選ぶことにより、新しいタスクを登録することができます。
PCアプリの場合
「新規作成」から「タスク」を選択します。
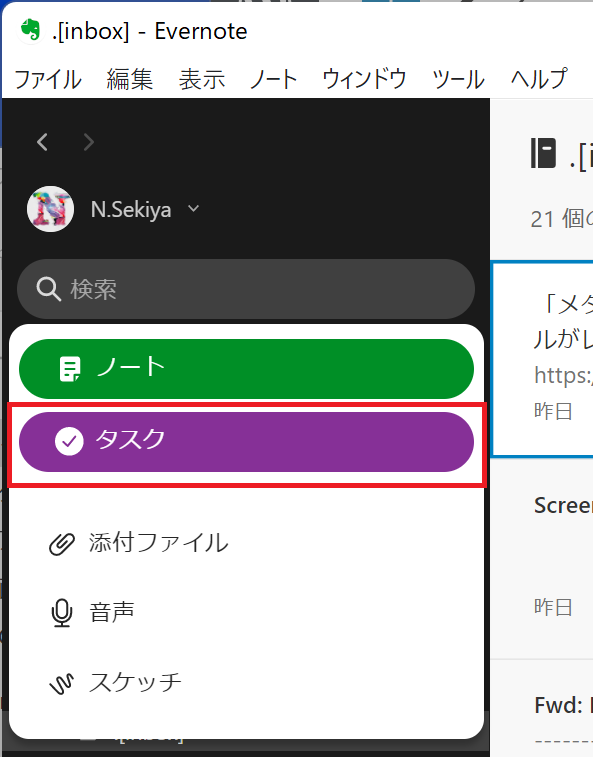
「新規タスクを作成」の画面にタスク内容を書いたら、「作成」ボタンを押します。
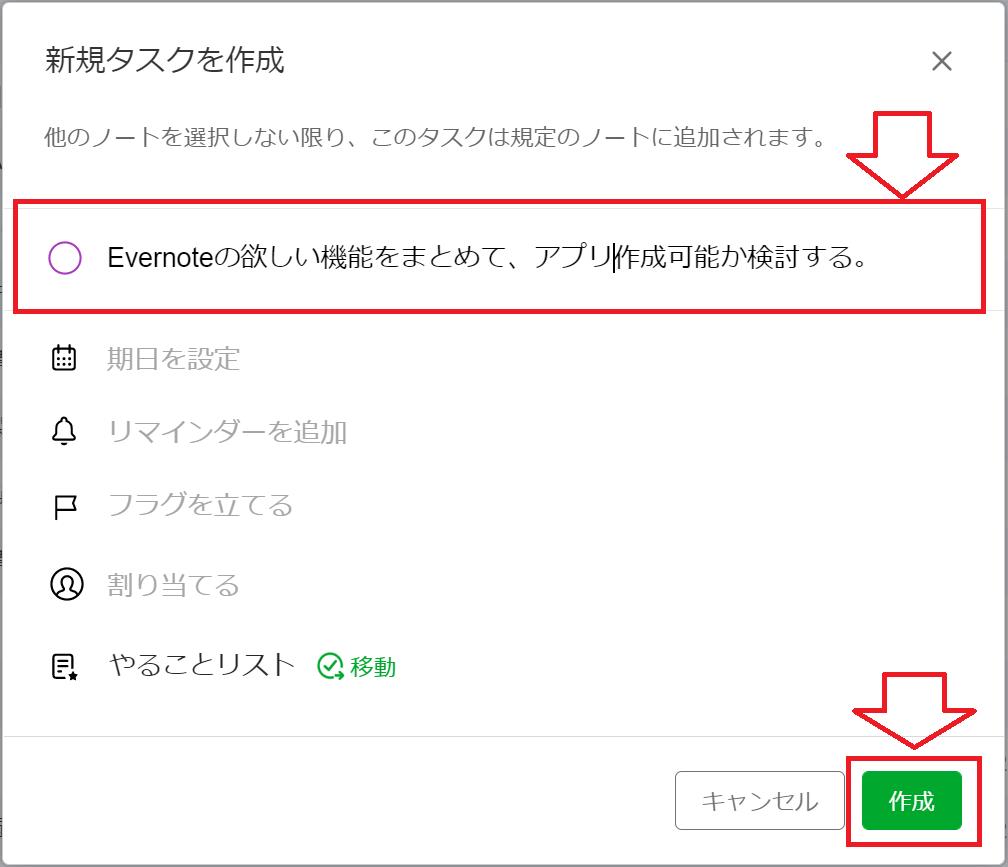
作成したタスクは、「タスク」メニューから確認できます。
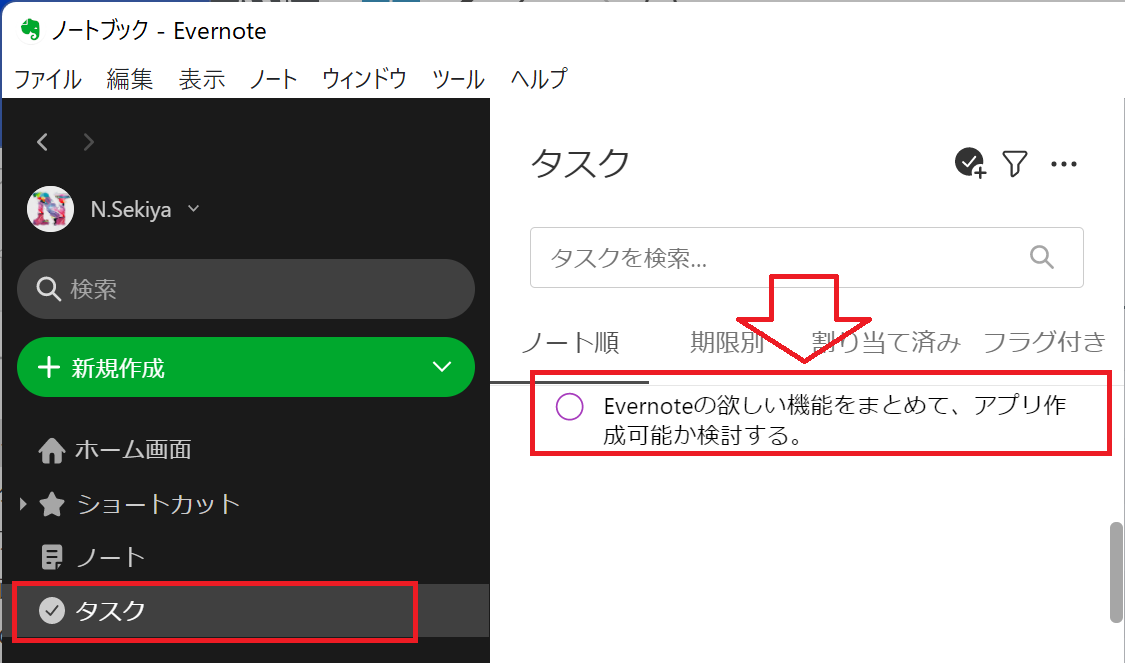
スマホアプリの場合
スマホアプリでもPCアプリと同様に、新規作成から「タスク」を選択すると、タスク作成画面が表示されます。
この画面で、タスク内容を書いて登録することができます。
既存ノートからタスクの抽出
作成済みノートの文章を選択してタスクに登録することができます。
文章を選択して、「+」ボタンを押します。
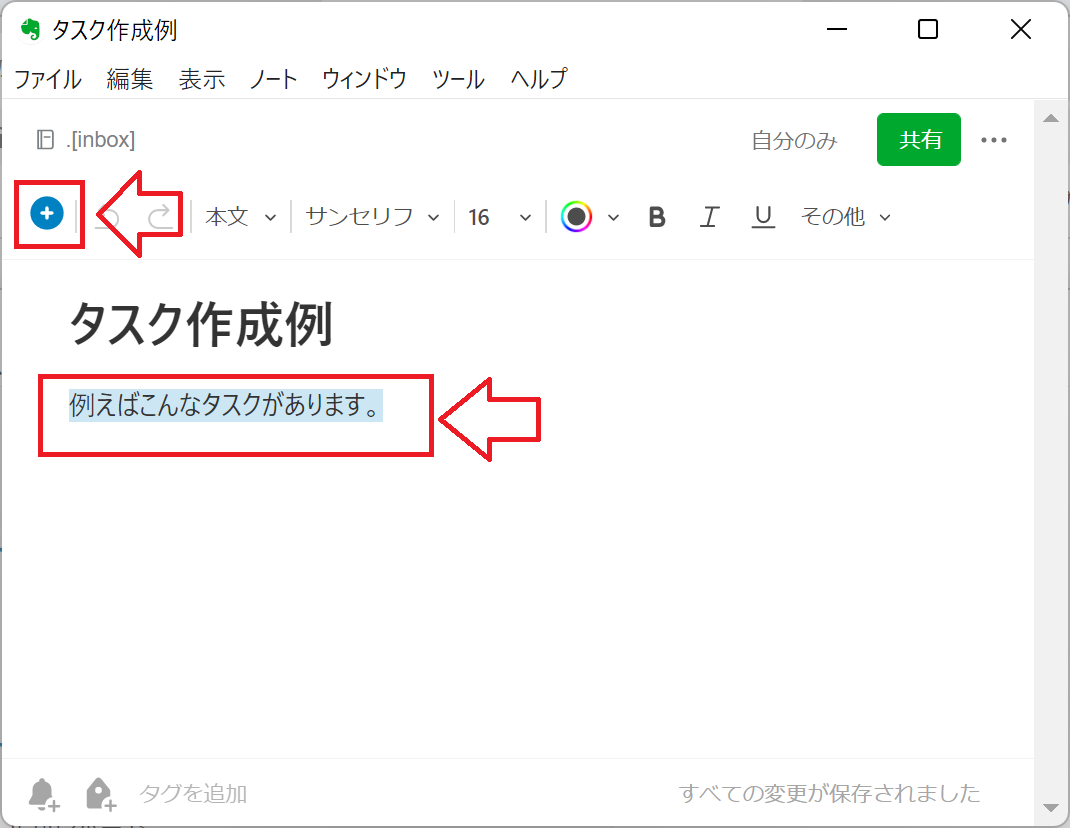
「タスク」を選択します。
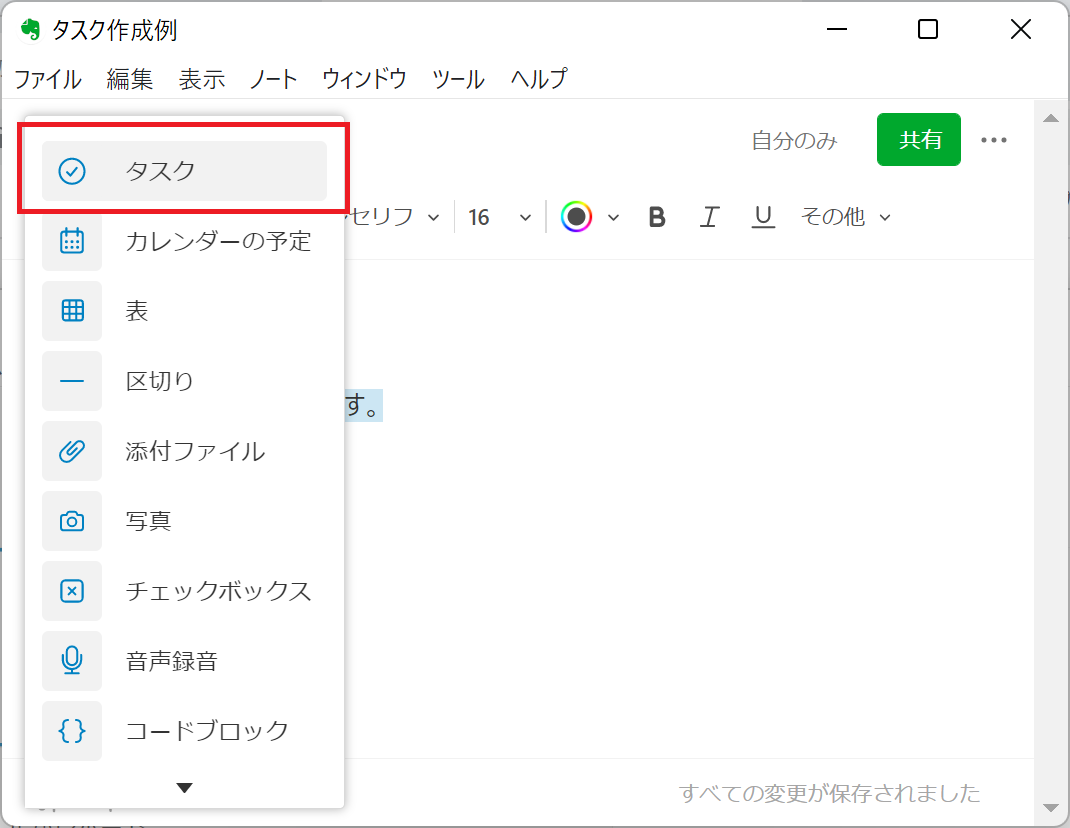
タスクに登録されました。
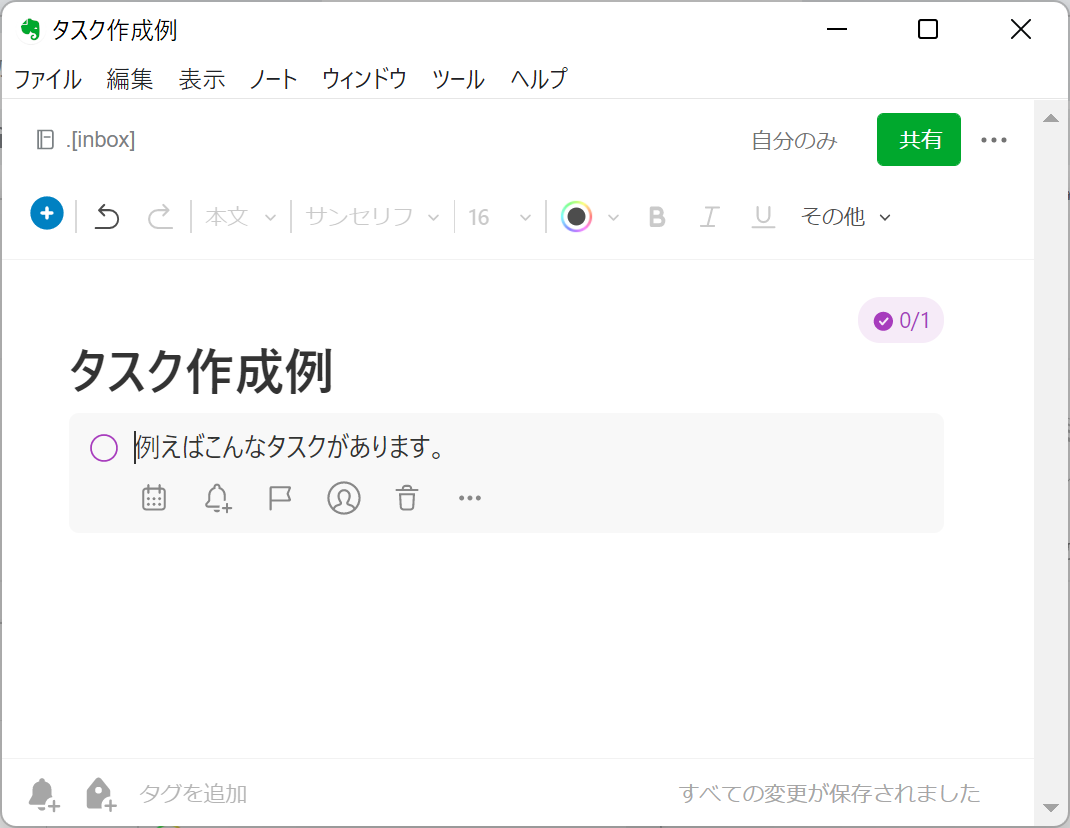
期日を指定した場合は、カレンダーアイコンをクリックすると、以下のように期日を選択できるようになります。
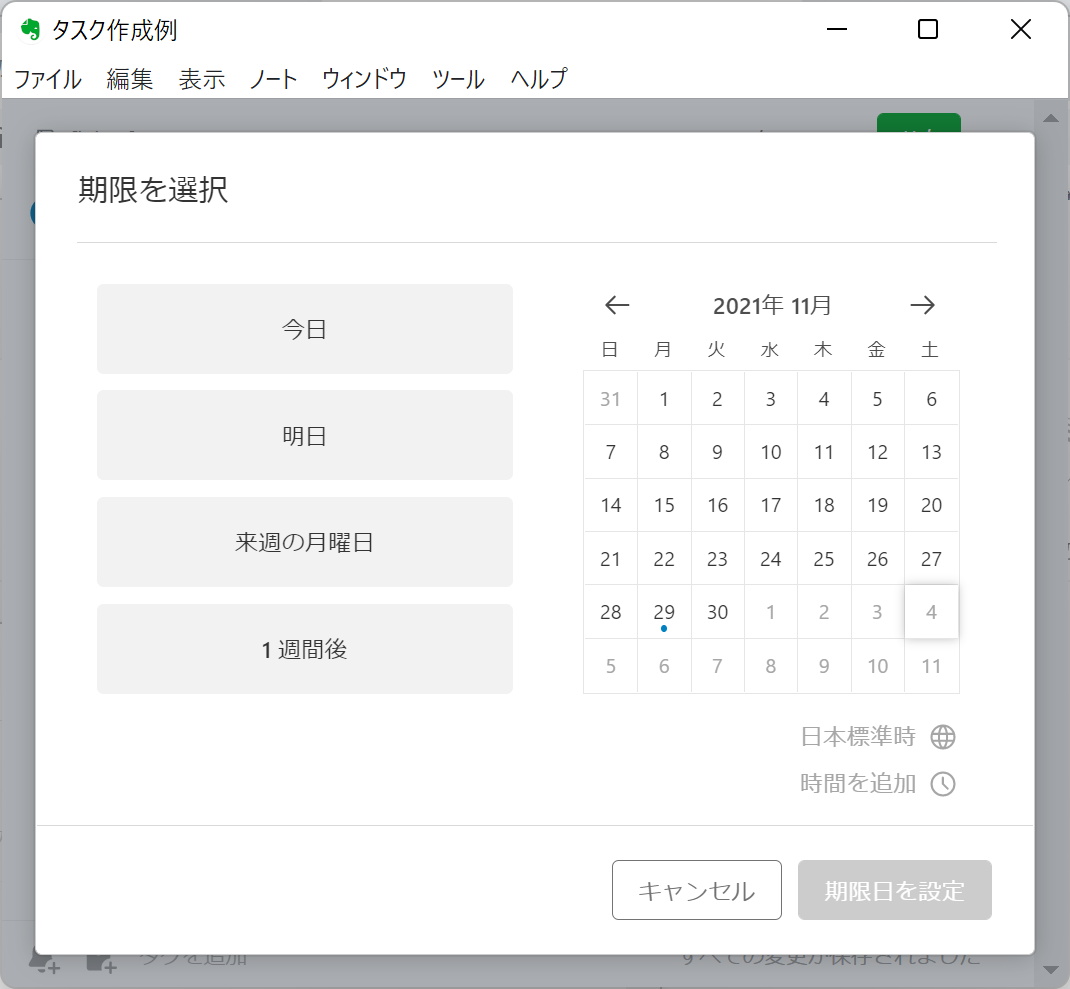
期日が設定されました。
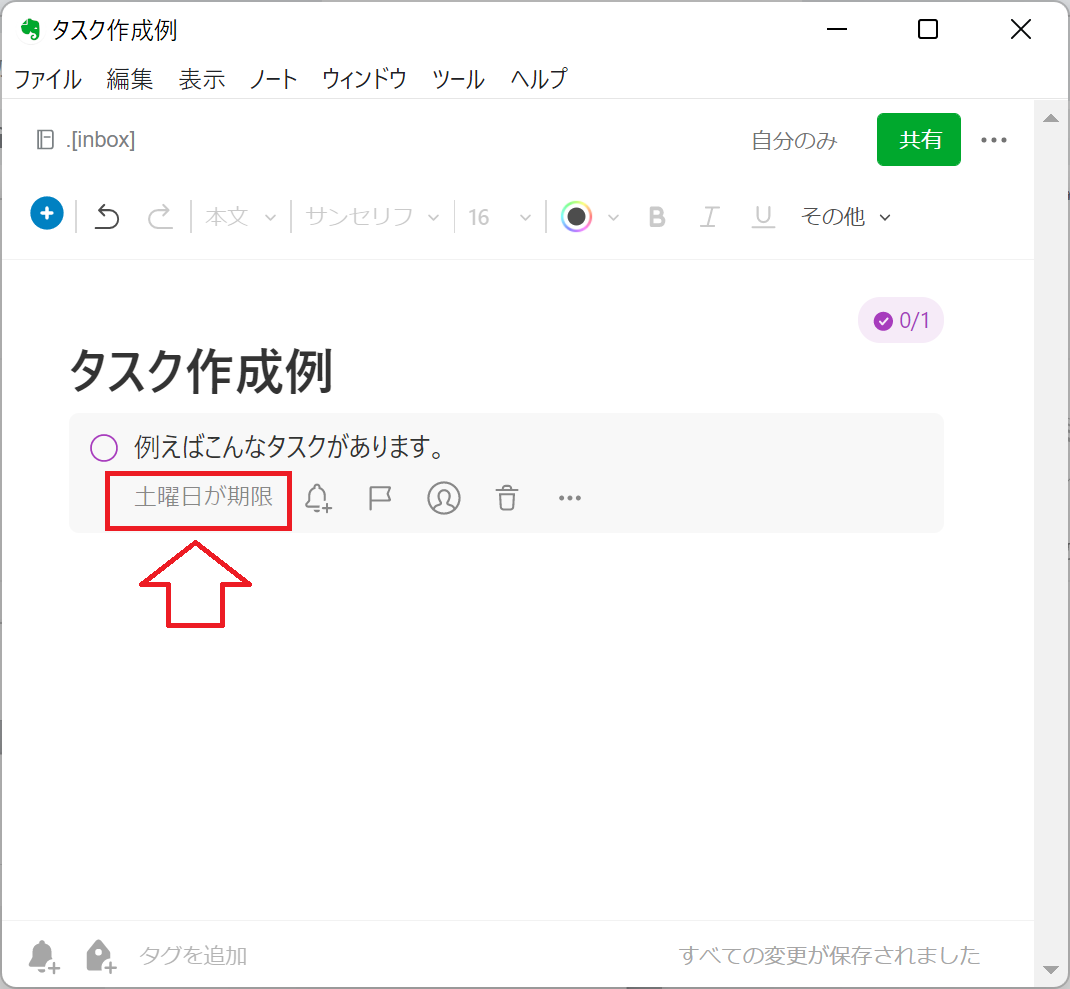
期限を設定すると、
タスク一覧にて「期限別」に確認できます。
この期限別表示では、期日が早い順に並びますので、完了確認に役立てることができますね。
タスク管理方法
登録されたタスクは、チェックをつけると完了ステータスになります。
タスク完了後、チェックを入れるのは以下の矢印部分です。
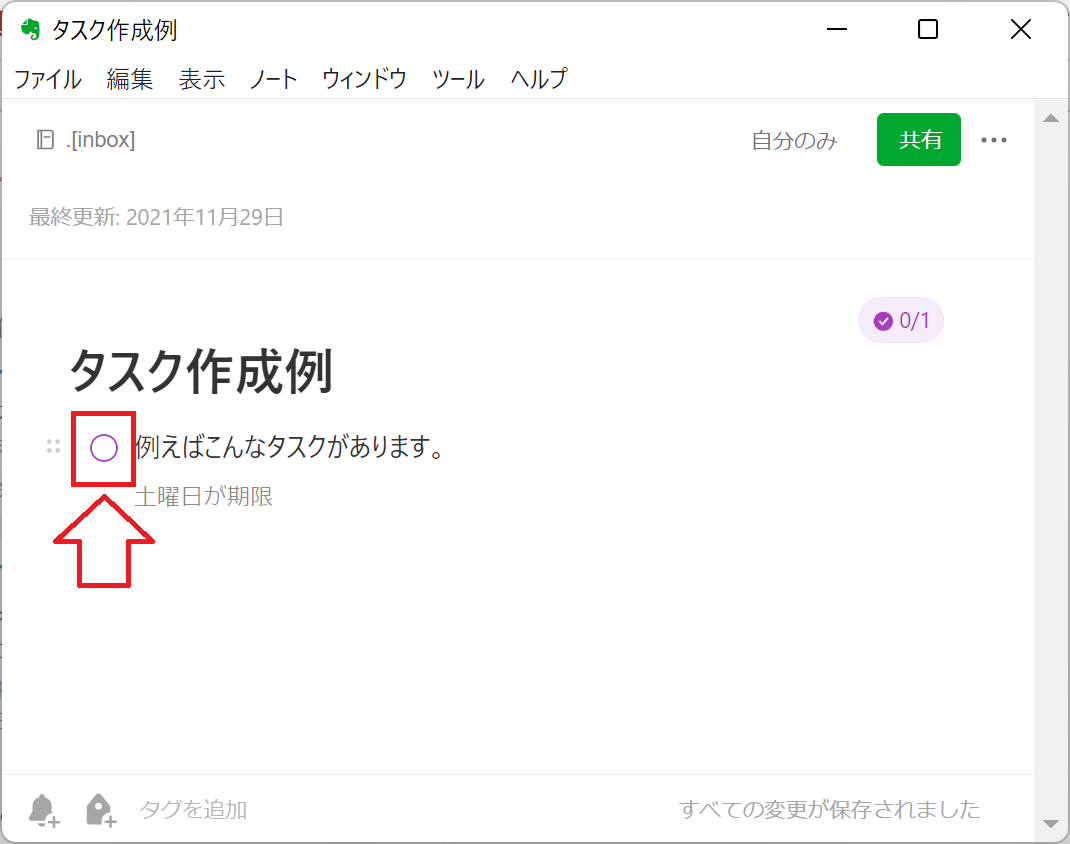
チェックが付き、文章に取り消し線が入り、タスクが完了したことを示します。
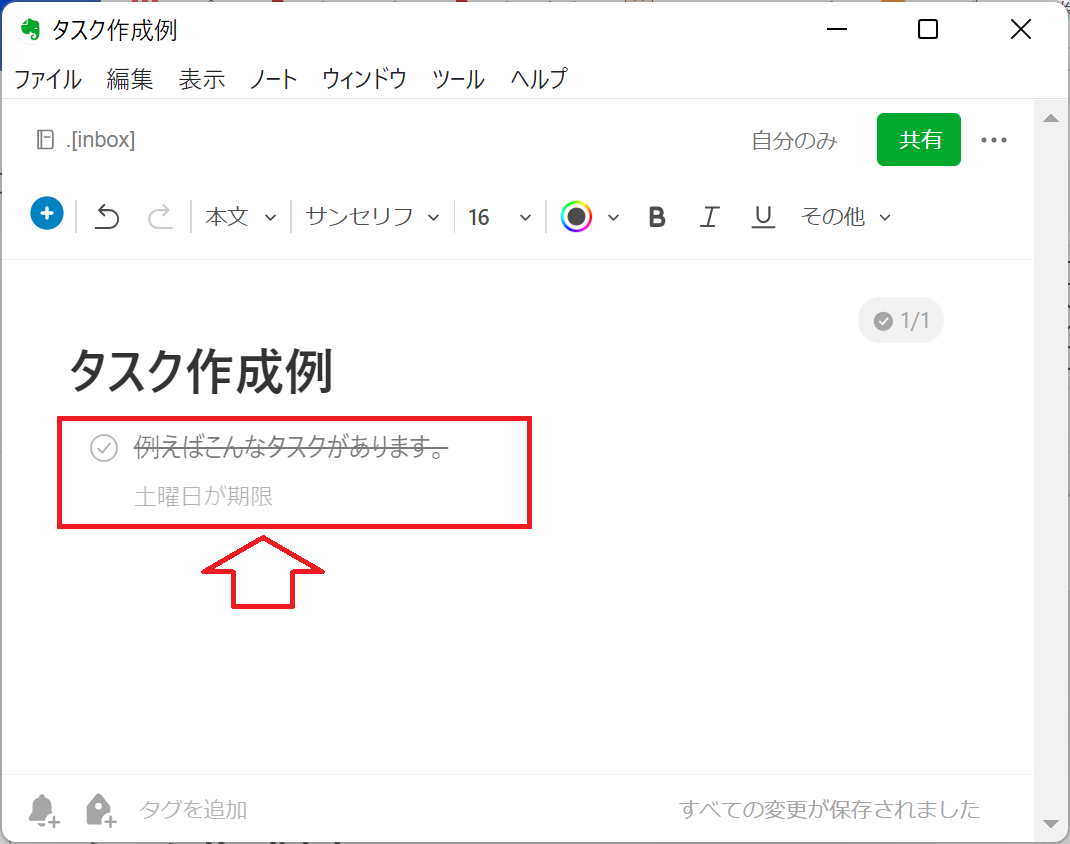
タスク一覧では、完了済みタスクは下に表示されます。
PC版のアプリで説明しましましたが、スマホ版アプリでも基本的な操作は同じです。
Professional版を契約すると、タスクの割り当てができるようになります。
まとめ
タスクの登録は、
- 新規作成より新しく登録
- 既存ノートの文章を選択して登録
がありました。
管理としては、
- 期日の設定
- 完了チェック
となります。
タスクの抽出と完了確認は、定期的にチェックするなどルーチンにすることをお勧めします。
では、今日も良い一日を。
