はじめに
いろいろなサイトでユーザ登録をするたびに、ログインIDとパスワードが増えます。
登録サイトは軽く30近くあり、全てのログインIDとパスワードを覚えるのはもう無理。
更に、自宅のネットワーク機器や、銀行、証券会社のアカウントも合わせると50を軽く超え、覚えるのはずいぶん昔にあきらめました。
ただでさえ少なくなってきている脳のメモリをもっと有効活用するためには、最低限のアカウント情報のみ覚えることにして、他は全て忘れて外部記憶に任せることにしました。
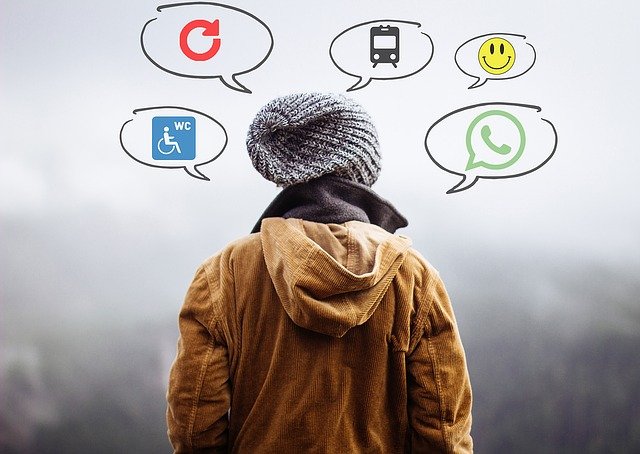
今日の課題はこれです。
登録情報管理の課題
- 登録情報を効率的に管理したい
- どんなデバイスからでも手軽にアクセスしたい
- 保存時のセキュリティーを確保したい
お勧めするのはやはりEvernoteです。
関谷さんは、「登録情報」というノートブックを作成し、あらゆる登録情報を集約することにしています。
登録情報の集約
一つの登録情報に対して一つのノートを作成します。
登録情報ノートの作り方
基本的には、以下の情報を記載します。
- タイトルにアクセス情報名を付ける
- 一つのノートに一つのアクセス情報(ID、パスワード、URL等)を記録する
- アクセス先への「タグ」を作る
- アクセス情報のノートを一つのノートブックに集約する
- 追加したい情報も合わせて記録しておく
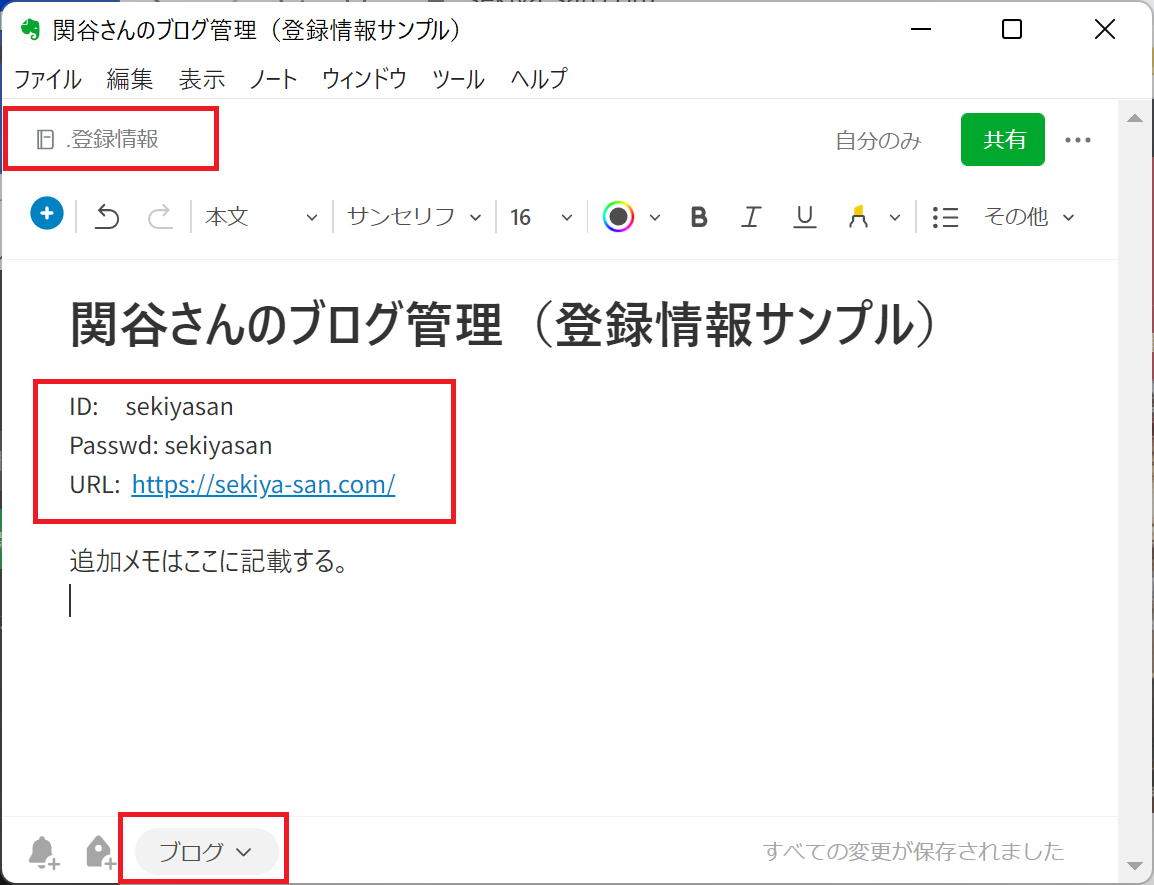
上記画像はWindowsアプリの画面ですが、スマホアプリでも同じです。
また、
新規ユーザ登録した場合、ユーザ登録完了のメールをEvernoteに転送し、IDとパスワードを追加して管理するのが楽チンです。
なんとなく広告にのせられて登録した情報などもたくさんあると思います。いちいち管理するのは面倒ですが、Evernoteに転送しておくだけなら手間もかからずすぐに終わります。
これで、たとえ思い出せなくてもEvernoteを見に行けば記録されているので、すっきり忘れることができて心の負担が減り、他の重要なことを覚えることに注力することができるようになります。
セキュリティについて
登録情報は第三者に漏れた場合のダメージが大きいため、個人情報の中でも特にセキュリティを確保しなければならない情報です。
自分以外情報にアクセスできないようにするために、何段階かのロックをかけます。
スマホのセキュリティ
- スマホ自体のロック
- Evernoteアプリのロック
- ノート内のパスワードを暗号化
PCのセキュリティ
- PCのパスワードロック
- ノート内のパスワードを暗号化
WindowsにおいてEvernoteの起動をパスワードで制限する方法はなさそうです。
※Windowsのアプリ起動パスワード設定方法が見つかったら追記します。
パスワードの暗号化
特にパスワードは平文で保存するのではなく、暗号化して第三者が見えないようにするのがお勧めです。
利便性が落ちてしまうので、漏れたら本当にまずい情報に限定してパスワードを暗号化するという考え方もあります。
パスワードが記載されているテキストを選択し、右クリックメニューから「選択したテキストを暗号化」を選択します。
すると、以下のように暗号化のためのパスワードを入力する画面となります。
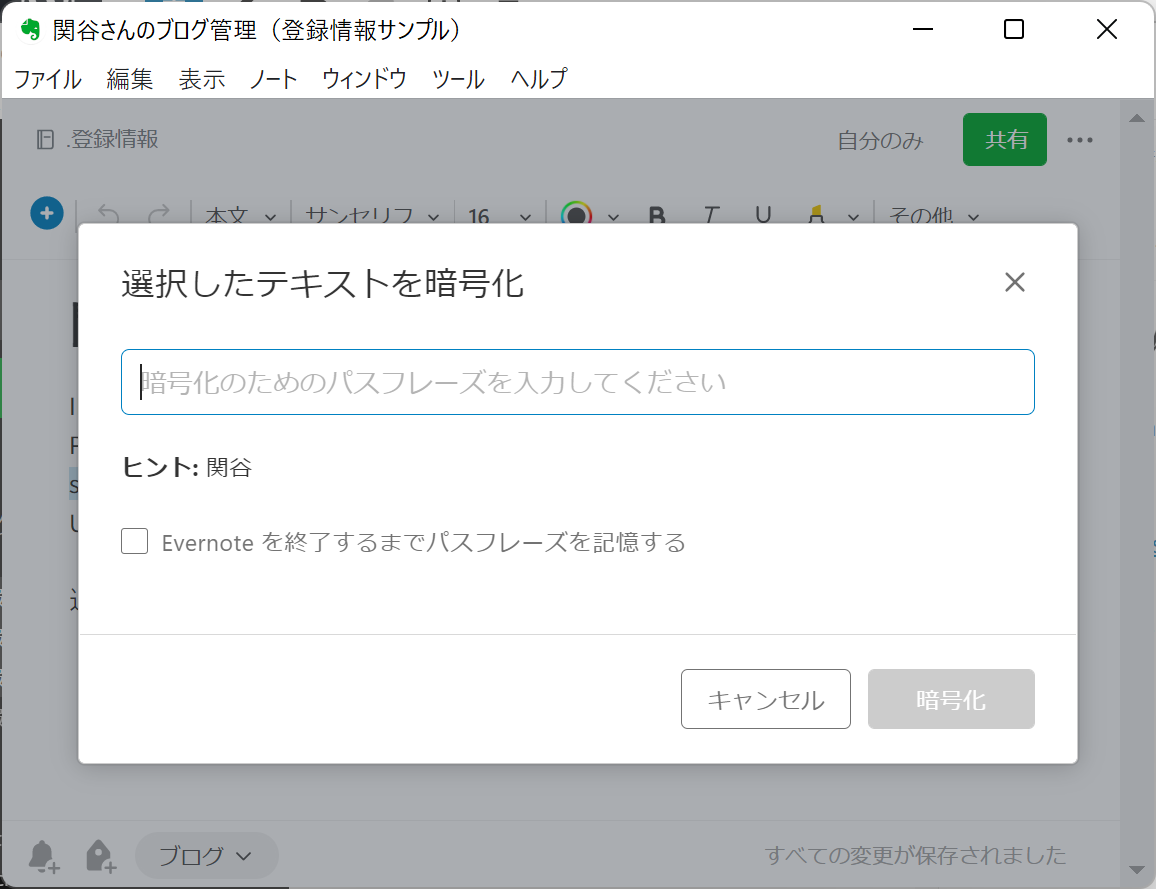
暗号化されたパスワードは以下の画面のように表示されます。
表示するためには、「・・・」をクリックし、「暗号化されたコンテンツを表示」を選択します。
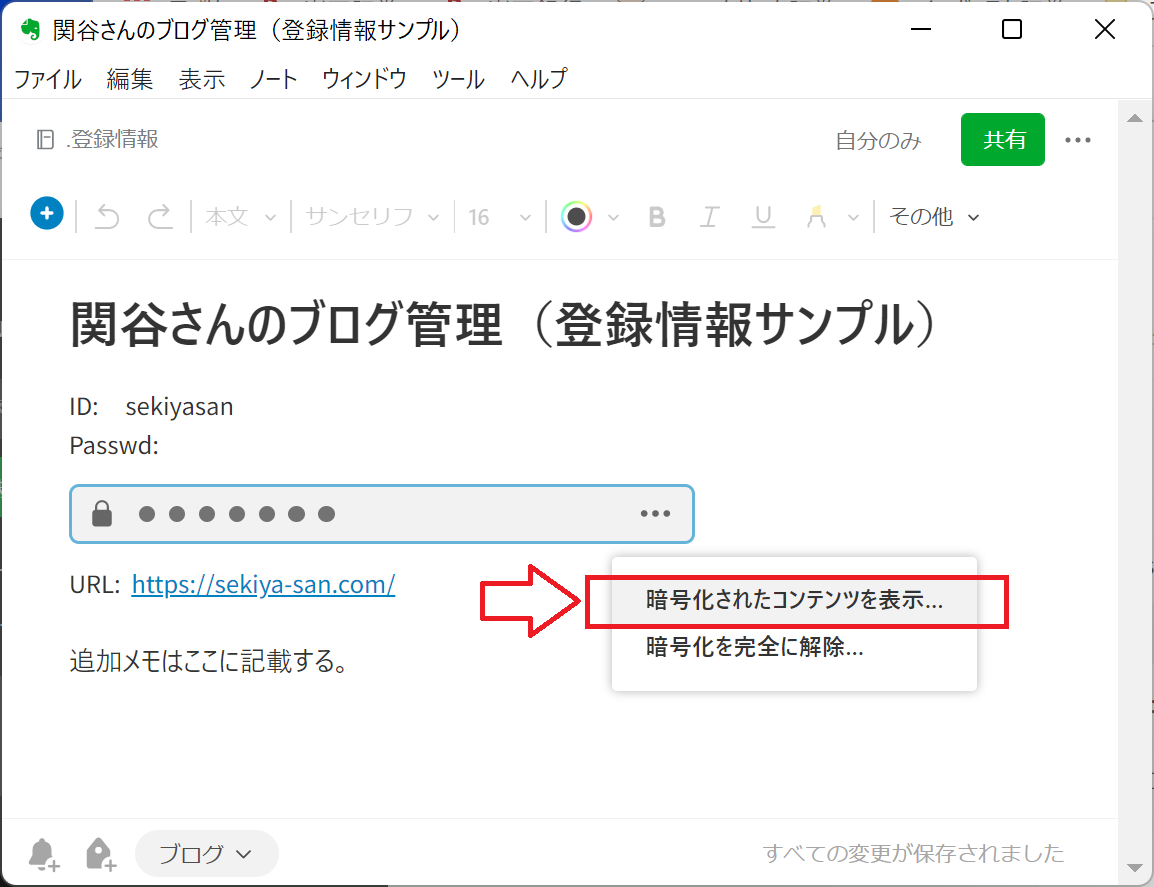
暗号化された内容の表示のためにパスワードを求められますので入力します。
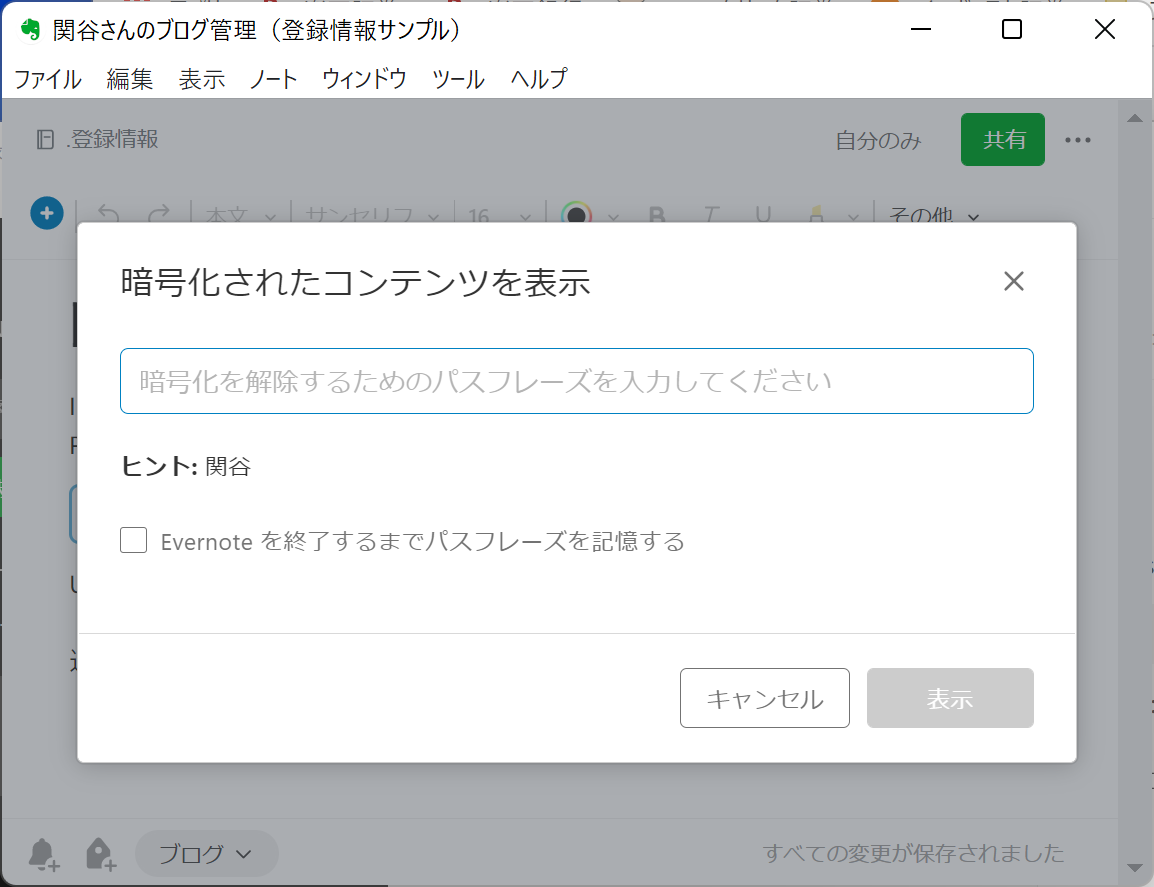
パスワードが合致していたら、以下のように表示されます。
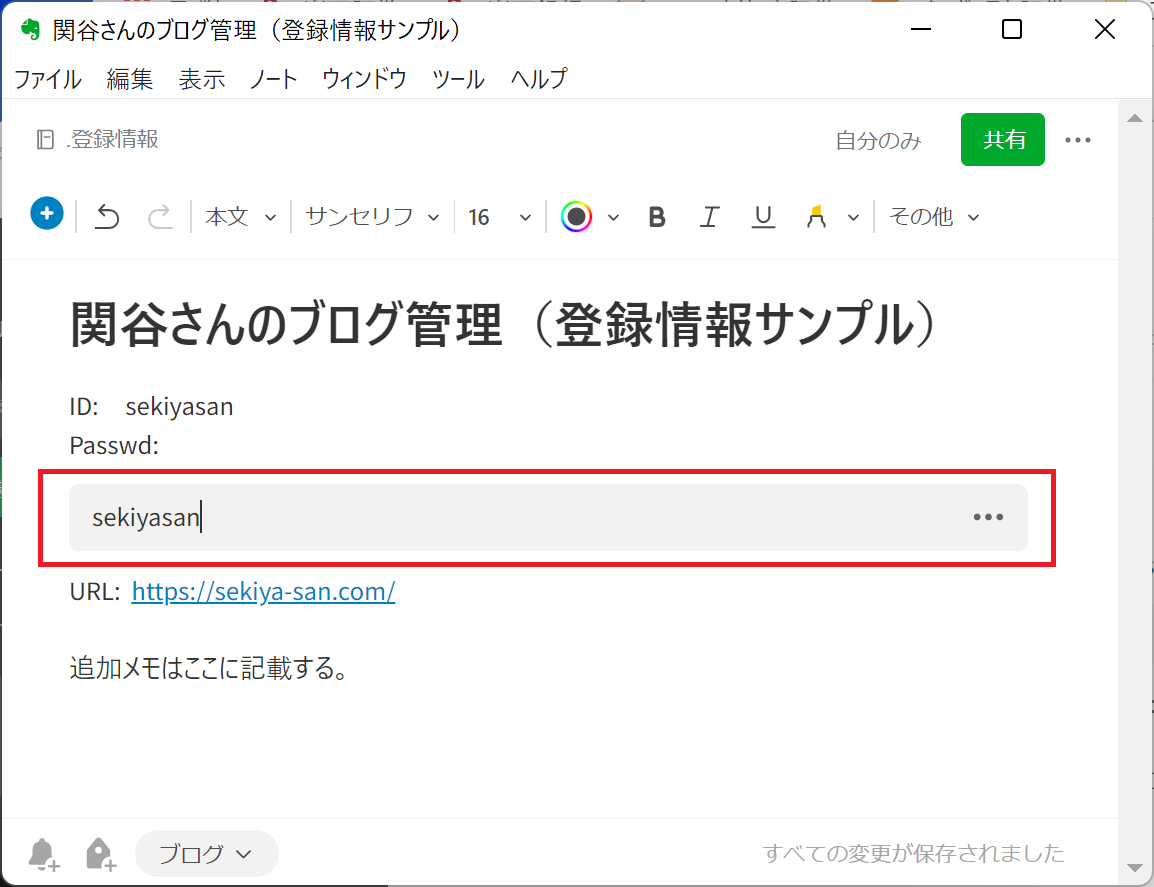
スマホアプリとWebでアクセスする場合は、選択したテキストを暗号化するインタフェースがないようです。
本家Evernoteでも解説しているので参考にしてください。

まとめ
登録情報は第三者に漏れた場合のダメージが大きいため、個人情報の中でも特にセキュリティを確保しなければならない情報です。
個人情報を守るためにはしっかりと、パスワードを管理しましょう。
また、Evernoteのログインパスワードだけは定期的に変更しましょう。
では、今日も良い一日を。
