はじめに
様々なデータが溢れている昨今、個人でも情報を作り続けているため管理をしなければ、あっという間に情報に溺れてしまいます。
- あの情報どこにあったっけ?
- この前思いついたアイディアなんだっけ?
- 記録したデータどこにやったっけ?
- 写真が何処にあるのか見つからない?
- 端末が壊れてデータにアクセスできなくなった orz
- そもそもデータ保存容量が足りない orz
こんな経験をされた方は多いと思います。
これらの課題を少しでも解決するために、関谷さんが年単位で使い続けているおすすめアプリを紹介します。
おすすめアプリ
Evernote
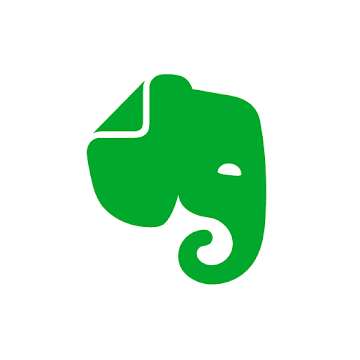

関谷さん一押しの情報管理システムです。
一言で言うならば、
スマホからも、PCからも、Webからも、どこからでもアクセスできる情報収集、閲覧、管理ツールです。
最近追加されたタスク管理機能により、
情報からタスクを抽出し、期日・担当を設定できるタスク管理ツール。(Personal/Professional版)
でもあります。
ここで紹介しているのは、Evernoteのシステムにアクセスするためのスマホアプリです。
基本的にはスマホアプリでもデスクトップアプリでもWebアプリでも出来ることは同じです。
スマホアプリに特化した機能としては以下の通りです。
- 簡単に情報を登録するためのウィジェットがある。
- テキスト、写真、音声、手書き、タスク等の種類別にすぐに登録するためのショートカットがある。
- アプリ起動時にパスワードを設定して第三者の閲覧を防止できる。
以下に「Evernote活用まとめ」として詳細記事を用意しました。Evernoteの使い方がわからない方は一読されると、活用する用途を想像することができるようになると思います。使い込んでいる方も新しい発見があるかもしれないのでお勧めします。
PostEver
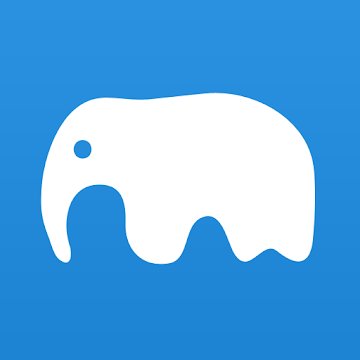

Evernoteにノートを投稿するためのアプリです。
Evernote本体アプリは優秀なのですが、すぐにメモを記録したいときにデメリットとなる以下の問題があります。
- 若干起動に時間がかかる
- テキスト入力までに指定する項目がいくつかある
- テキスト投稿に少し待たされる
思いついたらすぐにメモしないと忘れてしまうので、覚書を記録する用途にとって、このデメリットは致命的です。
これを解決するのがPostEverです。
お勧めの理由はこの4つです。
- とにかく起動が早い
- 起動したら即メモを記入できる
- 一日に何度もメモを投稿しても一つのノートに追記してくれる
- メモを投稿した位置情報を自動的に付与できる
最も重要なポイントは、
思いついたことを忘れる前に記録できる。
です。
関谷さんは、以下のように使い、Evernoteへのメイン入力インタフェースとしています。
- 思いついたら即メモを記録
- BridgeEverの投稿と合わせて一日のメモは日付をタイトルにした一つのノートに追記する
- 週末に一週間分のメモを見直して、アイディア、タスクなどに分類
BridgeEver


こちらもEvernoteにノートを投稿するためのアプリです。
PostEverと同様に、
- とにかく起動が早い
- 起動したら即メモを記録できる
- 一日に何度もメモしても一つのノートにまとめてくれる
ここまでは同じおすすめポイントです。
追加としては、
複数画像を投稿することができる。
です。残念ながらPostEverではこれができないのです。
記録として撮影した写真をメモと共に複数枚投稿したいときにPostEverを使っています。
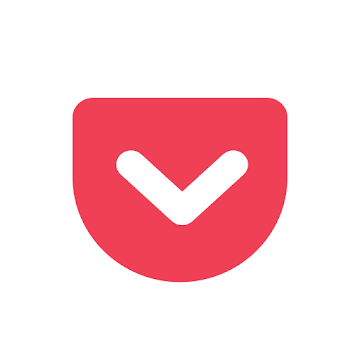

後で読むように取っておきたい記事を保存する方法はいくつかあります。Pocketはそのうちの一つです。
お勧めの理由はこの3つです。
- お手軽に記事を保存できる
- 保存した記事の閲覧も見やすい
- 保存した記事を分類できる
重要なポイントは、
乱読と精読を分けて情報収集できるようになる。
です。
情報を収集するときは、とにかく目についた記事を保存して後で確認すると思います。こんな時に便利なのがPocketです。
ブックマークで十分だという方がいらっしゃるかと思いますが、ブックマークのタイトルだけでは何が書かれているのか想像できません。一方、Pocketでは、画像とタイトルが一覧で確認できるので、ある程度内容を想像することができます。
有料版だとオフラインでも読めるようになるのですが、無料版で十分だと思います。
お試しください。
Save Web Page
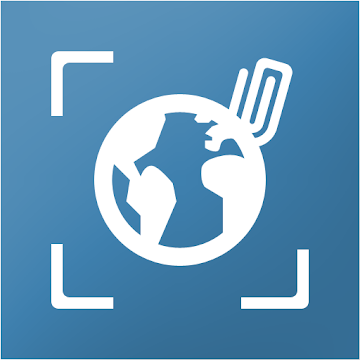

見ているWebページを丸ごと保存して、オフラインで確認する用途に使えます。
これだけなら、他のツールでもよいかと思います。
使いどころとしては、ログインが必要なサイトで普通に保存することができない場合があると思います。
こんな時に、このツールでWebサイトを画像として保存してしまします。
重要なポイントは、
ログインが必要なサイトの情報でも、画像としてページ全体を保存できる。
です。
関谷さんの使い方としては、
- 保存した画像をEvernoteに投稿する
電気使用量とか、U-NEXTの月ごとの購入履歴とかを画像として保存して、Evernoteに流し込んでいます。
Zero Packet Browser
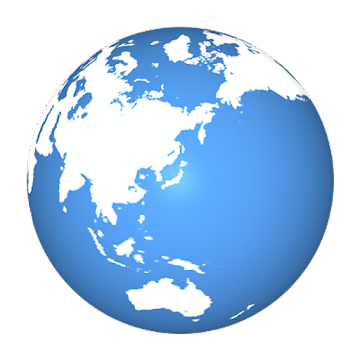

お勧めの理由はこの3つです。
- Webページをオフラインで閲覧できるように保存する
- 保存対象のリンクの深さを指定してリンク先まで保存できる
- 保存したWebページのリンクをクリックするとオフラインで閲覧できる
という事は、これが重要なポイントとなります。
飛行機内や山の奥など電波の届かないところでもWebブラウズできる。
です。
関谷さんの使い方としては、
- 海外出張で長時間飛行機に乗る前に確認したい記事を丸っと保存
- 「小説を読もう」のサイトの気になるタイトルを丸っと保存
- 回線使用料を減らすために、Wifi接続時に確認したい情報サイトを丸っと保存
特に、「小説を読もう」の気になるタイトルをオフラインで読めるように保存するのはお勧めです。
IFTTT


あるサービスで状態が変わったら、他のサービスに何かする、という事を実現できるシステムです。
例えば、
- Twitterに投稿したらEvernoteに投稿内容を保存する
- Twitterでお気に入りを付けたら、メールを送信する
- Pocketに投稿したらEvernoteに内容を投稿する
といったように、様々なサービスを結合することができます。
こんな仕組みが欲しいな、と思ったらIFTTTを探すとだいたい見つかると思います。
なければ、ルールを作ることも可能です。
また、無償版では20個のルールまでの制限がありますが、今のところこれで十分だと思っています。
関谷さんは、Evernoteに情報を集約するために以下のように使っています。
- 自分のツイートをEvernoteに登録
- お気に入りのツイートをEvernoteに登録
- Pocketで保存したWebサイトをEvernoteに登録
- 現在の位置情報をGoogleドライブのスプレッドシートに追記
お試しください。
まとめ
いかがでしたでしょうか。
ここで紹介したアプリは、もう長いこと使いづつけてて、手になじんだツールになっています。
効率的に情報を集めるために有効なアプリなので、まだ使用したことがない方は、一度触ってみることをお勧めします。
少しでもみなさまの健康的なITライフに貢献できればと思います。
では、今日も良い一日を。
